-as of [22 OCTOBER 2024]–
.
*OFFICIAL LINK*
*DEVELOPER*
.
*LEFT COLUMN* —>
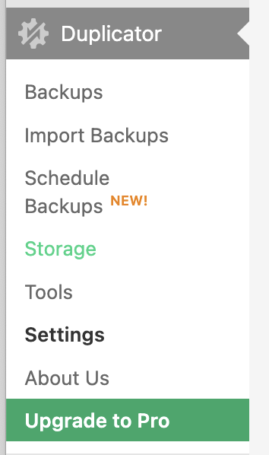
.
-BACKUPS-
-IMPORT BACKUPS-
-SCHEDULE BACKUPS-
-STORAGE-
-TOOLS-
-SETTINGS-
-ABOUT US-
“UPGRADE TO [PRO]”
.
.
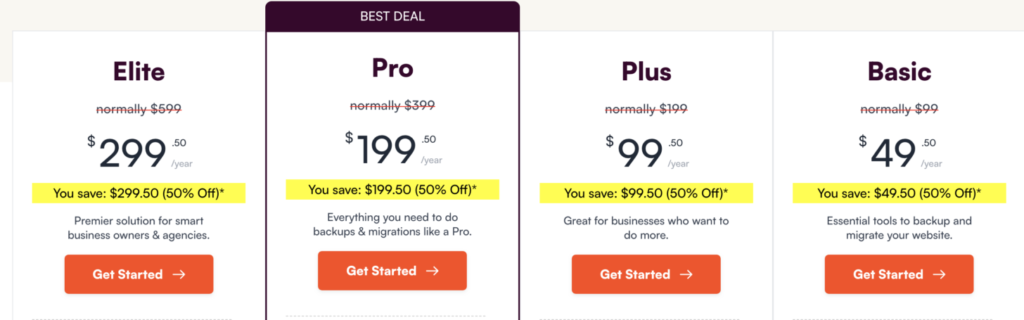
.
-CHEAPEST PLAN IS [$49.99/YEAR]-
-MOST EXPENSIVE PLAN IS [$299.50/YEAR]-
.
Moving Live WordPress Site to Local Server using Plugin
This method is easier and recommended for all users.
The first thing you need to do is install and activate the Duplicator plugin.
For more details, see our step by step guide on how to install a WordPress plugin.
Duplicator allows you to easily create a duplicate package of your entire website.
It can be used to move your WordPress site to a new location, and can also be used as a backup plugin.
Note:
There is a free version of Duplicator that you can get started with.
However, Duplicator Pro comes with unlimited backups and more advanced features
.
*CLICK “BACKUPS” IN THE [DUPLICATOR MENU] IN [WP DASHBOARD LEFT COLUMN]* —>
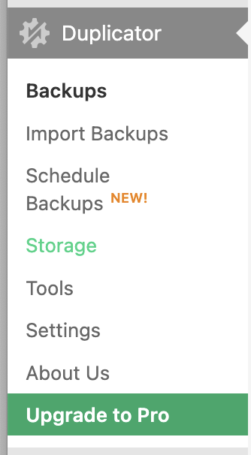
.
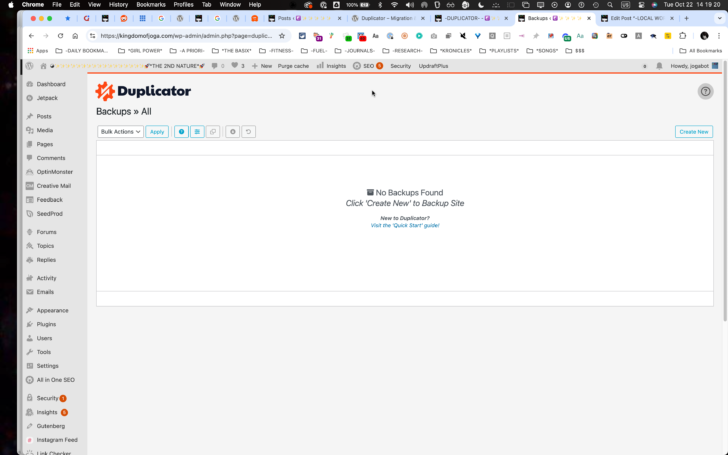
.
*TO VIEW [INSTRUCTIONS] IN SAME [BROWSER TAB], CLICK THIS BUTTON IN [TOP RIGHT CORNER]* —>

.
.
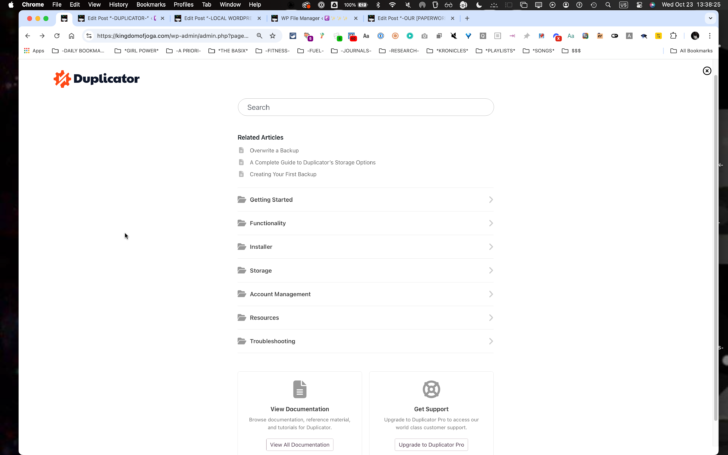
.
*TO RETURN TO [DUPLICATOR DASHBOARD MENU], CLICK THE [X BUTTON] IN [TOP RIGHT CORNER]* —>

.
*CLICK A “SECTION NAME” TO [SHOW/HIDE] ITS CONTENTS* —>

.
OR
.
-CLICK [DOWN ARROW BUTTON] ON [FAR RIGHT] OF [SECTION ROW] TO SHOW CONTENTS* —>
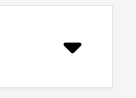
.
*THE [DOWN ARROW] BECOMES AN [UP ARROW]* —>
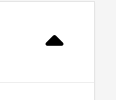
.
-CLICK THE [UP ARROW] TO HIDE THE SECTION’S [CONTENTS]-
.
*CLICK “CREATE NEW” IN [TOP RIGHT CORNER]* —>
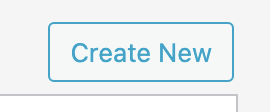
.
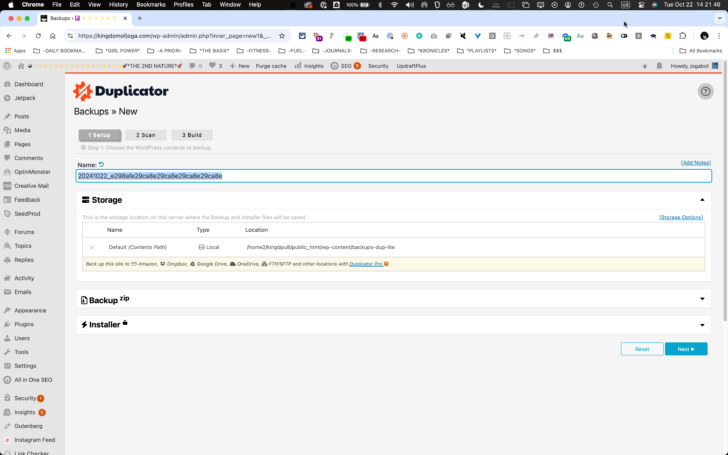
.
*NAME THE “BACKUP PACKAGE”* —>
*default name* —>

,
*our custom name* —>
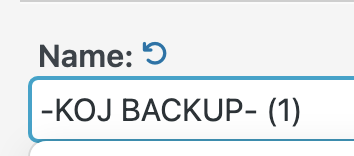
.
*CLICK THIS BUTTON TO REVERT TO “PREVIOUS NAME”* —>

.
*CLICK THIS BUTTON IN [TOP RIGHT CORNER] TO “ADD NOTES”* —>
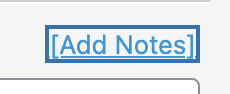
.
*THIS [TEXT BOX] OPENS* —>
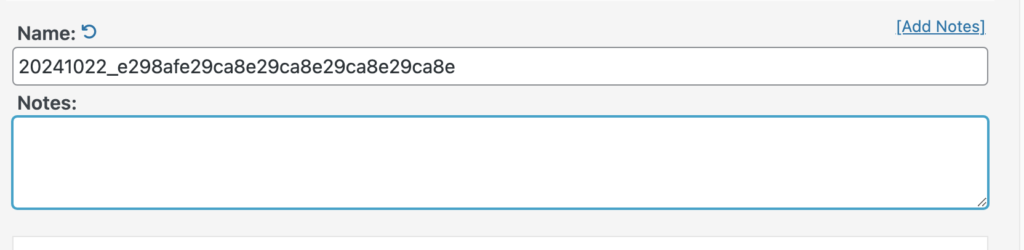
.
-TYPE IN YOUR “NOTES”* —>
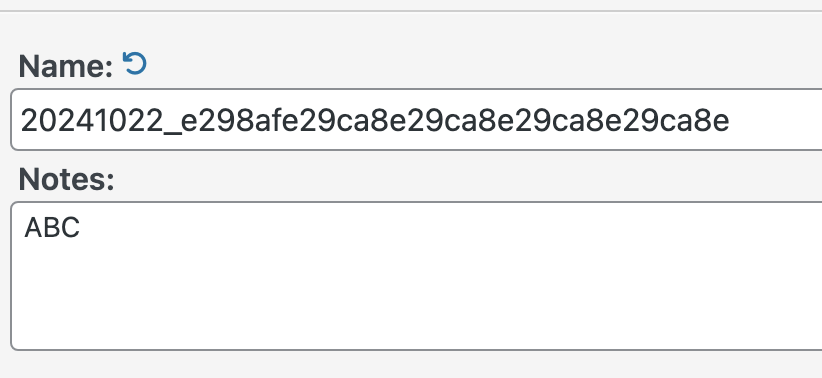
.
-CLICK “ADD NOTES” AGAIN TO HIDE THE [TEXT BOX]-
(YOUR NOTES WILL STILL BE SAVED WHEN YOU CLICK “ADD NOTES” TO [RE-OPEN])
.
*THE “BACKUP” IS SAVED HERE* —>
/home2/kingdpu8/public_html/wp-content/backups-dup-lite
.
*FILE MANAGER* —>
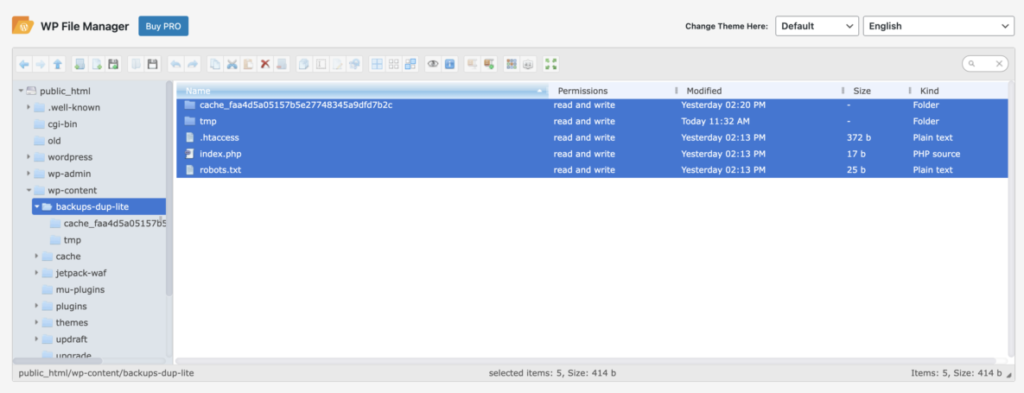
.
*YOU CAN ALSO ADD [FILTERS]* —>
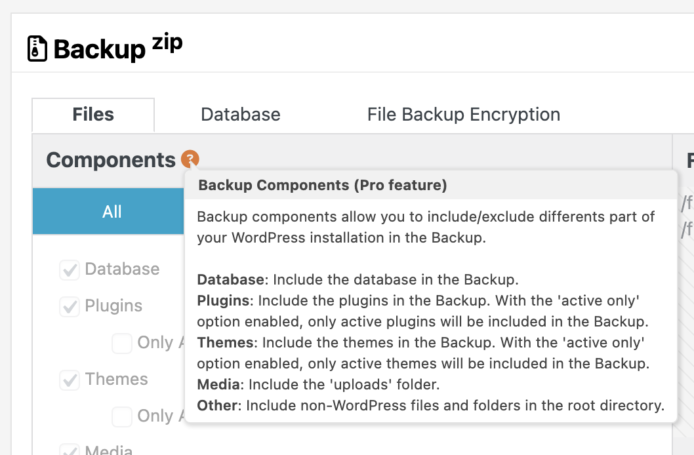
.
-YOU CAN ONLY “CUSTOMIZE BACKUP” WITH THE [PREMIUM VERSION] OF [DUPLICATOR]-
.
*YOU CANNOT UPLOAD “MEDIA ONLY” OR “CUSTOM” WITH [FREE VERSION]* —>
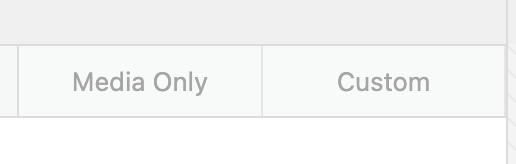
.
*BACK UP ENTIRE [SITE]* —>
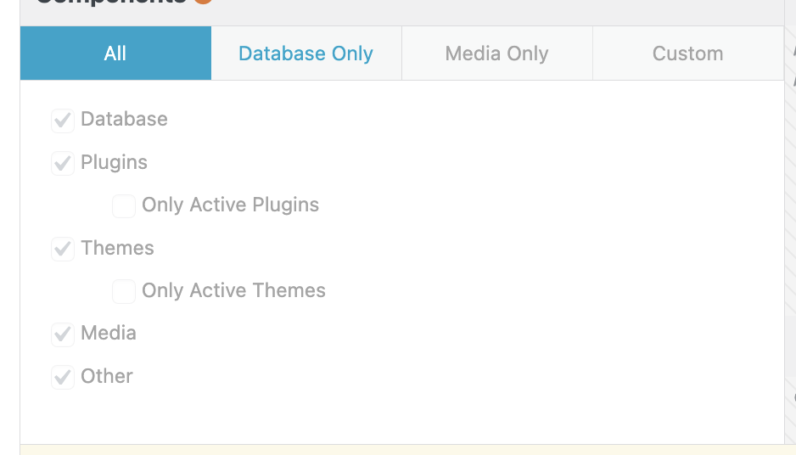
.
.*BACK UP “DATABASE ONLY”* —>.
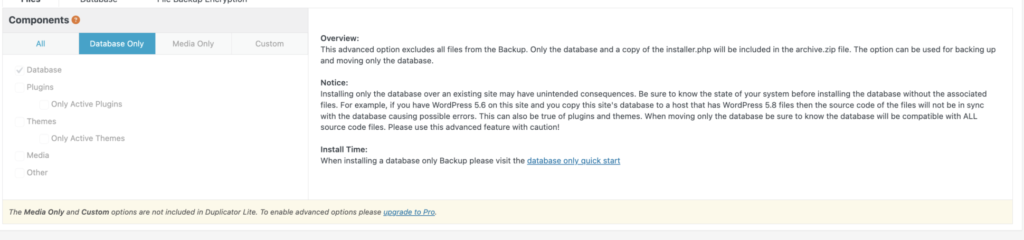
.
Overview:
This advanced option excludes all files from the Backup.
Only the database and a copy of the installer.php will be included in the archive.zip file.
The option can be used for backing up and moving only the database
.
Notice:
Installing only the database over an existing site may have unintended consequences.
Be sure to know the state of your system before installing the database without the associated files.
For example, if you have WordPress 5.6 on this site and you copy this site’s database to a host that has WordPress 5.8 files then the source code of the files will not be in sync with the database causing possible errors.
This can also be true of plugins and themes.
When moving only the database be sure to know the database will be compatible with ALL source code files.
Please use this advanced feature with caution!
.
Install Time:
When installing a database only Backup please visit the database only quick start
.
*ENABLE/DISABLE [FILTERS]* —>
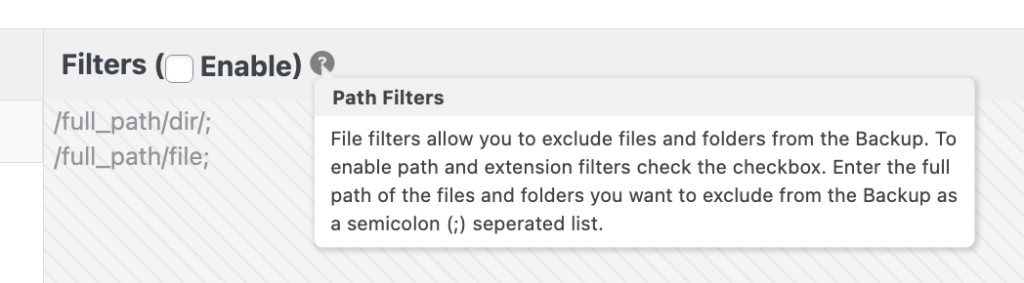
.
*IF YOU ENABLE [FILTERS] BY CLICKING [CHECK BOX], YOU CAN TYPE IN [FILE-PATHS] DIRECTLY* —>
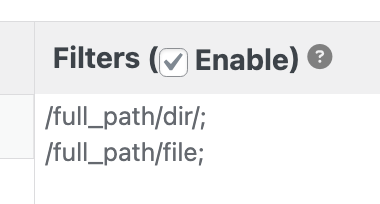
.
*DEFAULT FILTERS* —>
/full_path/dir;
/full_path/file;
.
*IF YOU ENABLE [FILTERS], THIS ICON WILL BE DISPLAYED IN [TOP LEFT CORNER] OF THE “BACKUP DROPDOWN MENU”* —>
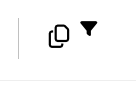
.
*IN [TOP RIGHT CORNER] OF “FILTERS SECTION”, YOU CAN CLICK ANY OF THE [5 BUTTONS] TO AUTOMATICALLY ADD ITS [FILE-PATH] TO YOUR “FILTERS LIST”* —>
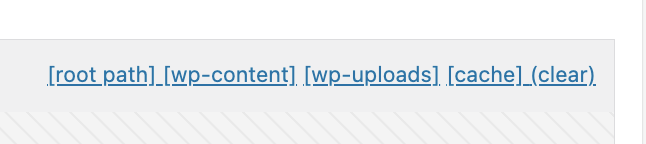
.
-ENTERING THESE [FILE-PATHS] WILL OVERWRITE THE “DEFAULT FILTERS” IN THE “FILTER INPUT BOX”-
.
*IF YOU DELETE THE “FILE-PATH”, THE [DEFAULT FILTERS] RE-APPEAR* —>
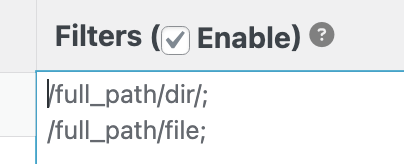
.
*ROOT PATH* —>
/home2/kingdpu8/public_html/
.
*WP-CONTENT* —>
/home2/kingdpu8/public_html/wp-content/
.
*WP-UPLOADS* —>
/home2/kingdpu8/public_html/wp-content/uploads/
.
*CACHE* —>
/home2/kingdpu8/public_html/wp-content/cache/
.
*TO CLEAR THE “FILTER INPUT BOX”, CLICK “CLEAR”* —>
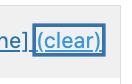
.
*YOUR [ADDED FILTERS] WILL BE DELETED + THE [DEFAULT FILTERS] WILL RETURN* —>
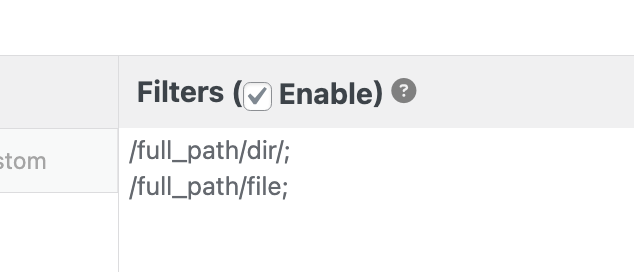
.
*WHEN YOU ENABLE “FILTERS”, YOU CAN ALSO FILTER BY “FILE EXTENSION”* —>
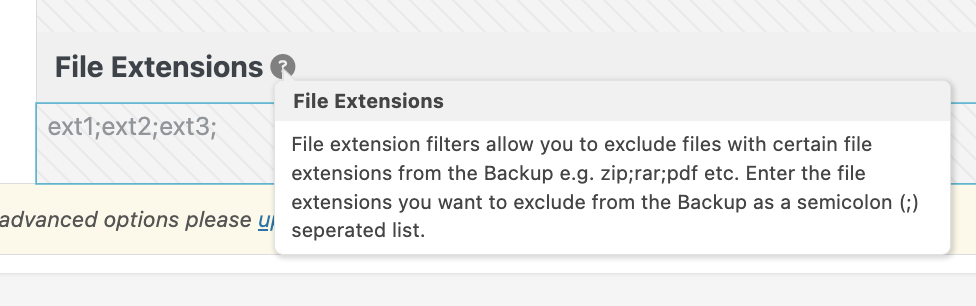
.
*[TOP RIGHT CORNER] OF [[FILE EXTENSIONS] SECTION]* —>
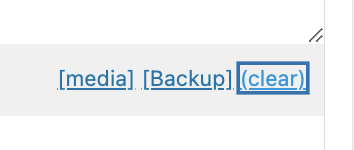
.
*[MEDIA] FILE EXTENSION FILTERS* —>
avi;mov;mp4;mpeg;mpg;swf;wmv;aac;m3u;mp3;mpa;wav;wma
.
*[BACKUP] FILE EXTENSION FILTERS* —>
zip;rar;tar;gz;bz2;7z
.
-CLICK “CLEAR” TO CLEAR THE [[FILE EXTENSION] FILTER INPUT BOX]-
.
*DATABASE TAB* —>
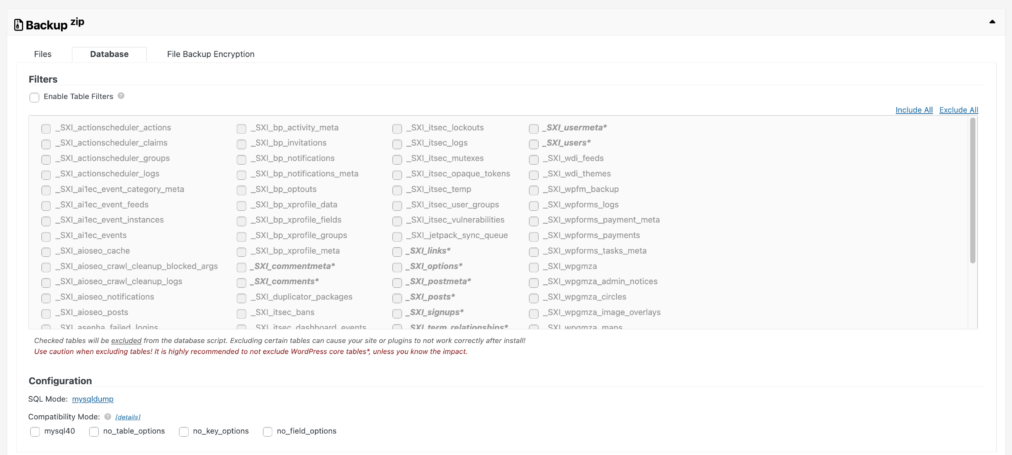
.
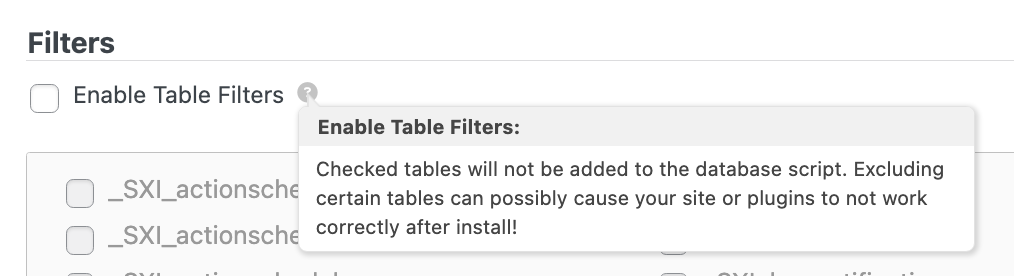
.
*CLICK [CHECKBOX] TO ENABLE “TABLE FILTERS”* —>
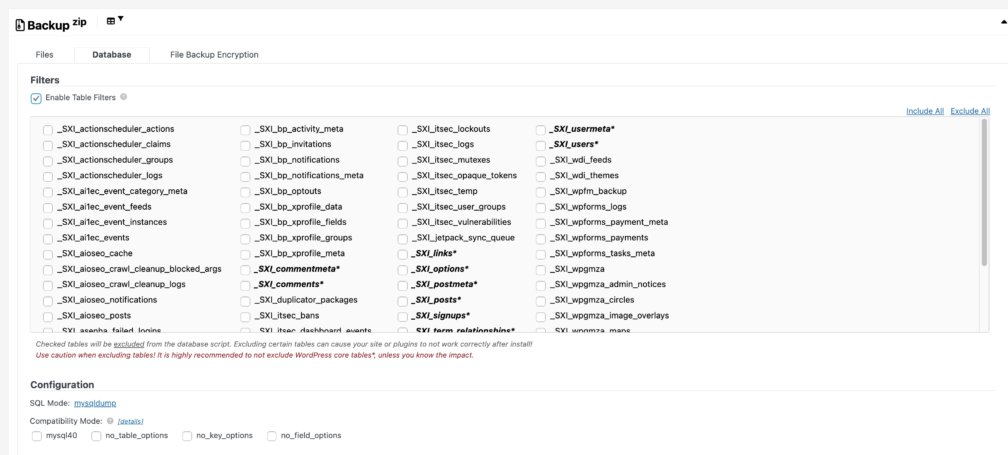
.
*THIS [ICON] APPEARS IN [TOP LEFT CORNER] OF THE “BACKUPS SECTION”* —>
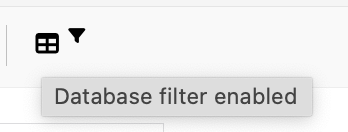
.
*TOP RIGHT CORNER* —>
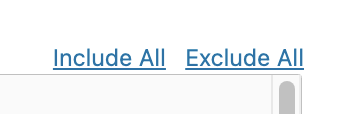
.
*CLICK “INCLUDE ALL” TO UNCHECK ALL “DATABASE TABLES”*—>
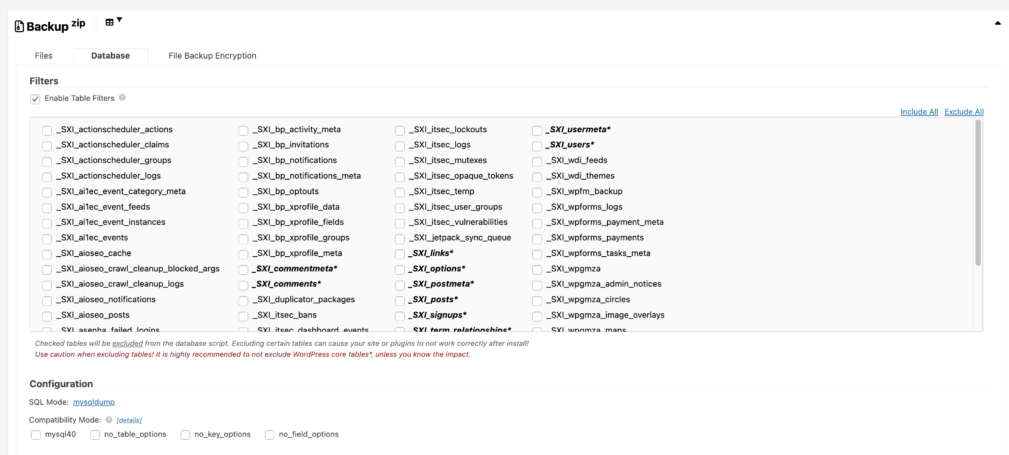
.
*CLICK “EXCLUDE ALL” TO CHECK ALL “DATABASE TABLES”* —>
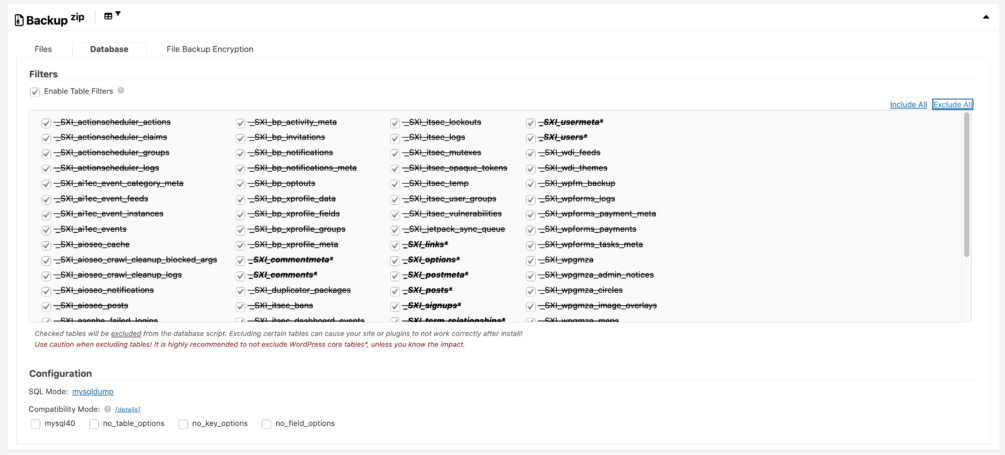
.
Checked tables will be excluded from the database script.
Excluding certain tables can cause your site or plugins to not work correctly after install!
Use caution when excluding tables!
It is highly recommended to not exclude WordPress core tables unless you know the impact.
.
*CONFIGURATION* —>
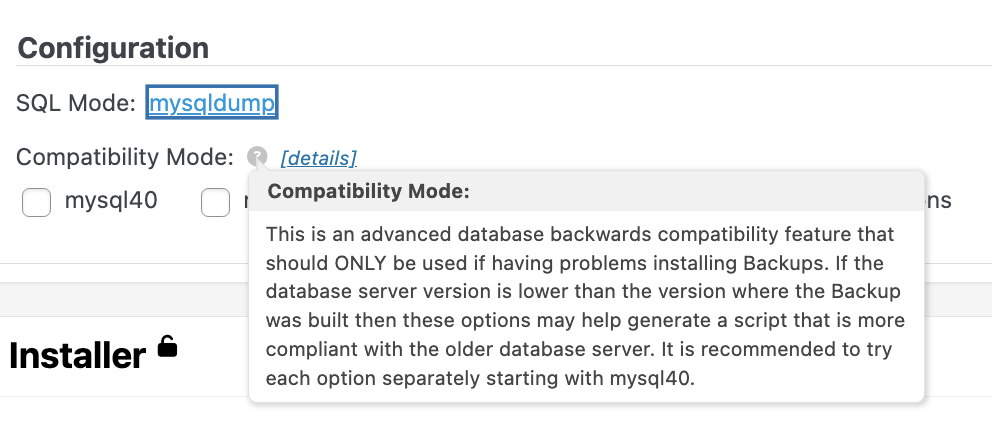
.
*SQL MODE* —>
?MYSQLDUMP”
.
*INSTALLER* —>
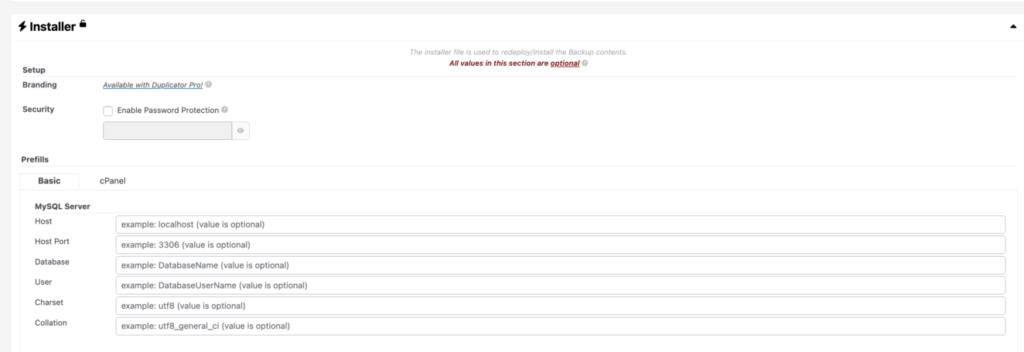
.
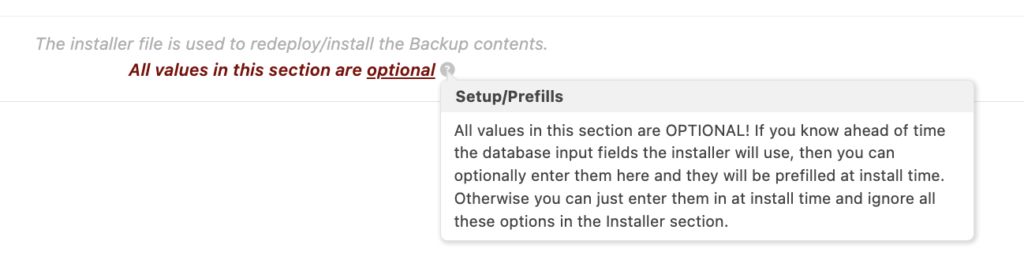
.
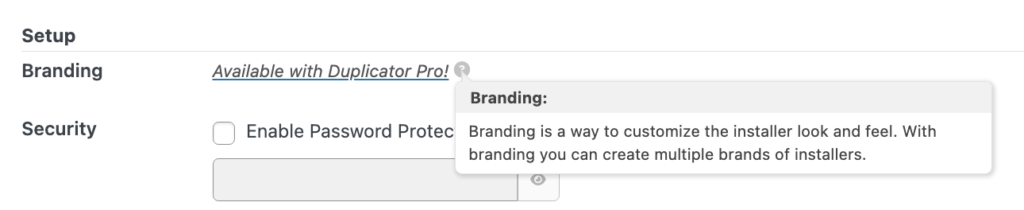
.
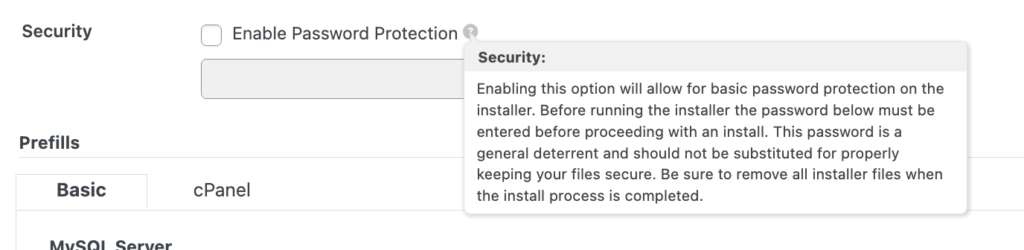
.
*[“FILE BACKUP ENCRYPTION” TAB]* —>
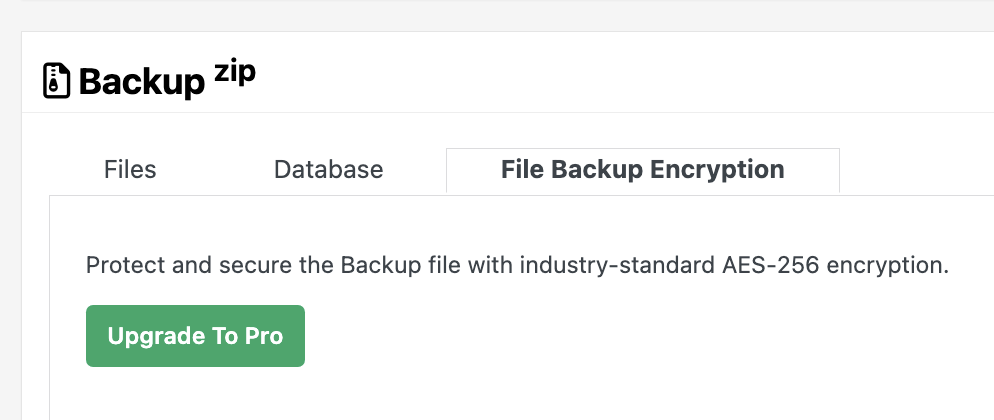
.
*BOTTOM RIGHT CORNER* —>
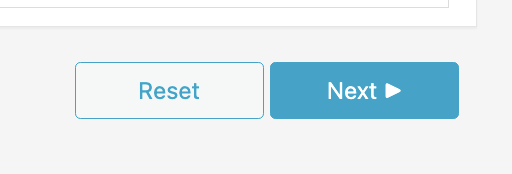
.
-CLICK “RESET BUTTON” TO RESET YOUR “BACKUP SETTINGS”-
.
-CLICK “NEXT” TO START THE [SCAN]-
.
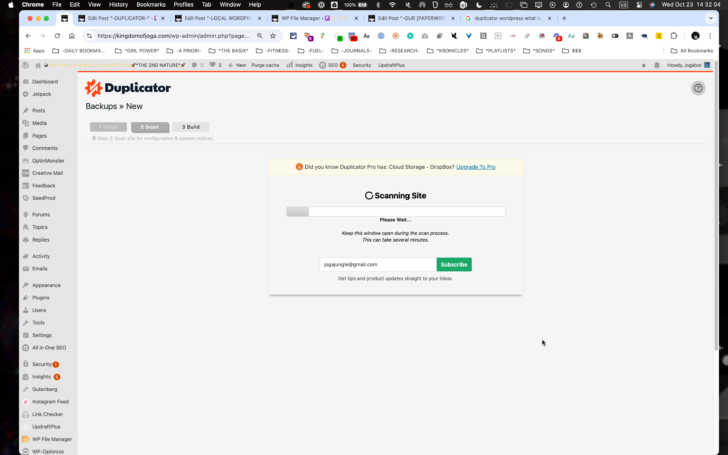
.
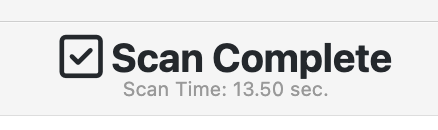
.
-THE [SCAN] TOOK [13.5 SECONDS] TO COMPLETE-
.
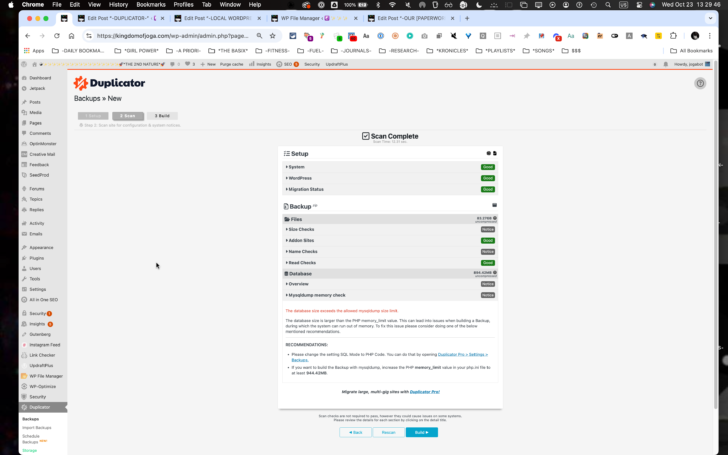
.
*IN [TOP RIGHT CORNER], CLICK THIS BUTTON TO “SHOW DIAGNOSTIX”* —>
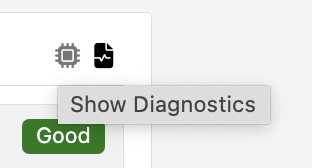
.
*THIS WIL OPEN THE [“DUPLICATOR” TOOLS PAGE] IN A NEW [BROWSER TAB]* —>
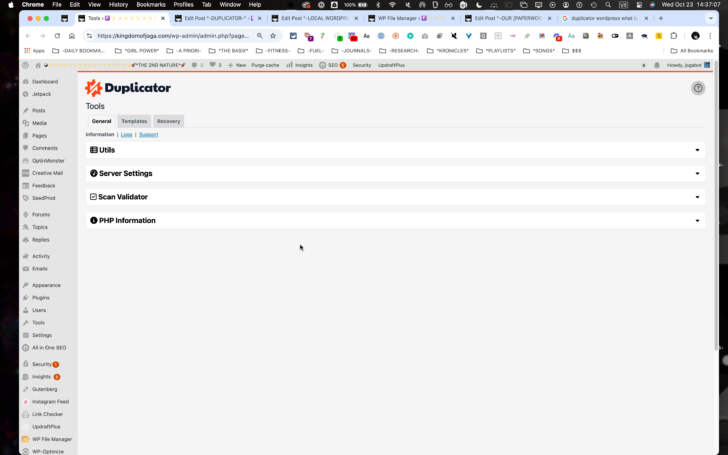
.
*click this button to [show site health]* —>
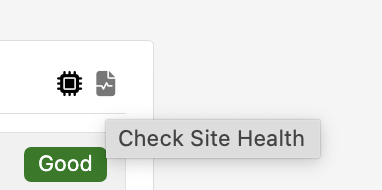
.
*THIS WILL OPEN YOUR “SITE HEALTH DASHBOARD LINK” IN A NEW [BROWSER TAB]* —>
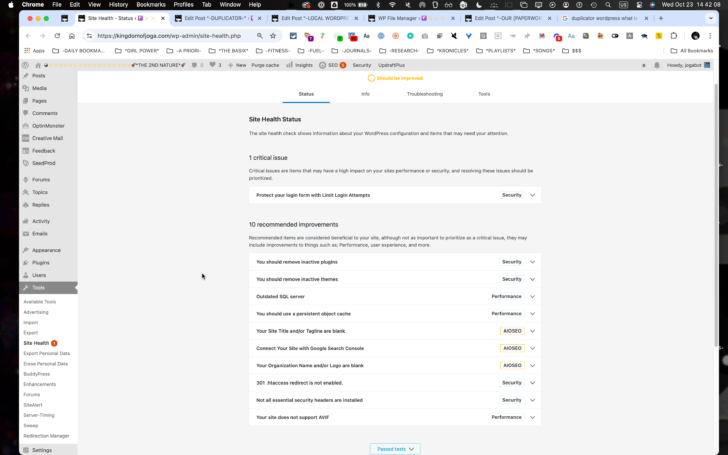
.
*CLICK A ROW TO SHOW ITS CONTENTS* —>

.
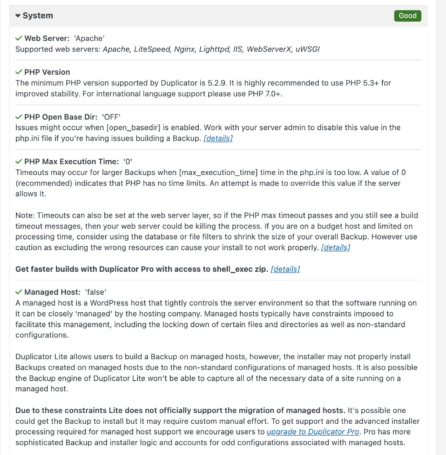
.
-CLICK THE [ROW] AGAIN TO HIDE ITS CONTENTS-
.
*CLICK THIS BUTTON IN [TOP RIGHT CORNER] OF “BACKUP SECTION” TO VIEW “SCAN DETAILS”* —>
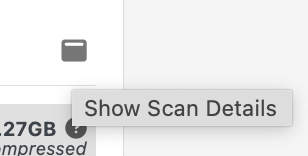
.
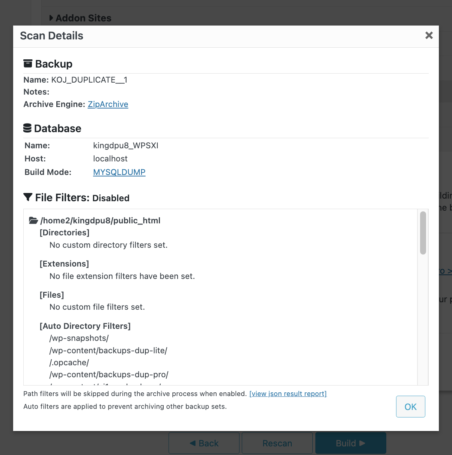
.
-CLICK “OK” IN [BOTTOM RIGHT CORNER] TO RETURN TO [PREVIOUS SCREEN]-
.
*CLICK THE “BACK BUTTON” AT [BOTTOM CENTER] OF SCREEN TO RETURN TO “SETUP SCREEN”* —>
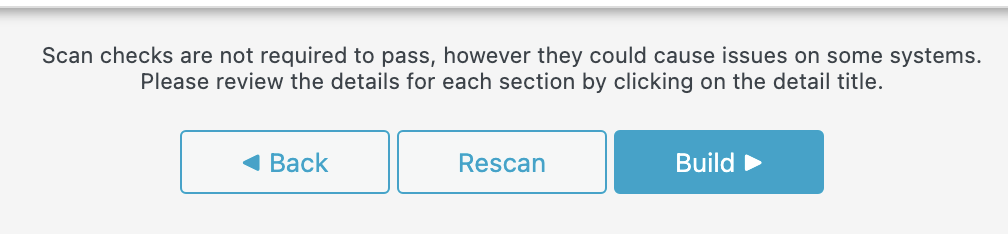
.
*BACKUP SIZE* —>
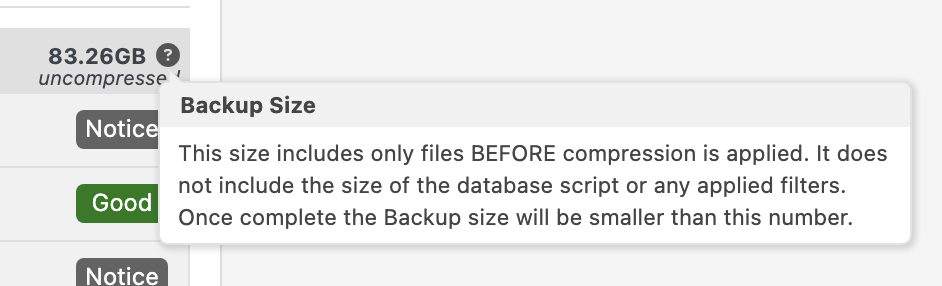
.
*SIZE CHECKS* —>
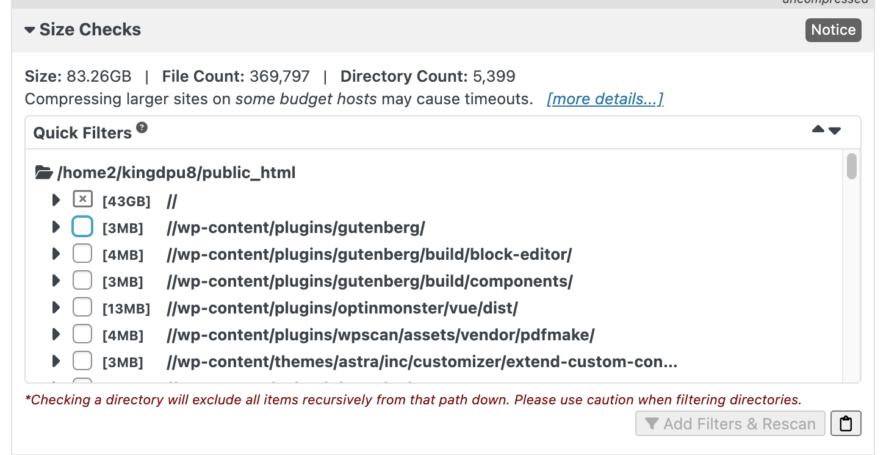
.
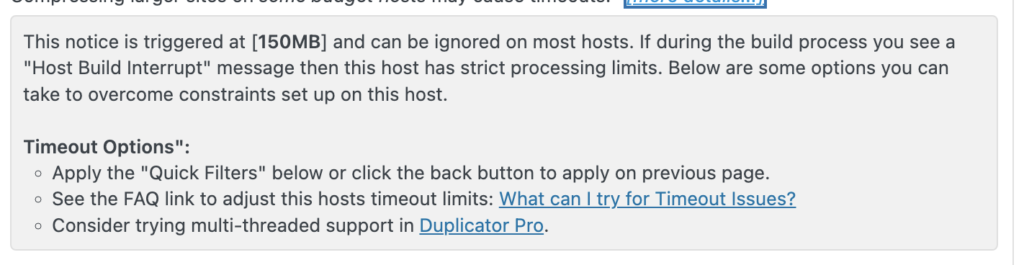
.
-THE “NOTICE” IS TRIGGERED IF ANY [FILE] EXCEEDS [150 MB]-
.
.
*QUICK FILTERS* —>
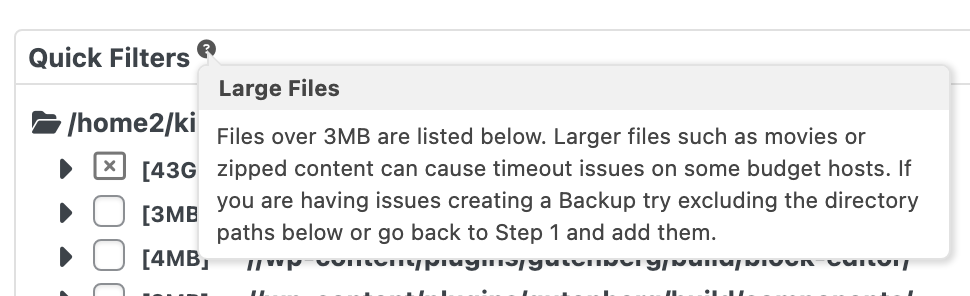
.
-LISTS ALL [FILES] OVER [3 MB]-
.
*CLICK [CHECKBOXES] TO EXCLUDE [DIRECTORIES] FROM [BACKUP]* —>
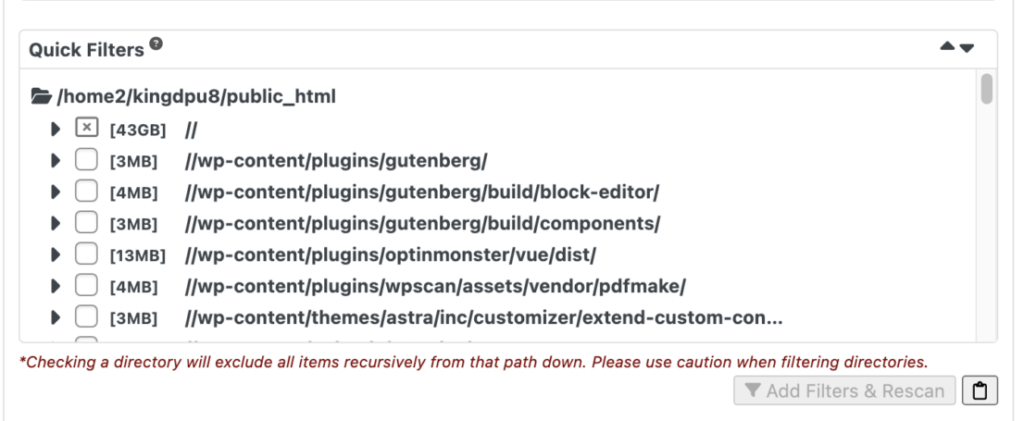
.
*CLICK THE [RIGHT ARROW BUTTON] TO LEFT OF A [DIRECTORY LISTING] TO VIEW ITS CONTENTS* —>
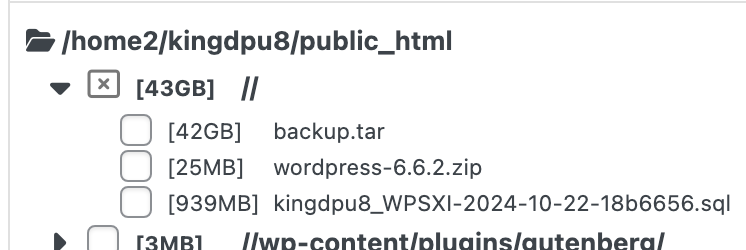
.
-THE [[RIGHT ARROW] BUTTON] BECOMES A [[DOWN ARROW] BUTTON-
-CLICK THE [[DOWN ARROW] BUTTON] TO HIDE ITS CONTENTS-
.
*TO HIDE ALL [SUB-DIRECTORIES], CLICK THE [[UP ARROW] BUTTON] IN [TOP RIGHT CORNER]* —>
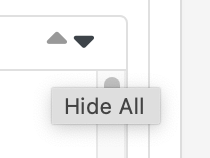
.
*TO SHOW ALL [SUB-DIRECTORIES], CLICK THE [[DOWN ARROW] BUTTON] IN [TOP RIGHT CORNER]* —>
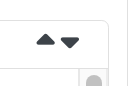
.
-THE FIRST [LISTING] IS BY FAR THE LARGEST-
-YOU SHOULD NOT FILTER IT-
(HENCE THE “X”)
.
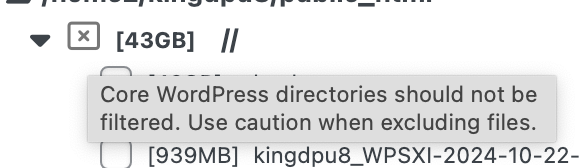
.
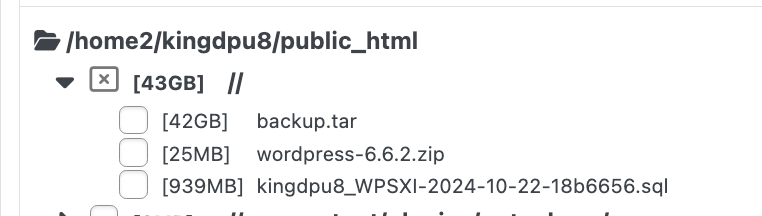
.
*BACKUP.TAR* —>
[42 GB]
.
“WORDPRESS-6.6.2.ZIP* —>
[24 MB]
.
“KINGDPU8_WPSXI-2024-10-22-18b6656.SQL* —>
[939 MB]
.
*CLICK A [CHECK BOX] TO EXCLUDE IT FROM THE SCAN* —>

.
*ONCE YOU SELECT A [FILTER], YOU CAN USE THESE BUTTONS IN [BOTTOM RIGHT CORNER]* —>
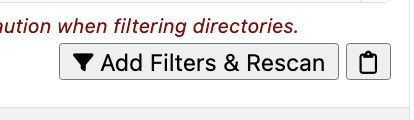
.
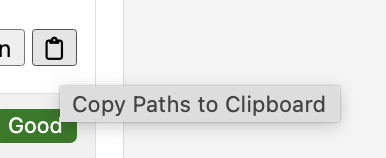
.
*NAME CHECKS* —>
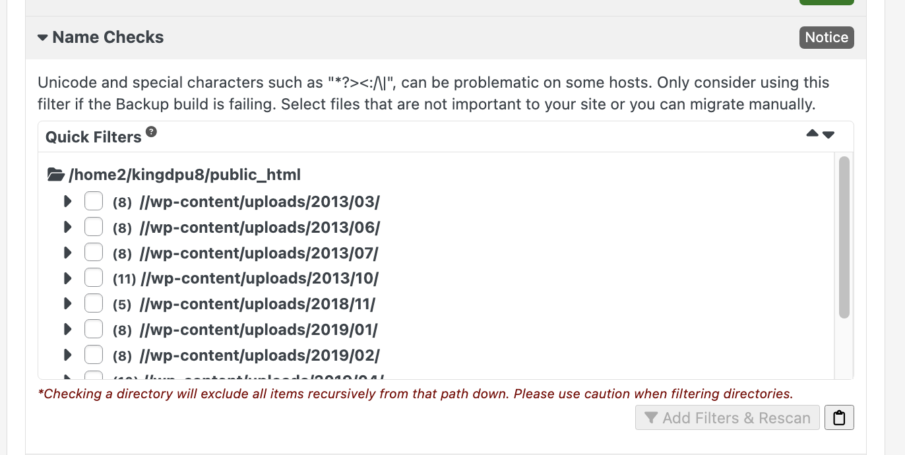
.
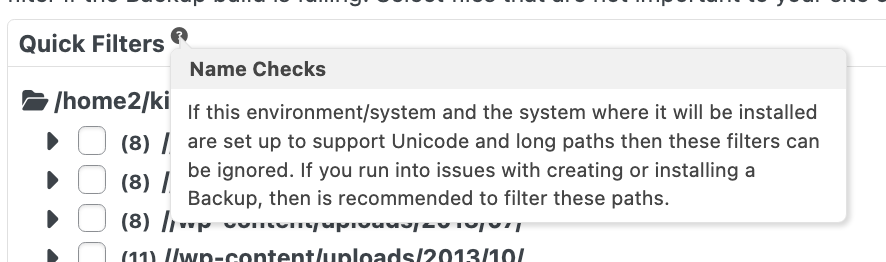
.
-[DIRECTORY FOLDERS] ARE LISTED-
.
-THEY ARE PRECEDED BY A (#) INDICATING HOW MANY “PROBLEMATIC NAMES” ARE PRESENT IN THE [DIRECTORY FOLDER]-
.
*CLICK THE [RIGHT ARROW BUTTON] TO LEFT OF A [DIRECTORY FOLDER] TO VIEW ALL “POTENTIALLY PROBLEMATIC NAMES” IN THE FOLDER* —>
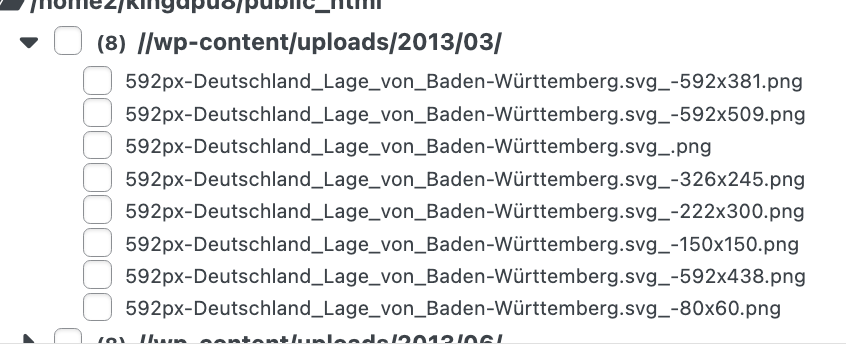
.
-DATABASE-
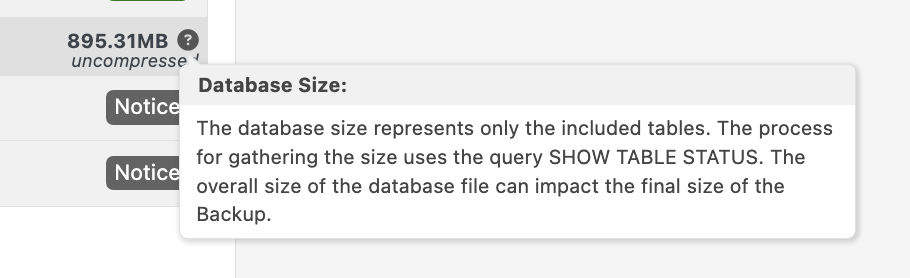
.
*UNCOMPRESSED DATABASE* —>
[895.31 MB]
-75 TABLES-
-1,271,563 RECORDS-
.
-[DATABASE SIZE] OVER [50 MB] WILL BE FLAGGED-
-IF DATABASE CONTAINS OVER [500,000 RECORDS], IT WILL BE FLAGGED-
.
*OVERVIEW* —>
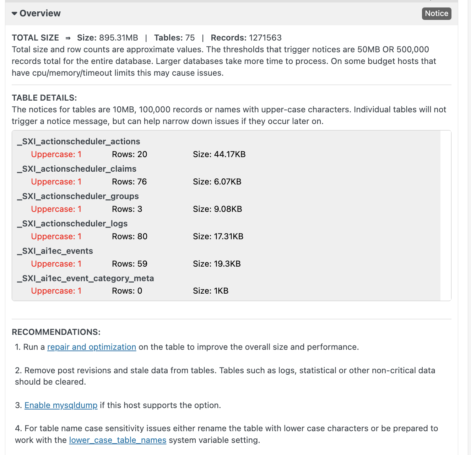
.
-YOUR “PROBLEMATIC TABLES” ARE LISTED-
.
*displays 3 categories* —>
-# OF “UPPERCASE CHARACTERS”-
-# OF “ROWS” (AKA “RECORDS”?)-
-SIZE-
.
*the “problematic variable” is highlighted in [red]* —>

.
-ANY [TABLE] WITH “UPPERCASE CHARACTERS” WILL BE FLAGGED-
-ANY [TABLE] WITH OVER [100,000 ROWS] WILL BE FLAGGED-
-ANY [TABLE] OVER [10 MB] WILL BE FLAGGED-
.
*RECOMMENDATIONS* —>
Run a repair and optimization on the table to improve the overall size and performance
.
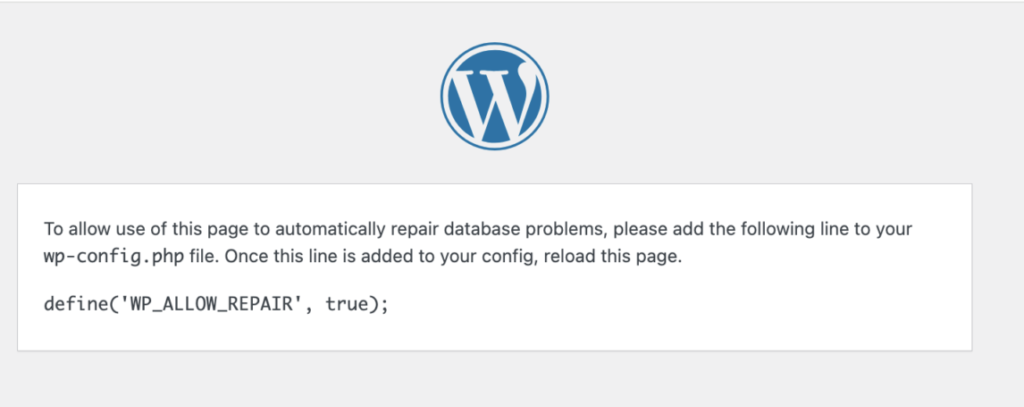
.
define(‘WP_ALLOW_REPAIR’, true);
..
Remove post revisions and stale data from tables.
Tables such as logs, statistical or other non-critical data should be cleared
.
Enable mysqldump if this host supports the option
(CHECK!)
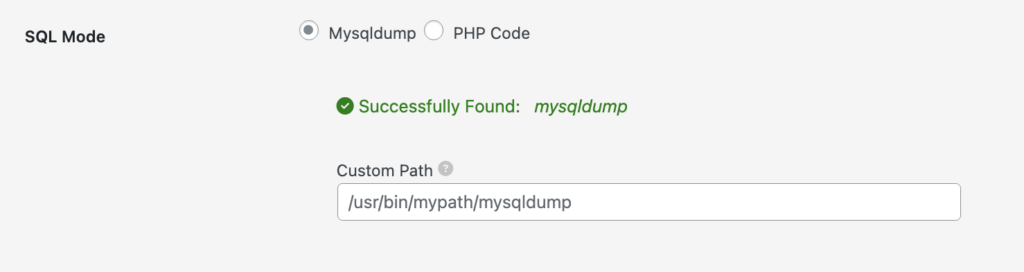
.
For table name case sensitivity issues either rename the table with lower case characters or be prepared to work with the lower_case_table_names system variable setting.
.
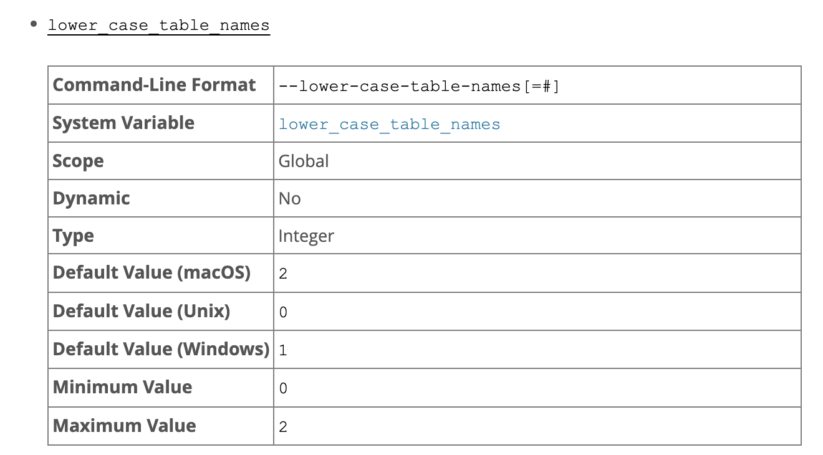
.
If set to 0, table names are stored as specified and comparisons are case-sensitive.
If set to 1, table names are stored in lowercase on disk and comparisons are not case-sensitive.
If set to 2, table names are stored as given but compared in lowercase.
This option also applies to database names and table aliases.
For additional details, see Section 9.2.3, “Identifier Case Sensitivity”.
The default value of this variable is platform-dependent (see lower_case_file_system).
On Linux and other Unix-like systems, the default is 0. On Windows the default value is 1.
On macOS, the default value is 2.
On Linux (and other Unix-like systems), setting the value to 2 is not supported;
the server forces the value to 0 instead.
You should not set lower_case_table_names to 0 if you are running MySQL on a system where the data directory resides on a case-insensitive file system (such as on Windows or macOS).
It is an unsupported combination that could result in a hang condition when running an INSERT INTO … SELECT … FROM tbl_name operation with the wrong tbl_name lettercase.
With MyISAM, accessing table names using different lettercases could cause index corruption.
An error message is printed and the server exits if you attempt to start the server with –lower_case_table_names=0 on a case-insensitive file system.
The setting of this variable affects the behavior of replication filtering options with regard to case sensitivity.
For more information, see Section 16.2.5, “How Servers Evaluate Replication Filtering Rules”
.
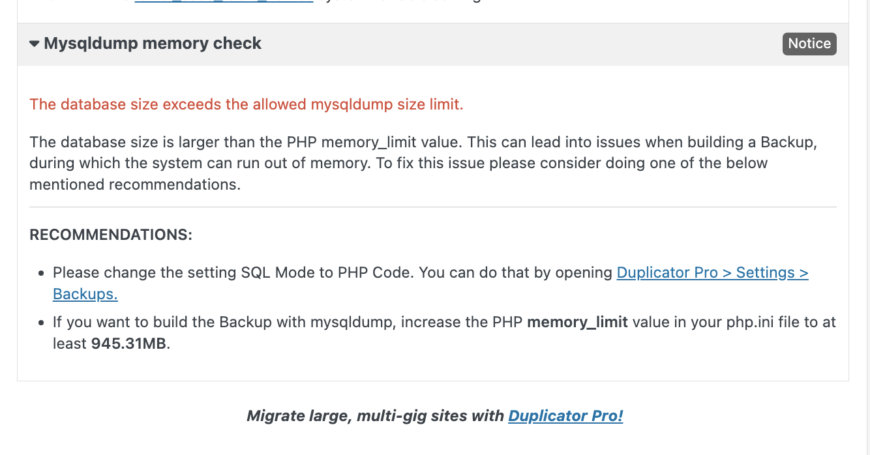
.
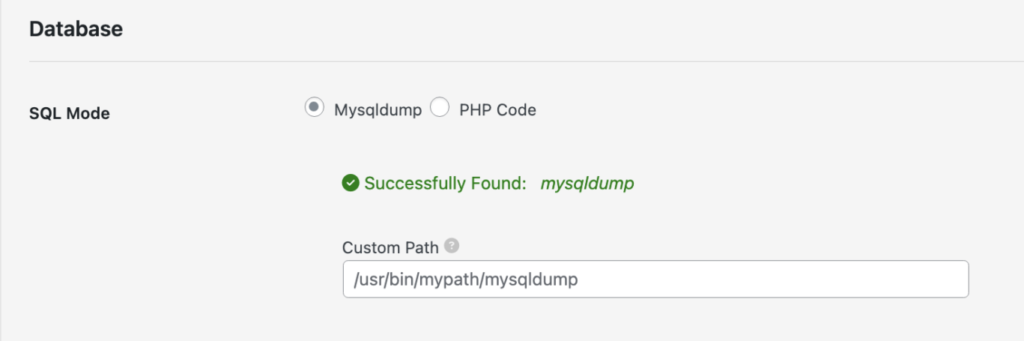
.
*SELECT “PHP CODE”* —>
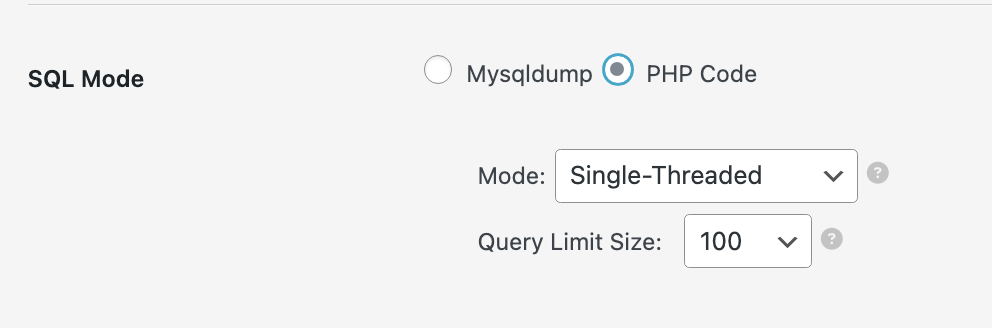
.
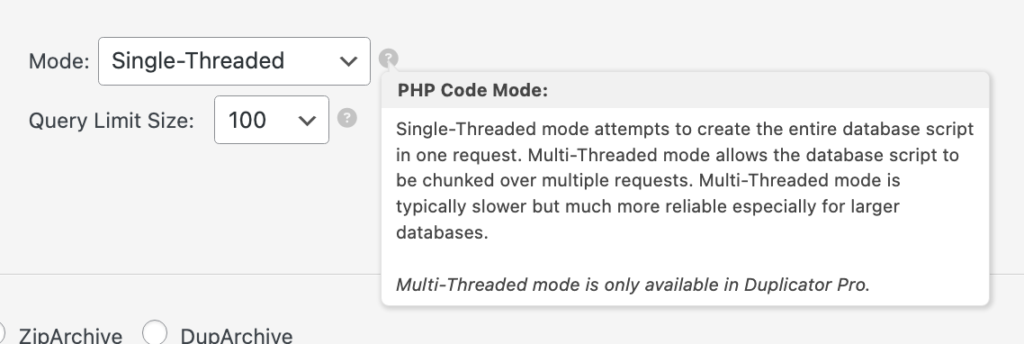
.
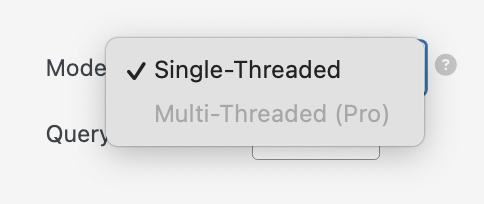
.

.
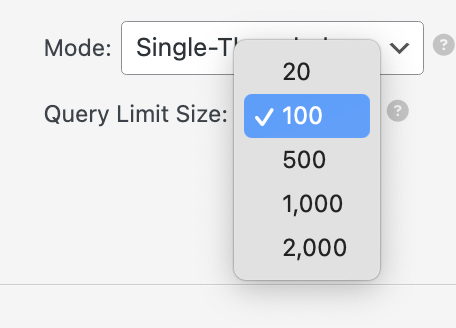
.
If you want to build the Backup with mysqldump, increase the PHP memory_limit value in your php.ini file to at least 945.31MB.
.
*BOTTOM CENTER ROW* —>
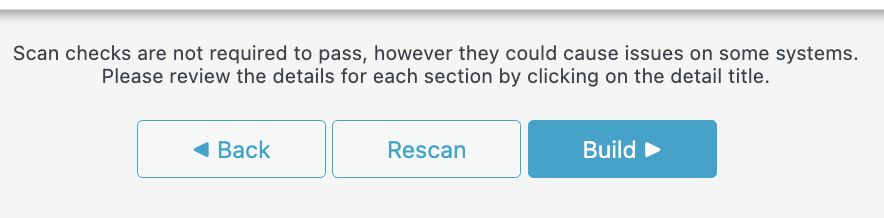
.
-CLICK [BUILD]-
.
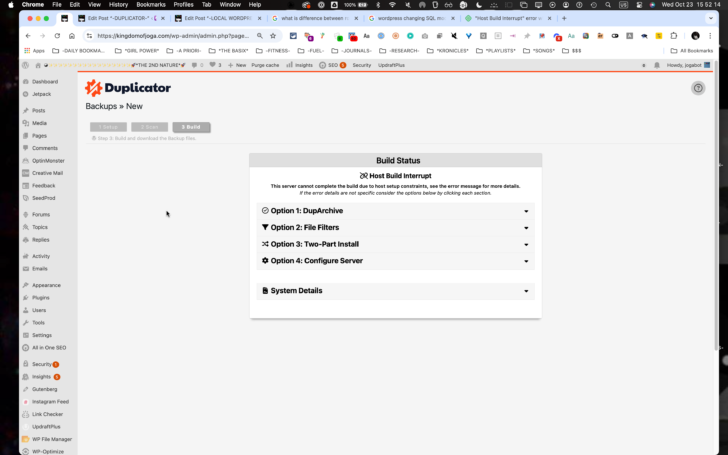
.
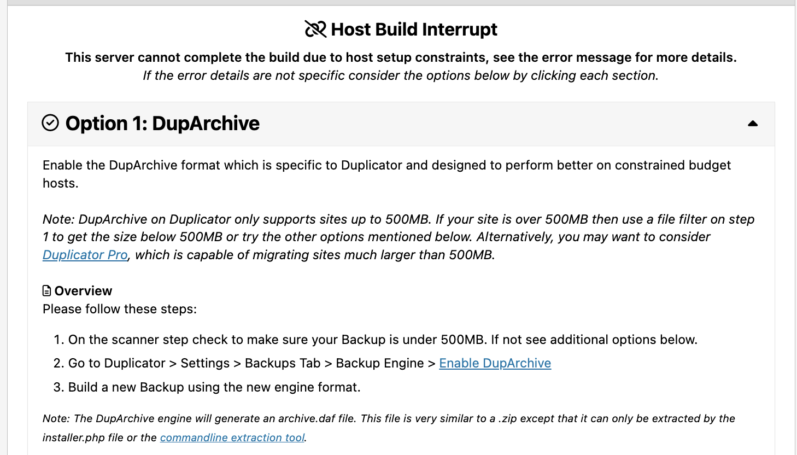
.
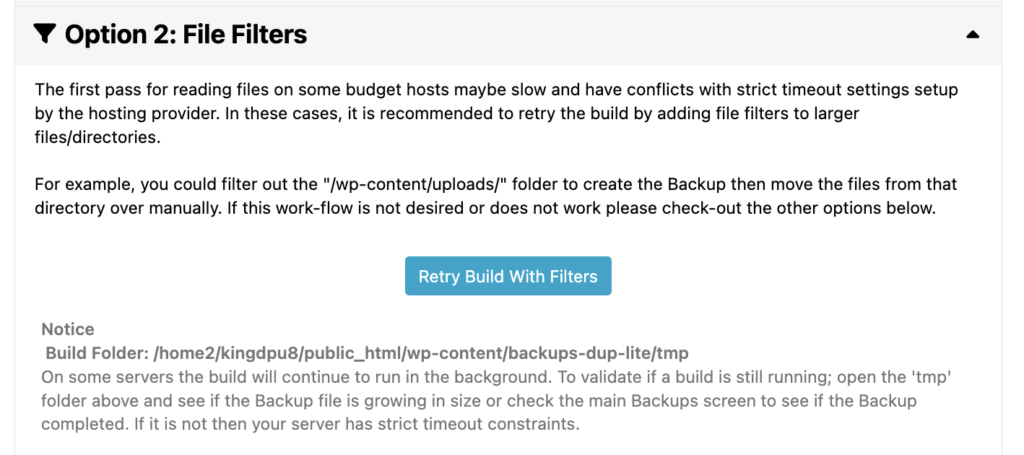
.
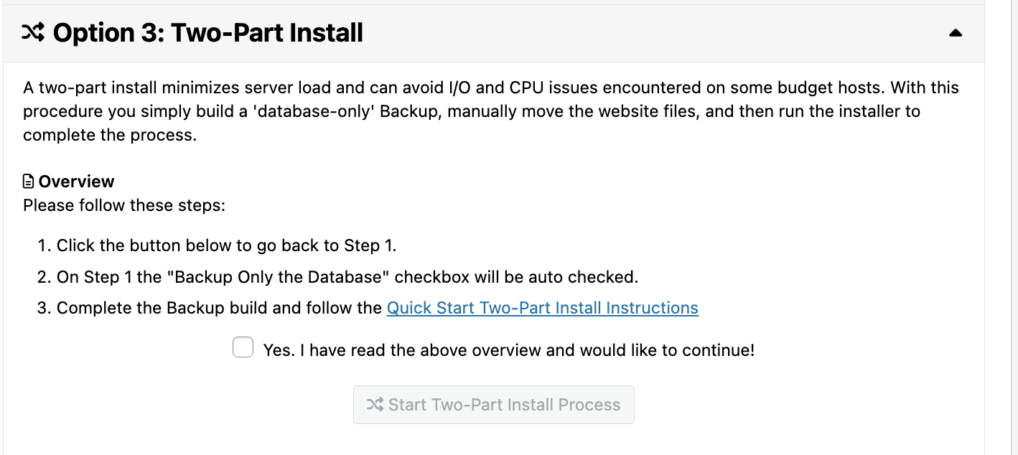
.
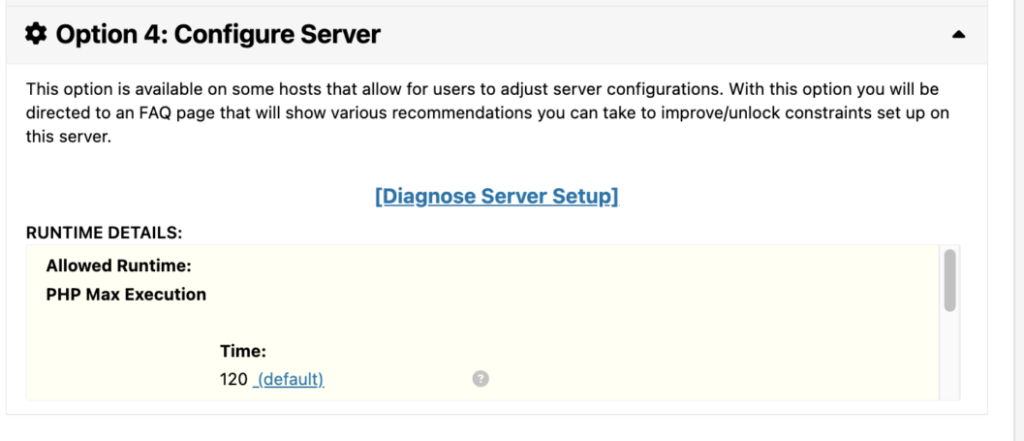
.
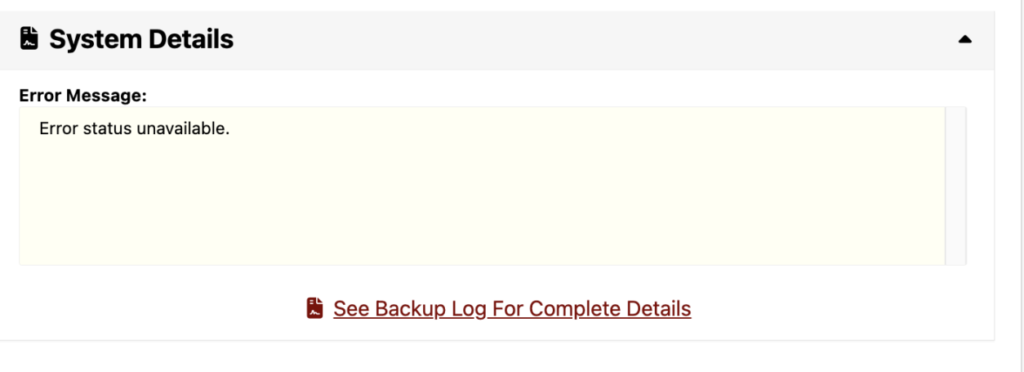
.
*ERROR LOG* —>
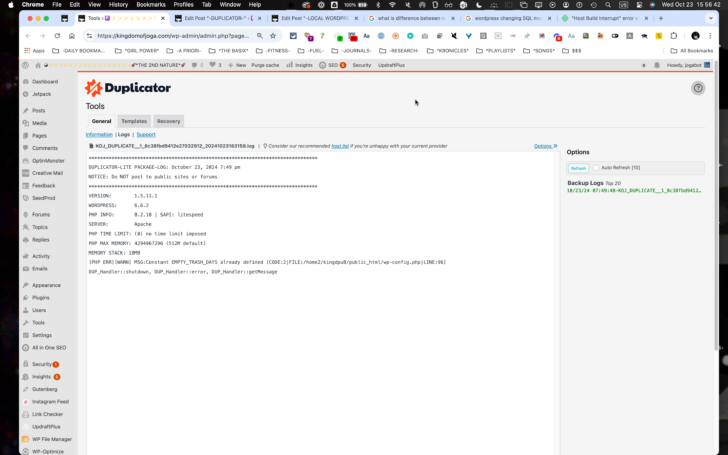
.
Add new backup
Duplicator will then start the backup wizard.
First, you need to enter a name for your backup package.
You can also use the dynamic tags to automatically create a name format like the date and your site title.
Enter name of backup
Then, expand the ‘Storage’ section and choose a storage location.
For this tutorial, we’ll use the default location.
You can click the ‘Add Storage’ link to add a new location, like Dropbox or Google Drive, if you want.
Choose storage in Duplicator
Click on the ‘Next’ button to continue.
The plugin will then scan your website and run some background checks. It will then show you a summary of those checks.
If everything looks good, then click on the ‘Create Backup‘ button to continue.
After the scan, create the backup
Duplicator will now create your website package.
Once finished, you’ll see an archive zip file that contains all your website data, and an installer file. You need to download both files to your computer.
Download website backup files
You are now ready to unpack and install these files on your local server.
First, you need to create a new folder in your local server’s root folder. This is the folder where your local server stores all websites.
For instance, if you are using MAMP, then it will be /Applications/MAMP/htdocs/ folder. Alternatively if you are using WAMP, then it would be C:\wamp\www\ folder.
Inside this folder, you can make new folders for each new website that you want to import or create on your local server.
Creating a website folder on your local server
After that, you need to open the folder you created for your local website and then copy and paste both the archive zip file and the installer script you downloaded earlier.
Copy and paste Duplicator package and installer files
To run the installation, you need to open the installer.php script in your web browser.
For example, if you pasted both files in /mylocalsite/ folder, then you will access them in your browser by visiting http://localhost/mylocalsite/installer.php.
You will now see the Duplicator installation script like this:
Duplicator installer screen
Click on the ‘Next’ button to continue.
Duplicator will now unpack the archive zip file and will ask you to enter your local site’s database information. This is the database you created earlier.
Duplicator database information
The server name is almost always localhost and username is root. In most cases, your local server installation does not have a password set for root, so you can leave that blank.
At the bottom of the page, you’ll see a ‘Test Database’ button that you can use to make sure your database information is correct.
Test database connection
If everything looks good, then click on the ‘Next’ button to continue.
Duplicator will now import your WordPress database. After that, it will ask you to double-check the new website information that it has automatically detected.
Check local site information
Click on the ‘Next’ button to continue.
Duplicator will now finish the setup and will show you a button to log into your local site. You’ll use the same WordPress username and password that you use on your live site.
Import finished
That’s all, you have successfully moved your live site to local server
.
.
-OUR [PLUG-IN DIRECTORY] LINK-
-PLUG-IN LINK-
.
*FUNCTIONS* —>
XXX
.
*TROUBLE-SHOOTS* —>
XXX
.
.
.
.

.
.
.
.
.
.



 *SKETCHES*
*SKETCHES*

 *
*


















 *
*