-as of [8 DECEMBER 2024]-
.
.
*OUR “KEYWORDS”* —>
-SCORES-
(s)
-PIX-
(p)
-CLIPS-
(c)
.
-USE [KEYWORD MANAGER] TO ASSIGN “KEYWORDS” TO [SELECTED ITEMS]-
.
-[SHOW/HIDE] “KEYWORD MANAGER”-
-ADD A [KEYWORD]-
.
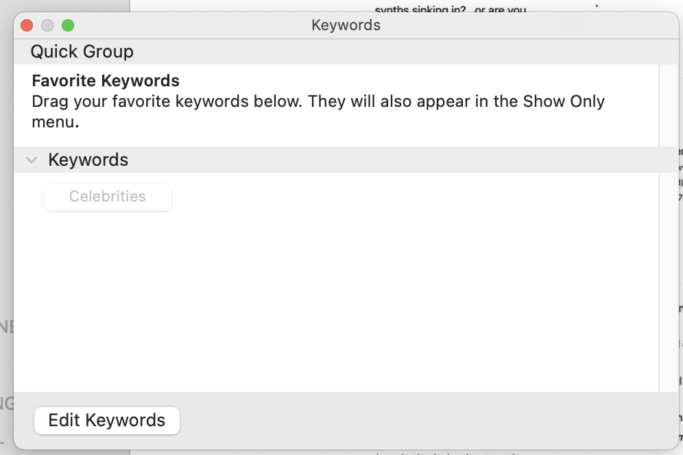
.
-YOU CAN [MOVE / RE-SIZE] THIS “FLOATING WINDOW”-
.
*CLICK “EDIT KEYWORDS” IN [BOTTOM LEFT CORNER]* —>
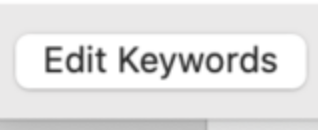
.
*THE “FLOATING WINDOW” CHANGES TO THIS* –>
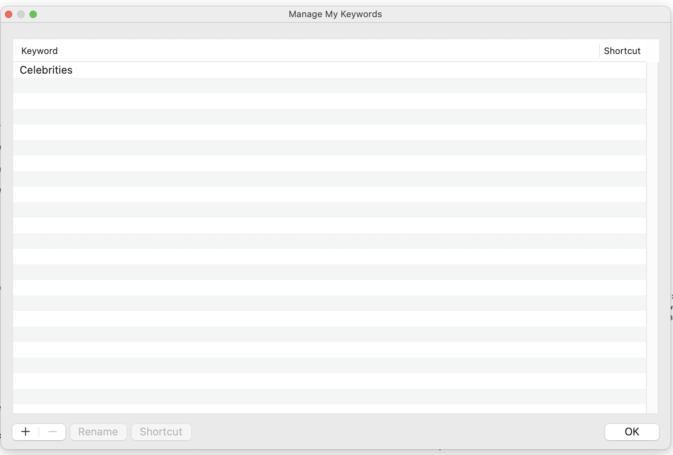
.
-THE KEYWORD “CELEBRITIES” IS INCLUDED BY DEFAULT-
.
*CLICK A “KEYWORD” TO SELECT IT* —>
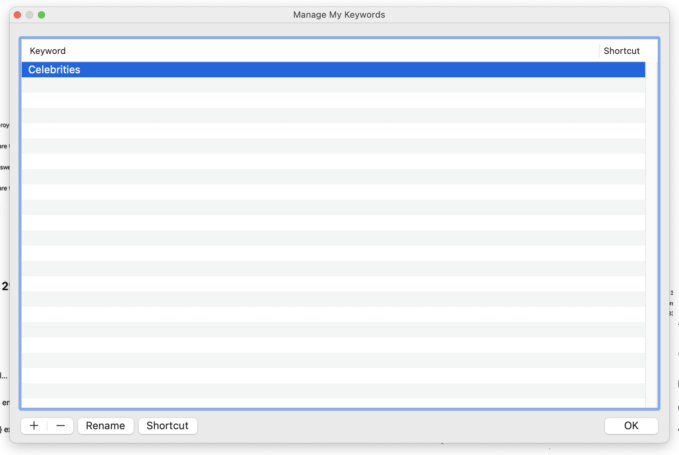
.
*TO DELETE SELECTED [KEYWORD], CLICK THE “MINUS BUTTON” IN [BOTTOM LEFT CORNER]* —>
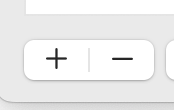
.
*CLICK THE [PLUS BUTTON] TO ADD A “KEYWORD”* —>
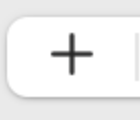
.
*TYPE IN THE “KEYWORD”* —>

.
*HIT [RETURN]* —>
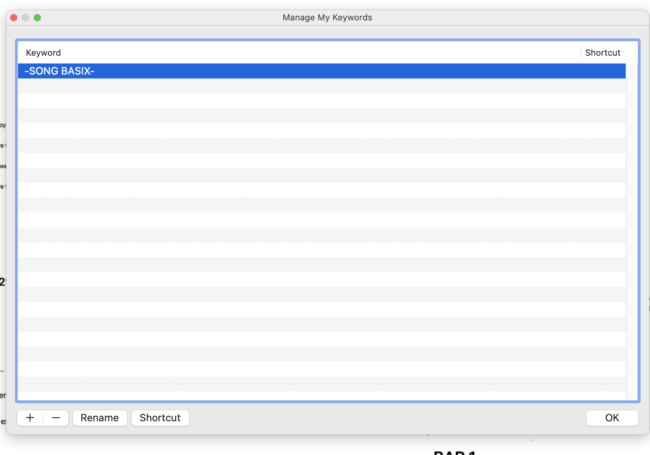
.
*TO EDIT [KEYWORD], CLICK [TAB]* —>
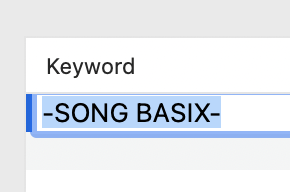
.
*TO ASSIGN A [HOT KEY] TO THE [KEYWORD], CLICK [TAB] AGAIN* —>
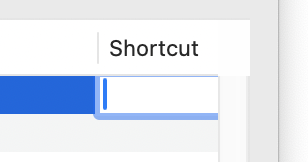
.
(“HOT KEYS” DO NOT REQUIRE “MODIFIER PREFIX KEYS” THE WAY “KEYBOARD SHORTCUTS” DO)
(JUST TYPE IN A “CHARACTER”)
(OR “CHARACTERS”)
.
*TYPE IN “HOTKEY” + HIT [RETURN]* —>

.
*TO RETURN TO [“KEYWORD MANAGER” HOME FLOATING WINDOW], CLICK [OK] IN [BOTTOM RIGHT CORNER]* —>
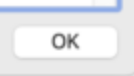
.
*SELECT [PHOTOS/VIDEOS] IN [LIBRARY]* —>
[COMMAND-CLICK]
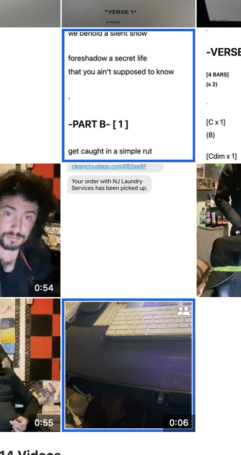
.
*THE # OF “SELECTED ITEMS” IS DISPLAYED IN [TOP RIGHT CORNER]* —>
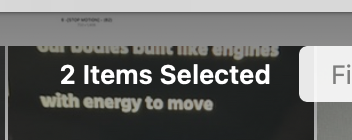
.
*GET “INFO” ON SELECTED ITEMS* —>
[COMMAND] + [ i ]
.
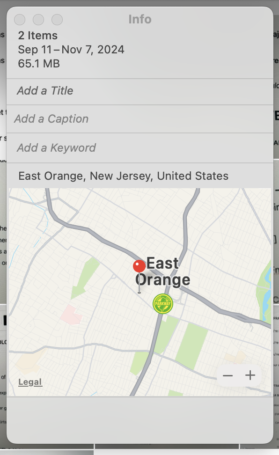
.
(YOU CAN MOVE THIS “FLOATING WINDOW”)
(BUT YOU CAN’T [RE-SIZE] IT)
.
-CLICK INTO THE “KEYWORDS” INPUT BOX* —>
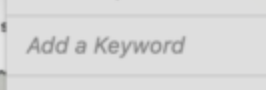
.
*TYPE IN A “KEYWORD” + HIT [RETURN]* —>
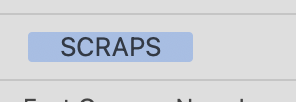
.
-PRESS [ESCAPE] TO CLOSE “INFO FLOATING WNDOW”-
.
-THIS KEYWORD IS ADDED TO YOUR “KEYWORD MANAGER”-
.
*OPEN “KEYWORD MANAGER”* —>
[COMMAND] + [ k ]
.
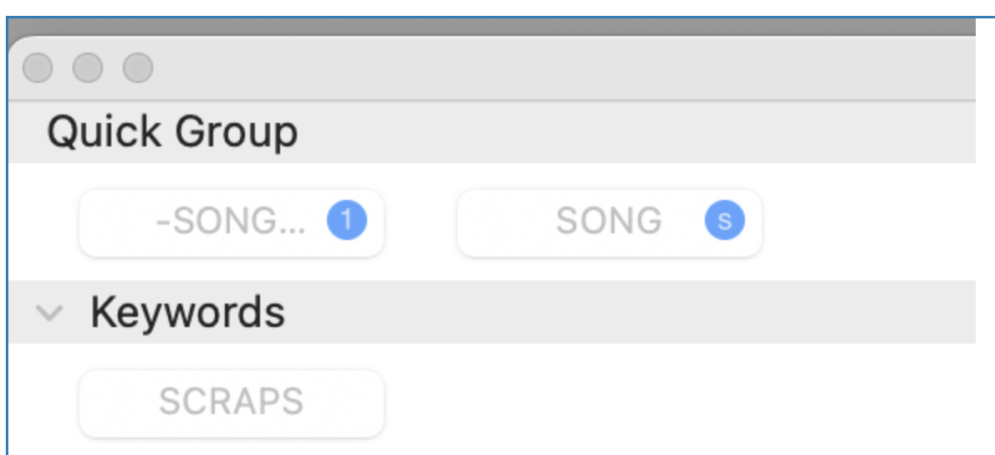
.
-IF NO [PHOTOS/VIDEOS] ARE SELECTED, THE “KEYWORDS” WILL BE GRAYED OUT-
.
-YOU CAN SELECT [PHOTOS/VIDEOS] IN [LIBRARY] EVEN WHEN “KEYWORD MANAGER” IS OPEN-
.
*IF SELECTED [PHOTOS/VIDEOS] HAVE NOT BEEN ASSIGNED A KEYWORD, THE [KEYWORD] APPEARS LIKE THIS IN THE “KEYWORDS MANAGER”* —>
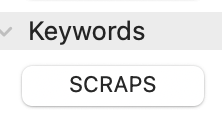
.
-CLICK THE “KEYWORD” TO ASSIGN IT TO SELECTED [PHOTOS/VIDEOS]-
.
*IF SELECTED [PHOTOS/VIDEOS] HAVE ALREADY BEEN ASSIGNED THE KEYWORD, THE [KEYWORD] APPEARS LIKE THIS IN THE “KEYWORDS MANAGER”* —>
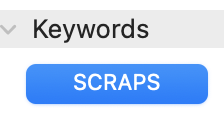
.
*IF SELECTED [PHOTOS/VIDEOS] HAVE BEEN ASSIGNED THIS KEYWORD, THEIR “ICON BORDER” CHANGES COLOR TO THIS* —>
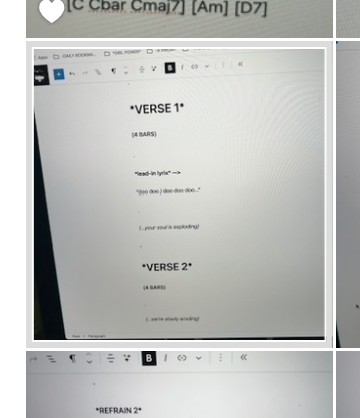
.
*YOU CAN OPEN THE “INFO WINDOW” FOR [SELECTED ITEMS] WHILE “KEYWORD MANAGER” IS OPEN* —>
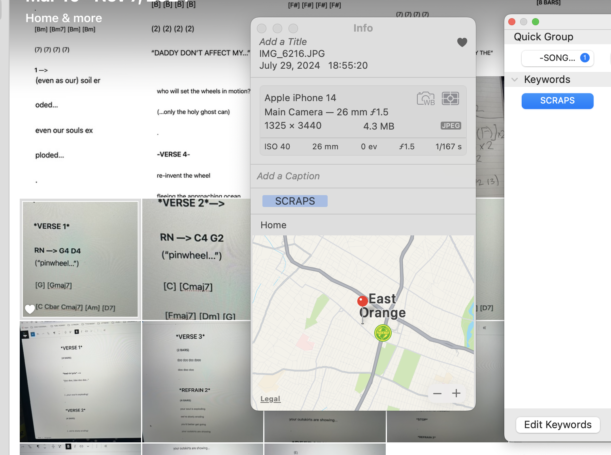
.
*CLICK THE “KEYWORD” AGAIN TO REMOVE IT FROM [SELECTED ITEMS]* —>
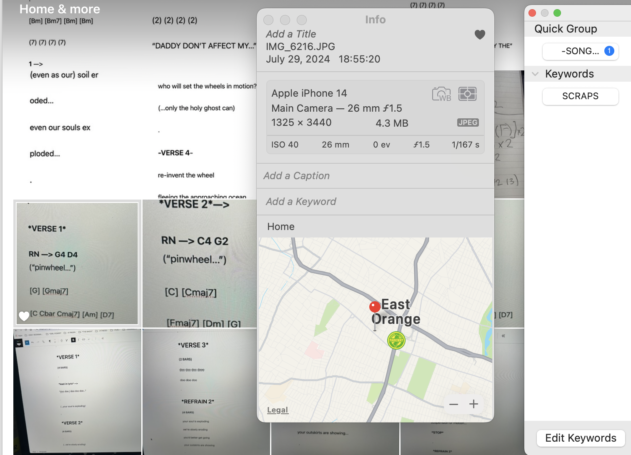
.
(NOTE THAT THE “OFF-WHITE BORDER” ON “SELECTED ITEM” REMAINS EVEN AFTER [UN-ASSIGNING] THE KEYWORD)
.
*IF YOU CLICK THE “SELECTED ITEM AGAIN, ITS BORDER REVERTS BACK TO THE USUAL “BLUE BORDER”* —>
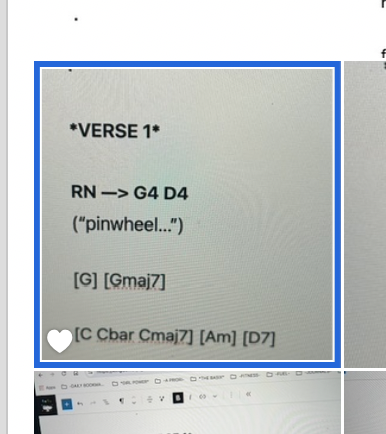
.
*IF YOU SELECT ANOTHER ITEM, THE “INFO FLOATING WINDOW” WILL DISPLAY [INFO] FOR THE NEW SELECTION* —>
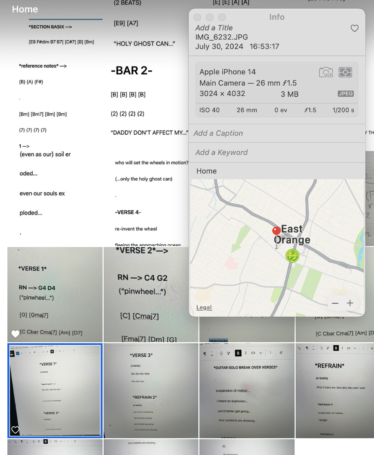
.
*IF YOU SELECT MULTIPLE ITEMS, THE “INFO WINDOW” LOOKS LIKE THIS* —>
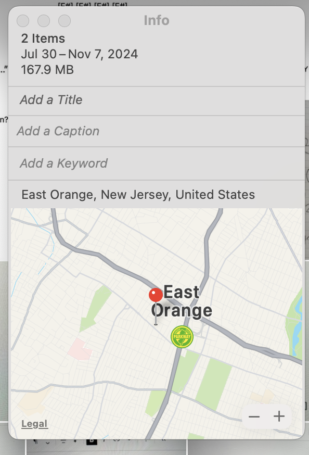
.
*MAXIMUM SIZE OF “KEYWORD MANAGER” FLOATING WINDOW* —>
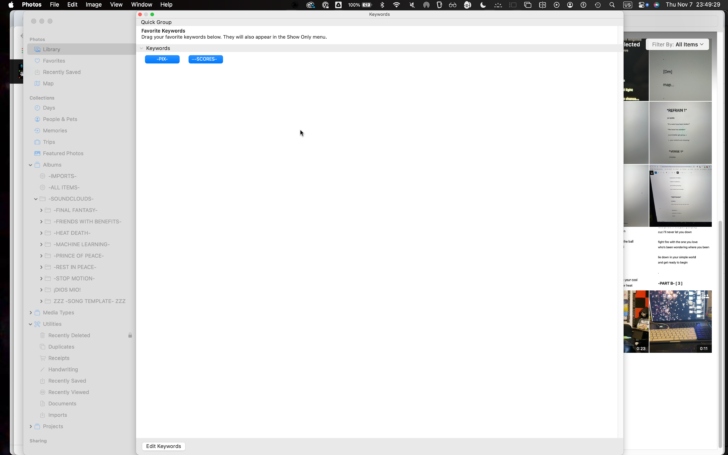
.
*WHEN YOU ADD “KEYWORDS” VIA “KEYWORD MANAGER”, THEY ARE AUTOMATICALLY ADDED TO YOUR “QUICK GROUPS”* —>
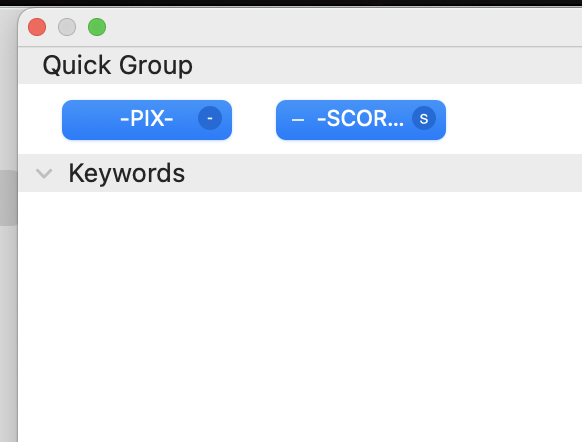
.
(IF YOU ADD KEYWORDS TO ITEMS VIA THEIR “INFO WINDOW”, THE [KEYWORDS] WILL BE LISTED IN THE [BOTTOM SECTION] OF THE “KEYWORD MANAGER” FLOATING WINDOW)
.
.*YOU CAN [DRAG/DROP] KEYWORDS [BACK/FORTH] BETWEEN THESE 2 SECTIONS* —>
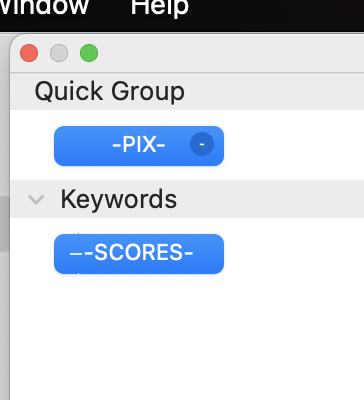
.
*THE ONLY DIFFERENCE BETWEEN “QUICK GROUPS” + “KEYWORDS” IS THAT “QUICK GROUPS” HAVE “ASSIGNED HOTKEYS”-
.
(OR MORE ACCURATELY, ASSIGNING A “HOTKEY” TO A “KEYWORD” TURNS IT INTO A “QUICK GROUP”)
.
*[KEYWORDS] IN THE “QUICK GROUPS” SECTION WILL DISPLAY THEIR “ASSIGNED HOTKEY” ON THE RIGHT SIDE OF THEIR ICON* —>
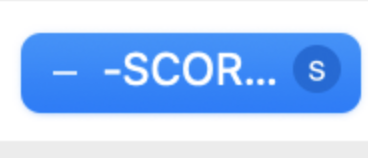
.
*WHEN YOU ADD A NEW “QUICK GROUP”, IT WILL APPEAR IN YOUR “FILTERS MENU”* —>
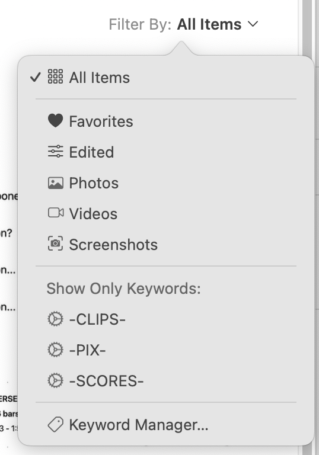
.
*IF ALL [SELECTED ITEMS] INCLUDE A KEYWORD, THEN THE [INFO WINDOW] WILL DISPLAY THE [KEYWORD] LIKE THIS* —>
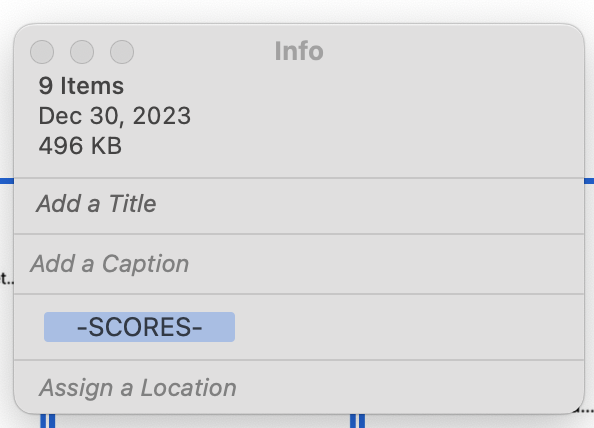
.
*IT APPEARS IN THE “KEYWORD MANAGER” LIKE THIS* —>
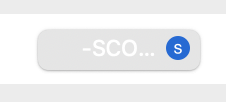
.
*IF SOME OF THE [SELECTED ITEMS] INCLUDE A KEYWORD, THEN THE [INFO WINDOW] WILL DISPLAY THE [KEYWORD] LIKE THIS* —>
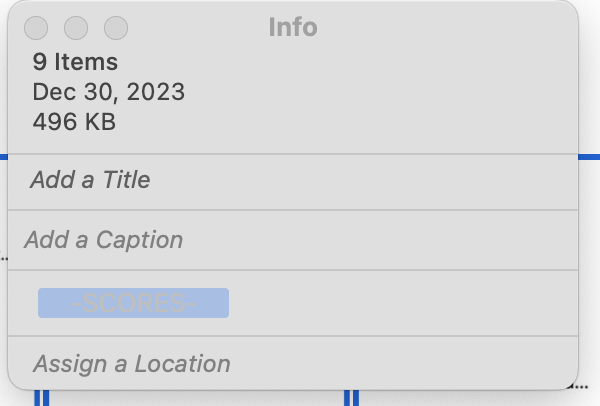
.
*IT WILL STILL APPEAR IN THE “KEYWORD MANAGER” LIKE THIS* —>
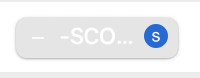
.
-PRESSING THE “HOTKEY” WILL REMOVE THE [KEYWORD] FROM [SELECTED ITEMS]-
-PRESSING THE “HOTKEY” AGAIN WILL ADD THE [KEYWORD] TO [SELECTED ITEMS]-
.
.
Keywords are tags or labels you add to your photos to help you easily find them.
After assigning keywords to photos, you can search for photos by the keywords associated with them
.
Open Photos for me
.
Add or remove keywords in the Info window
Go to the Photos app on your Mac.
Select the photos you want to add keywords to.
Click the Info button in the toolbar.
In the Info window,
click the Add a Keyword field
(or the field where other keywords appear if you’ve already added some),
then type a keyword and press Return to add it to the photos.
As you type, Photos suggests keywords that you’ve used before
.
To delete a keyword, select the keyword and press Delete.
When you’re done, close the Info window
.
Add or remove your favorite keywords using Keyword Manager
You can use the Keyword Manager to assign keywords to selected photos and manage your list of keywords.
Go to the Photos app on your Mac.
Select one or more photos,
then choose Window > Keyword Manager.
Keywords in the Keyword Manager window, with the Quick Group area at the top and an Edit Keywords button in the lower left.
To assign keywords to the selected photos, click the keywords
.
To remove a keyword from the photos, click it again
.
To edit the keywords list, do any of the following:
Add a keyword to the keywords list:
Click Edit Keywords,
click the Add button (+),
then type the new keyword
.
Edit a keyword:
Click Edit Keywords,
click the keyword you want to change,
click Rename,
then type your changes
.
Delete a keyword from all your photos:
Click Edit Keywords,
select the keyword you want to delete,
then click the Delete button (–)
.
Add or change a keyboard shortcut for a keyword:
Click Edit Keywords,
select a keyword,
click Shortcut,
then type a keyboard shortcut
.
Set up a quick-pick list of frequently used keywords
You can create a “quick-pick” list of your most common keywords so you can assign them more quickly.
After your quick-pick list is set up, you can use keyboard shortcuts to assign the keywords to selected photos.
Go to the Photos app on your Mac.
Choose Window > Keyword Manager.
Drag keywords into the Quick Group area of the Keyword Manager.
Photos gives each keyword in your quick-pick list a keyboard shortcut, so you can quickly assign the keyword to a photo
Keywords that you add to the Quick Group area also appear in the Filter By pop-up menu.
You can then choose a keyword in the menu to show items with that keyword.
See Search for photos and videos
.
Search for photos by keyword
Go to the Photos app on your Mac.
Click the search field in the toolbar, then type a keyword in the search field.
As you type, suggested searches appear below the search field.
You can type multiple words separated by a space to search for multiple keywords.
To display all your photos again after you’ve finished a search, click Cancel
.
Helpful?
Character limit: 250
Please don’t include any personal information in your comment.
Maximum character limit is 250.
Thanks for your feedback.
support.apple.com /en-il/guide/photos/pht8d0ad5198/mac
Add keywords to photos and videos on Mac
4-4 minutes
Select version:
Modifying this control will update this page automatically
.
The Keyword Manager in the Photos app on a Mac allows users to add and manage keywords for photos and videos
Assign keywords
Select photos, then choose Window > Keyword Manager.
Click the keywords to assign them to the photos
.
Edit keywords
Click Edit Keywords, then…
.
Add a keyword:
Click the Add button (+), then type the new keyword
.
Edit a keyword:
Click the keyword,
click Rename,
then type the changes
.
Delete a keyword:
Select the keyword,
then click the Delete button (–)
.
Add or change a keyboard shortcut:
Select a keyword,
click Shortcut,
then type a keyboard shortcut
.
Drag and drop
Use drag and drop to assign and unassign favorites
.
Search for keywords
Use the keyword search in the sheet list to display sheets tagged with a specific keyword
.
Keywords are tags or labels that help users easily find photos
.
.
.
.

-PHOTOS macOS APP-
.
.
.
.
.
.



 *SKETCHES*
*SKETCHES*

 *
*


















 *
*