-as of [18 NOVEMBER 2024]-
.
.
*WHEN YOU ADD A [KEYFRAME], IT IS ALSO ADDED TO YOUR “VALUE GRAPH”* —>
(BUT NOT YOUR “VELOCITY GRAPH”)
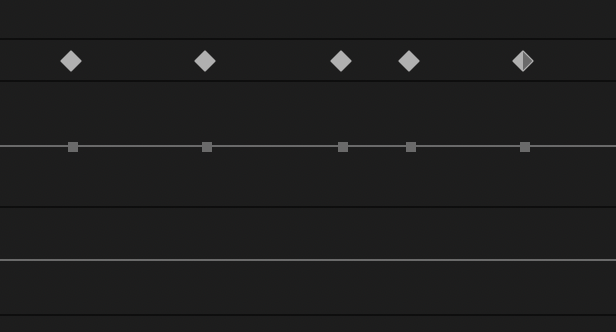
.
*WHEN YOU SELECT A “KEYFRAME”, THE [[VALUE GRAPH] KEYFRAME] IS ALSO SELECTED* —>
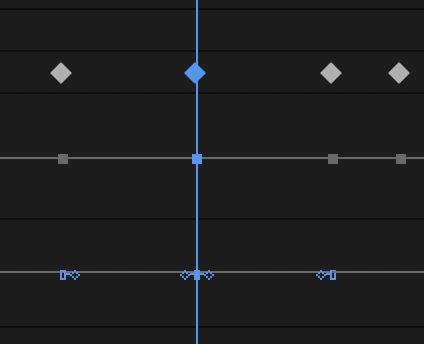
.
*KEYFRAMES ARE NOW DISPLAYED IN THE “VELOCITY GRAPH”* —>

.
-THE “PREVIOUS KEYFRAME” + “NEXT KEYFRAME” ALSO DISPLAY “VELOCITY KEYFRAMES”-
.
*DEFAULT KEYFRAME* —>

.
*VALUE KEYFRAME* —>

.
*LEFT [VELOCITY KEYFRAME]* —>
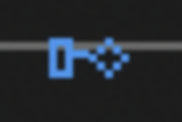
.
*MIDDLE [VELOCITY KEYFRAME]* —>
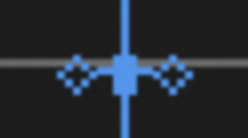
.
*RIGHT [VELOCITY KEYFRAME]* —>
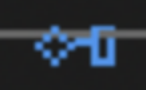
.
*IF YOU SELECT “MULTIPLE CONTIGUOUS KEYFRAMES”* —>
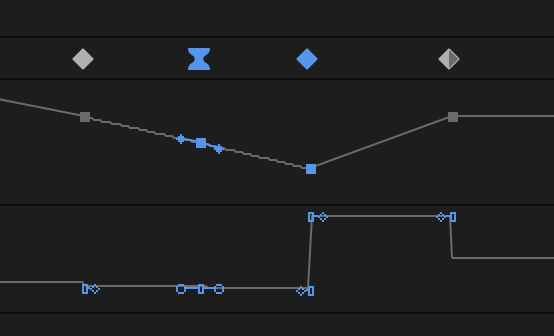
.
*IF YOU SELECT “MULTIPLE NON-CONTIGUOUS KEYFRAMES”* —>
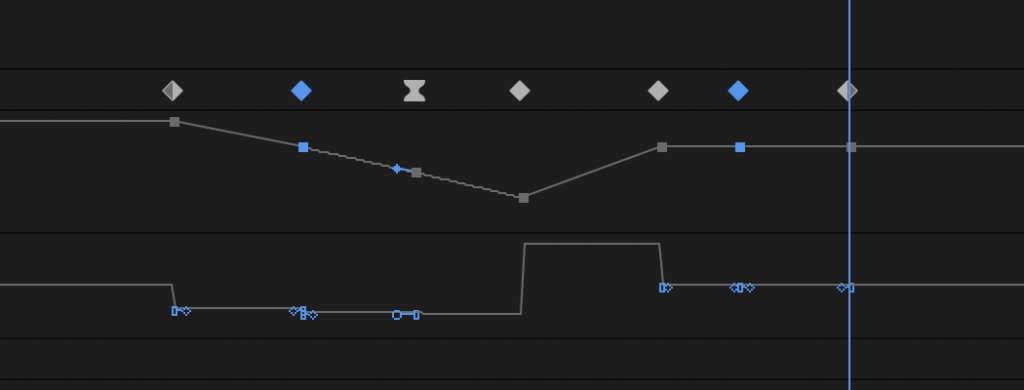
.
*[RIGHT-CLICK] A [KEYFRAME] IN [FX CONTROLS PANEL]* —>
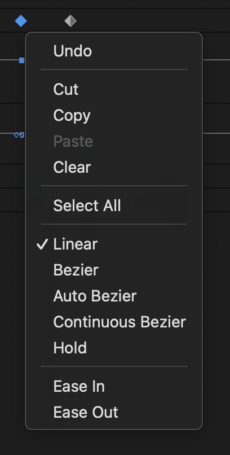
.
*[RIGHT-CLICK] A [KEYFRAME] IN [TIMELINE PANEL]* —>
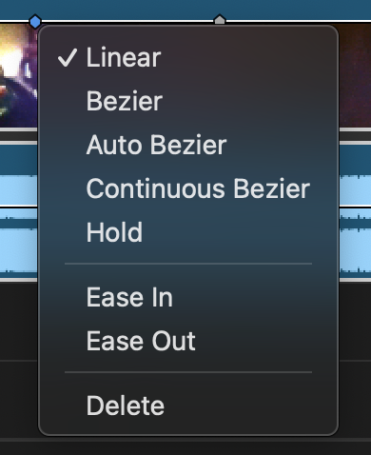
.
*THE “INTERPOLATION SETTINGS” ONLY APPLY TO THE SEGMENT LINKING “SELECTED FRAME” + “PREVIOUS/NEXT “KEYFRAME”* —>
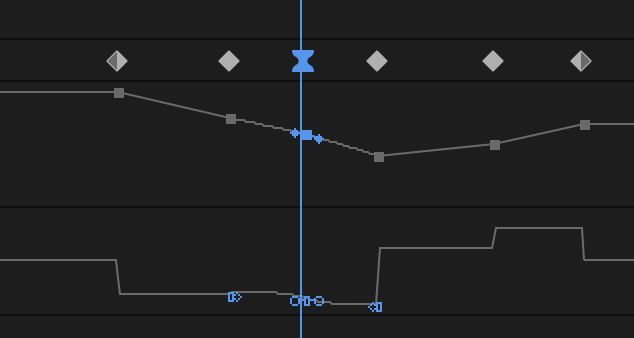
.
-IF THE “INTERPOLATION SEGMENTS” FOR A [KEYFRAME] ARE “NON-CONTIGUOUS”* —>
(USE “SHIFT-CLICK” TO SELECT THEM)
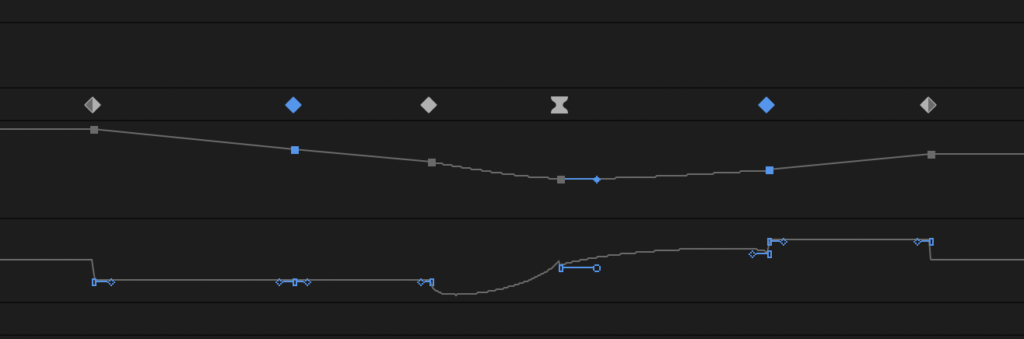
.
*LINEAR* —>
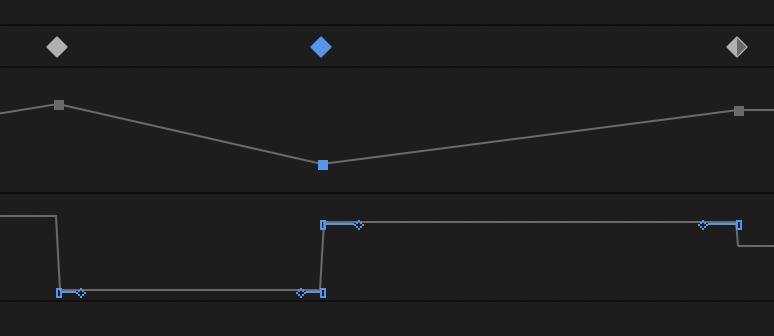
.
*BEZIER* —>
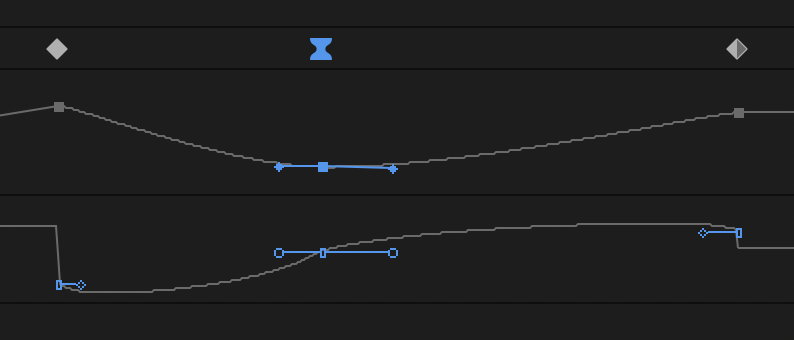
.
*AUTO BEZIER* —>
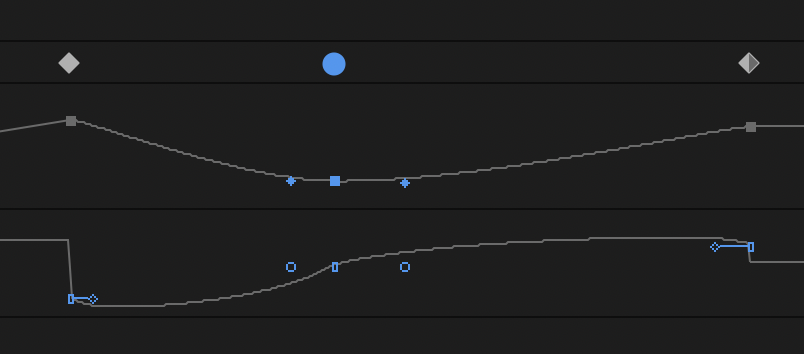
.
*CONTINUOUS BEZIER* —>
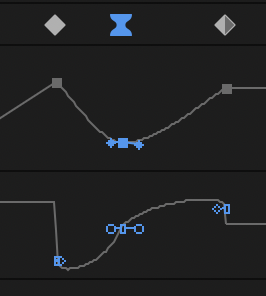
.
*HOLD* —>
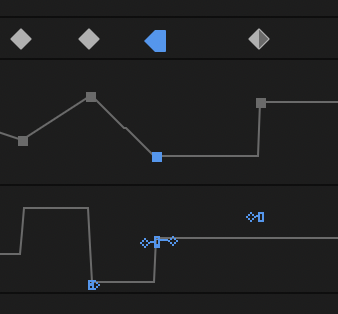
.
*EASE IN* —>
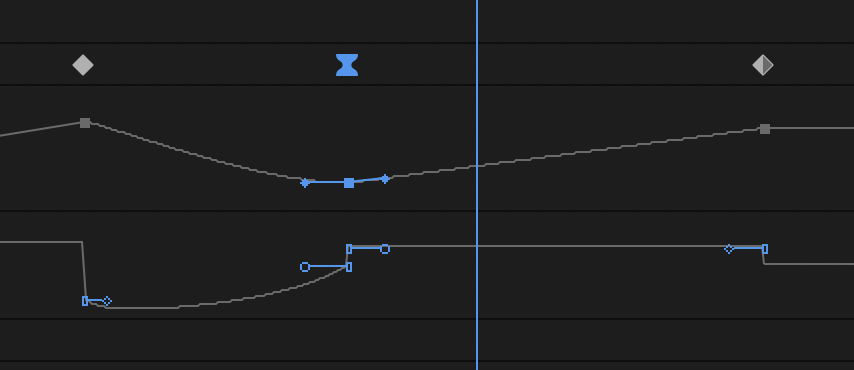
.
*EASE OUT* —>
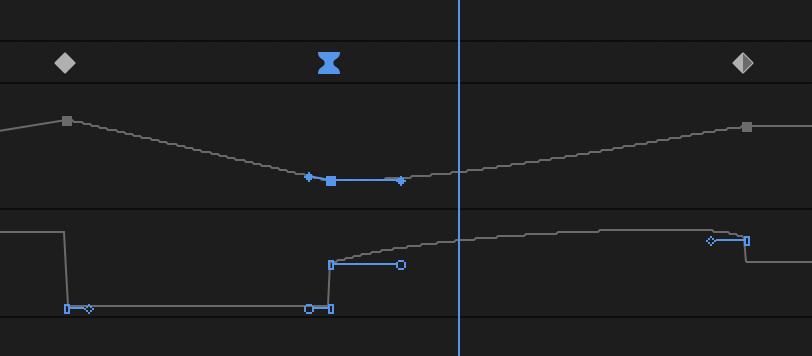
.
-FOR “LINEAR KEYFRAMES”, [COMMAND-CLICK] THE “VALUE GRAPH KEYFRAME” IN [FX CONTROLS PANEL] TO CHANGE IT FROM “LINEAR” TO “AUTO BEZIER”-
-[COMMAND-CLICK] AGAIN TO CHANGE IT BACK TO “LINEAR”-
-DRAG THE “VALUE GRAPH HANDLES” TO ADJUST “SPEED” OF THE “VALUE CHANGE”-
-DRAG THE “VELOCITY GRAPH HANDLES” TO ADJUST “ACCELERATION” OF THE “VALUE CHANGE”-
-DRAGGING HANDLES IN EITHER [GRAPH] CHANGES THE [KEYFRAME] FROM “AUTO BEZIER” TO “CONTINUOUS BEZIER”-
-FOR A SELECTED “LINEAR KEYFRAME”, DRAG EITHER “VELOCITY HANDLE” TO CHANGE KEYFRAME FROM “LINEAR” TO “BEZIER”-
.
-MOVING “BEZIER HANDLE” UP ACCELERATES THE CHANGE-
-MOVING “BEZIER HANDLE” DOWN DE-CELERATES THE CHANGE-
.
-TO ADJUST “RANGE” OF THE CURVE’S “INFLUENCE”, DRAG THE “BEZIER HANDLE” [LEFT/RIGHT]-
.
-[FX CONTROLS PANEL]-
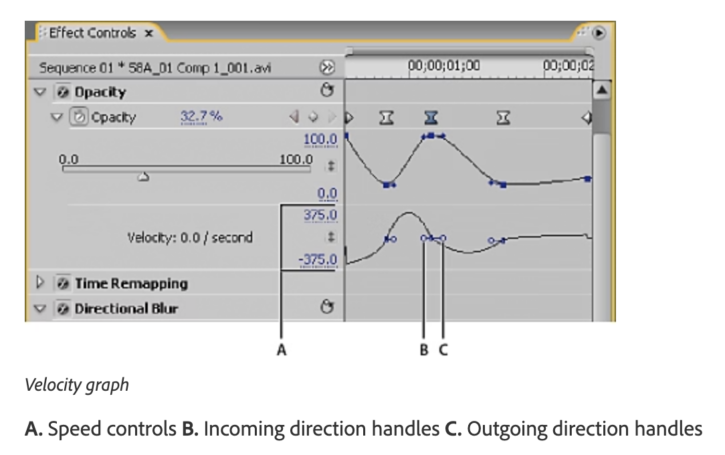
.
*THE “VELOCITY” AT THE CURRENT “PLAYHEAD POSITION” IS DISPLAYED IN “UNITS PER SECOND”* —>
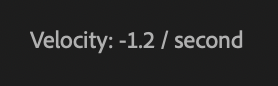
.
-EACH [KEYFRAME] HAS [INCOMING HANDLE] + [OUTGOING HANDLE]-
-TO “ACCELERATE” [ENTERING/LEAVING] KEYFRAME, DRAG EITHER [HANDLE] UP-
-TO “DE-CELERATE” [ENTERING/LEAVING] KEYFRAME, DRAG EITHER [HANDLE] DOWN-
-TO ADJUST “ACCELERATION” FOR 1 SIDE ONLY, HOLD DOWN [COMMAND] AS YOU DRAG-
.
-TO “HORIZONTALLY RE-ALIGN” HANDLES, [COMMAND-CLICK] EITHER HANDLE-
.
-TO ADJUST INFLUENCE OF A KEYFRAME’S VALUE ON “PREVIOUS KEYFRAME”, DRAG [INCOMING HANDLE] LEFT/RIGHT-
-TO ADJUST INFLUENCE OF A KEYFRAME’S VALUE ON “NEXT KEYFRAME”, DRAG [OUTGOING HANDLE] LEFT/RIGHT-
.
*BOTH THE “VALUE GRAPH” + “VELOCITY GRAPH” DISPLAY THE “MAXIMUM/MINIMUM VALUES” CURRENTLY PRESENT ON YOUR GRAPH* —>
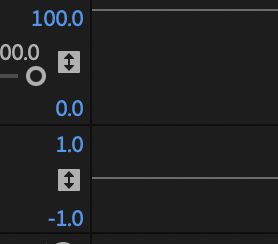
(YOU CAN RESET THESE PARAMETERS TO FOCUS ON A SPECIFIC “RANGE”)
(IF THERE ARE VALUES [GREATER/LESS THAN] YOUR [MAX/MIN PARAMETERS], THEY WILL NOT VE VISIBLE ON THE GRAPH)
.
*TO MAKE THEM VISIBLE ON THE GRAPH, CLICK THIS BUTTON* —>
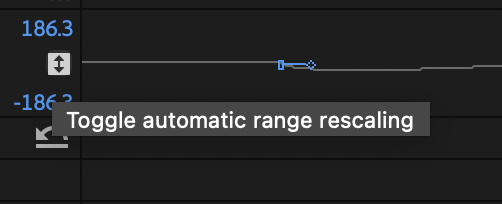
.
*[SPATIAL INTERPOLATION] KEYBOARD SHORTCUTS* —>
(such as “position”)
.
*auto-bezier* —>
[SHIFT] + [COMMAND] + [ NUMERIC 1 ]
.
*bezier* —>
[SHIFT] + [COMMAND] + [ NUMERIC 2 ]
.
*continuous bezier* —>
[SHIFT] + [COMMAND] + [ NUMERIC 3 ]
.
*linear* —>
[SHIFT] + [COMMAND] + [ NUMERIC 4 ]
.
*[TEMPORAL INTERPOLATION] KEYBOARD SHORTCUTS* —>
(such as “opacity”)
.
*auto-bezier* —>
[SHIFT] + [COMMAND] + [ NUMERIC 5 ]
.
*bezier* —>
[SHIFT] + [COMMAND] + [ NUMERIC 6 ]
.
*continuous bezier* —>
[SHIFT] + [COMMAND] + [ NUMERIC 7 ]
.
*ease in* —>
[SHIFT] + [COMMAND] + [ NUMERIC 8 ]
.
*ease out* —>
[SHIFT] + [COMMAND] + [ NUMERIC 9 ]
.
*hold* —>
[SHIFT] + [COMMAND] + [ NUMERIC – ]
.
*linear* —>
[SHIFT] + [COMMAND] + [ NUMERIC DELETE ]
.
-TIMELINE PANEL-
*SHOW/HIDE [VIDEO KEYFRAMES]* —>
[SHIFT] + [OPTION] + [ NUMERIC 9 ]
.
*to choose which “effect” you want to display “video keyframes” for, [right-click] the + select “show clip keyframes”* —>
(if clip is , right-click the “video portion”)
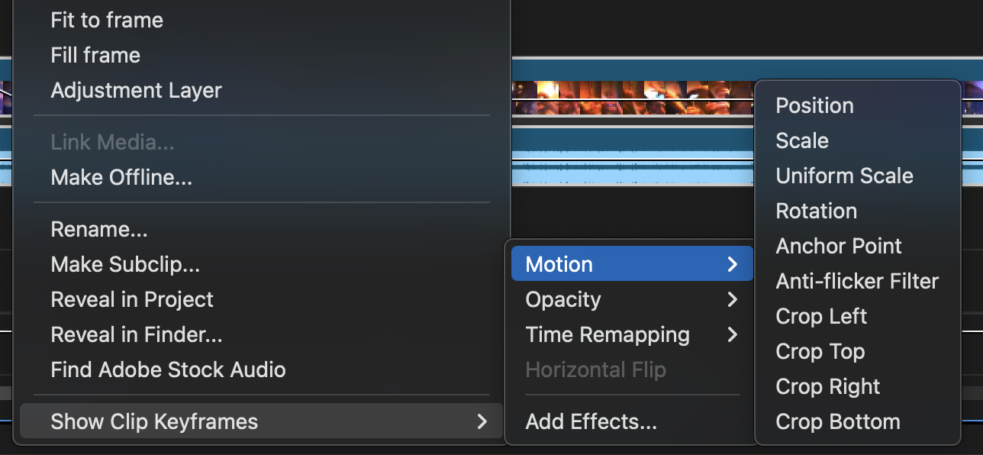
.
*SHOW/HIDE [AUDIO KEYFRAMES]* —>
[SHIFT] + [OPTION] + [ NUMERIC 8 ]
.
*to choose which “effect” you want to display “audio keyframes” for, [right-click] the + select “show clip keyframes”* —>
(if clip is , right-click the “audio portion”)
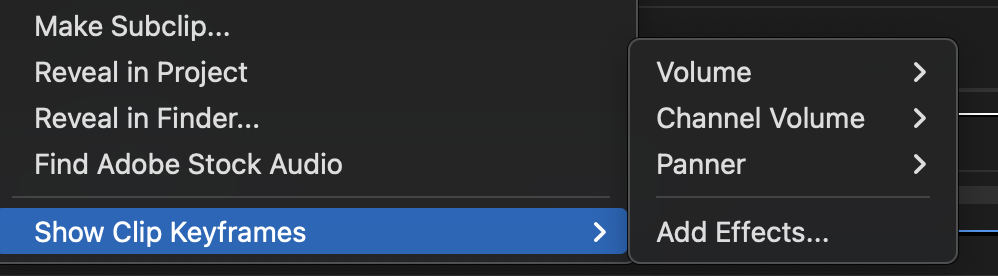
.
-CLICK [KEYFRAME] TO SELECT IT-
-PRESS [DELETE] TO DELETE SELECTED [KEYFRAME]-
.
*[RIGHT-CLICK] A KEYFRAME TO VIEW ITS “INTERPOLATION MODE”* —>
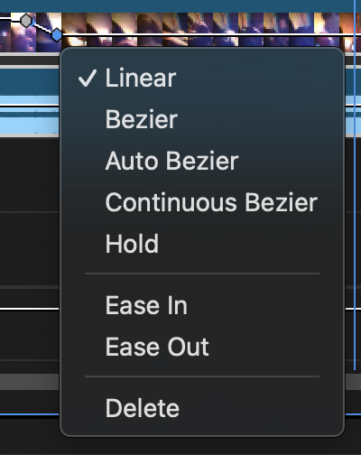
.
*TO CHANGE “KEYFRAME INTERPOLATION MODE” FOR SELECTED KEYFRAME* —>
*auto bezier* —>
[SHIFT] + [OPTION] + [ NUMERIC 1 ]
.
*bezier* —>
[SHIFT] + [OPTION] + [ NUMERIC 2 ]
.
*continuous bezier* —>
[SHIFT] + [OPTION] + [ NUMERIC 3 ]
.
*ease in* —>
[SHIFT] + [OPTION] + [ NUMERIC 4 ]
.
*ease out* —>
[SHIFT] + [OPTION] + [ NUMERIC 5 ]
.
*hold* —>
[SHIFT] + [OPTION] + [ NUMERIC 6 ]
.
*linear* —>
[SHIFT] + [OPTION] + [ NUMERIC 7 ]
.
About interpolation
Interpolation is the process of filling in the unknown data between 2 known values
In digital video and film, this usually means generating new values between two keyframes.
For example, if you want a graphic element (such as a title) to move fifty pixels across the screen to the left, and you want it to do so in 15 frames, you’d set the position of the graphic in the first and 15th frames, and mark them both as keyframes.
Then the software would complete the work of interpolating the frames in between to make the movement appear smooth.
Because interpolation generates all the frames between the two keyframes, interpolation is sometimes called tweening.
Interpolation between keyframes can be used to animate movement, effects, audio levels, image adjustments, transparency, color changes, and many other visual and auditory elements
.
Temporal Interpolation
applies the selected interpolation method to changes in motion.
You can use Temporal Interpolation, for example, to determine whether an object moves evenly or accelerates across a motion path.
You can apply temporal interpolation of keyframes to only a few effects in Premiere Pro
.
Spatial Interpolation
applies the selected interpolation method to changes in shape.
You can use Spatial Interpolation, for example, to determine whether corners should be rounded or angular.
You can apply spatial interpolation to the keyframes of many effects in Premiere Pro.
The two most common types of interpolation are linear interpolation and Bezier interpolation.
You can apply either of these types of interpolation, depending on the type of change you want
.
Linear interpolation
Creates an evenly-paced change from one keyframe to another, with each in-between frame given an equal share of the changed value.
Changes created with linear interpolation start and stop abruptly and develop at a constant rate between each pair of keyframes
.
Bezier interpolation
Allows the rate of change to accelerate or decelerate based on the shape of a Bezier curve, such as gently picking up speed at the first keyframe and then slowly decelerating into the second
.
Change the keyframe interpolation method
By changing and adjusting keyframe interpolation, you gain precise control over the rate of changes in your animations.
You can choose either an interpolation type from a context menu or you can directly change one keyframe type to another by manually adjusting the keyframe or the handles.
You can also use the Ease In and Ease Out commands to quickly adjust keyframe interpolation
.
Changing keyframe interpolation
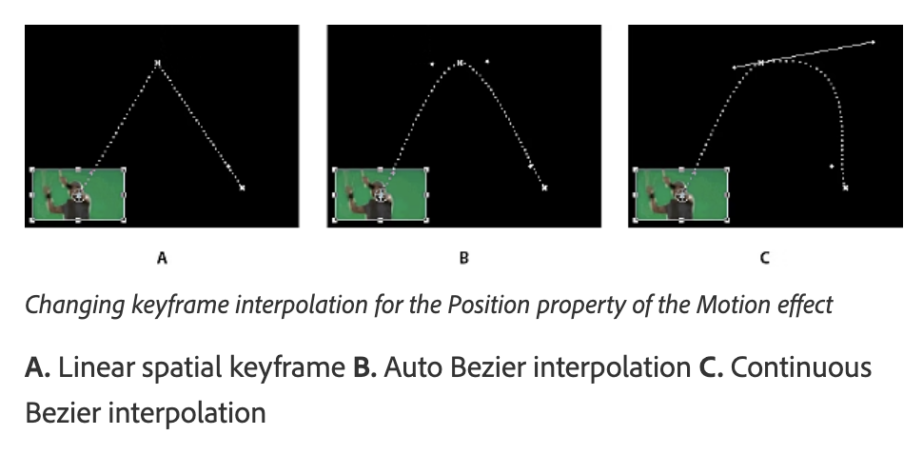
Changing keyframe interpolation for the Position property of the Motion effect
A. Linear spatial keyframe
B. Auto Bezier interpolation
C. Continuous Bezier interpolation
.
Do one of the following:
In the Effect Controls panel, right-click a keyframe marker.
In a Timeline panel, right-click a keyframe
.
Choose an interpolation method from the context menu:
Linear
Creates a uniform rate of change between keyframes
.
Bezier
Lets you manually adjust the shape of the graph, and the rate of change, on either side of a keyframe.
You can create very smooth changes using this method
.
Auto Bezier
Creates a smooth rate of change through a keyframe.
As you change a keyframe’s value, the Auto Bezier direction handles change to maintain a smooth transition between keyframes
.
Continuous Bezier
Creates a smooth rate of change through a keyframe.
However, unlike the Auto Bezier interpolation method, Continuous Bezier lets you adjust direction handles manually.
As you change the shape of a graph on one side of a keyframe, the shape on the other side of the keyframe changes to maintain a smooth transition
.
Hold
Changes a property value without gradual transition (sudden effect changes).
The graph following a keyframe with the Hold interpolation applied appears as a horizontal straight line
.
Ease In
Slows down the value changes entering a keyframe
.
Ease Out
Gradually accelerates the value changes leaving a keyframe
.
Although interpolation methods can vary the rate at which a property changes between keyframes, they cannot change the actual duration between keyframes.
Duration is determined by the time (or distance in the time ruler) between keyframes
.
Keyframe interpolation methods
Keyframe interpolation methods
A. Normal In/Out
B. Bezier/Continuous Bezier/Ease In/Ease Out
C. Auto Bezier
D. Hold
.
Control change using Bezier keyframe interpolation
Bezier handles are two-directional controls that change the curve of the line segment between the handle and the next point on either side.
The farther you pull a handle from its keyframe (center point), the more the line bends or curves.
The curve that you create by dragging the Bezier handle determines how smoothly the effect changes occur as the animation property approaches and leaves a keyframe.
These handles offer you more control over animation changes than simply choosing a keyframe interpolation method.
You can manipulate Bezier handles in either a Timeline panel, the Effect Controls panel, or the Program Monitor
.
Create Bezier keyframes
In a Timeline panel, select the clip containing the keyframes you want to adjust, and then do one of the following:
(Timeline panel)
Choose the property you want to adjust from the effect menu next to the clip or track name.
You adjust the temporal interpolation of a property in a Timeline panel.
Select the clip in the Program Monitor if you want to change the spatial interpolation there
.
(Effect Controls panel)
Select an effect property’s keyframe markers for the keyframes you want to adjust
.
Do one of the following to choose a keyframe interpolation method:
(Timeline panel)
Right-click the keyframe you want to adjust, and choose a keyframe interpolation method from the menu
.
(Effect Controls panel)
Right-click the keyframe marker for the keyframe you want to adjust, and choose a keyframe interpolation method from the menu
.
To manually change a keyframe from one type to another, do one of the following:
If the keyframe uses Linear interpolation, Ctrl-click (Windows) or Command-click (Mac OS) the keyframe
.
in a Timeline panel or Ctrl-click (Windows) or Command-click (Mac OS) the keyframe marker in the Effect Controls panel to change it to Auto Bezier
.
If you drag the handles, the keyframe changes to Continuous Bezier
.
If the keyframe uses Auto Bezier interpolation, Ctrl-click (Windows) or Command-click (Mac OS) the keyframe and drag out a direction handle to change it to Bezier.
Bezier interpolation lets you control each direction handle independently.
To convert it to Continuous Bezier, just drag a handle
.
If the keyframe uses Bezier, Continuous Bezier, or Auto Bezier, Ctrl-click (Windows) or Command-click (Mac OS) the keyframe to change it to Linear.
The Bezier handles disappear
.
Adjust Bezier handles
Display the Bezier keyframe you want to adjust.
Select either the Selection tool or the Pen tool , and do one of the following:
To adjust the slope of the curve, drag the Bezier handle up or down.
Moving the handle up accelerates the changes and moving the handle down decelerates the changes
.
To adjust the range of the curve’s influence, drag the Bezier handle to the left or right
.
Fine-tune the speed of an effect
In the Effect Controls panel, you can use the Velocity graph to adjust motion or the rate of change for a value just before and just after a keyframe.
Such adjustments can simulate real-world motion.
For example, you can change the motion of a clip so that it slows down just before a keyframe and then speeds up just after the keyframe.
You can control the values approaching and leaving a keyframe together, or you can control each value separately
.
Velocity graph
Velocity graph
A. Speed controls
B. Incoming direction handles
C. Outgoing direction handles
.
In the Effect Controls panel, click the triangle to expand the effect property with keyframes that you want to adjust.
If no keyframes have been added, the graphs appear as flat lines.
In the Value graph, use the Selection or Pen tool to click the keyframe marker for the keyframe you want to adjust.
This displays the direction handles and speed controls for the keyframe in the Velocity graph
.
In the Velocity graph, use the Selection or Pen tool to do one of the following:
To accelerate entering and leaving the keyframe, drag a direction handle up.
Both the incoming and outgoing handles move together
.
To decelerate entering and leaving the keyframe, drag a direction handle down.
Both the incoming and outgoing handles move together
.
To accelerate or decelerate entering the keyframe only, Ctrl-click (Windows) or Command-click (Mac OS) the incoming direction handle and drag it up or down
.
To accelerate or decelerate leaving the keyframe only, Ctrl-click (Windows) or Command-click (Mac OS) the outgoing direction handle and drag it up or down
.
To rejoin the incoming and outgoing handles, Ctrl-click (Windows) or Command-click (Mac OS) them again
.
To increase or decrease the influence of a keyframe value on the previous keyframe, drag the incoming direction handle to the left or right
.
To increase or decrease the influence of a keyframe value on the next keyframe, drag the outgoing direction handle to the right or left
.
Influence determines how quickly the Velocity graph reaches the value you set at the keyframe, giving you an additional degree of control over the shape of the graph.
The values (to the left of the Velocity graph) change as you adjust the graph.
These numbers represent the upper and lower values of the Velocity graph.
You can also adjust the velocity by changing the numeric values
.
helpx.adobe.com /premiere-pro/using/controlling-effect-changes-using-keyframe.html
Controlling effect changes using keyframe interpolation
Locale Modalv2
We have detected you are visiting a different region on adobe.com
United States
14-17 minutes
Premiere Pro
.
.
.
.

-PREMIERE PRO-
.
.
.
.
.
.



 *SKETCHES*
*SKETCHES*

 *
*


















 *
*