-as of [20 NOVEMBER 2024]-
.
.
-iPHONE-
*SETTINGS* —>
“ACCESSIBILITY” —>
*”GENERAL” SECTION* —>
“ACCESSIBILITY SHORTCUT”
.
*THE CURRENT “ASSIGNED FUNCTION” IS DISPLAYED* —>
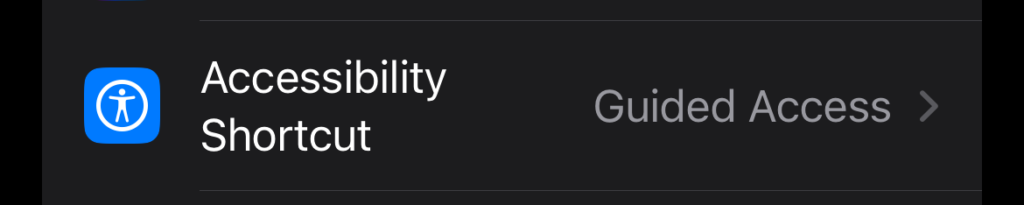
.
*CLICK THE ROW* —>
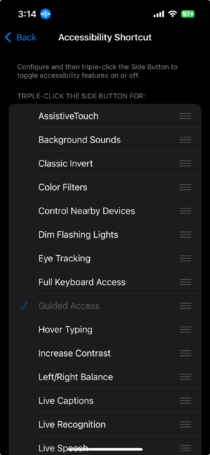
.
-SELECT THE “FUNCTION” THAT WILL BE TOGGLED WHEN YOU “TRIPLE-CLICK” YOUR [RIGHT SIDE BUTTON]-
.
-SCROLL DOWN TO REVIEW ALL OPTIONS-
.
-[PRESS/DRAG/DROP] THE “HAMBURGER BUTTON” ON THE [FAR RIGHT] OF EACH [FUNCTION ROW] TO [RE-ORDER] THE LIST-
.
*IF YOU SELECT MULTIPLE “FUNCTIONS” FOR “ACCESSIBILITY SHORTCUT”, IT WILL DISPLAY “ASK” IN “SETTINGS BUTTON”* —>

.
You can quickly turn many accessibility features on or off by clicking or pressing an iPhone button or tapping the back of iPhone.
You can also use Control Center, Siri, or Vocal Shortcuts
.
Use the Accessibility Shortcut
Triple-click the side button or Home button to turn the accessibility features of your choice on or off.
Go to Settings > Accessibility > Accessibility Shortcut, then select the features you want.
If you select only one feature, the feature is immediately turned on or off when you click the button shortcut
.
Triple-click one of the following:
The side button (on an iPhone with Face ID)
The Home button (on other iPhone models)
.
To have iPhone recognize a slower triple-click, see Adjust settings for the side or Home button.
Tap the feature you want to turn on or off (if Accessibility Shortcut is set up with more than one feature)
.
Note:
To add some features—like Assistive Access or Guided Access—to the Accessibility Shortcut, you need to set them up first.
You can use the Accessibility Shortcut to enter and exit Assistive Access, but you can’t use it to turn on other features while Assistive Access is active.
To use the Accessibility Shortcut while Guided Access is on, you must turn on Accessibility Shortcut in Guided Access settings
.
Use Control Center
You can add accessibility features to Control Center for quick access when you swipe from and edge of the screen.
To change the features available in Control Center, open Control Center, tap the Add button in the top-left corner, then tap Add a Control.
Tap a control to add it to Control Center.
Scroll down to see more controls, including categories of controls for accessibility, hearing, mobility, and vision.
You can change which features appear when you tap the Hearing button in Control Center.
Go to Settings > Accessibility > Hearing Control Center, then add or remove features
.
Use Siri
Siri:
Say something like: “Turn on Voice Control” or “Turn off VoiceOver.”
Learn how to use Siri
.
Use a Vocal Shortcut
You can teach iPhone to turn on an accessibility feature when you speak a word or another sound of your choosing
See Use Vocal Shortcuts
.
Helpful?
Character limit: 250
Please don’t include any personal information in your comment.
Maximum character limit is 250.
Thanks for your feedback.
Previous Chapter
Next Chapter
support.apple.com /guide/iphone/quickly-turn-accessibility-features-on-or-off-iph3e2e31a5/18.0/ios/18.0
Quickly turn accessibility features on or off on iPhone
3-4 minutes
Select version:
Modifying this control will update this page automatically
.
.
.
.
.
.
.
.
.
.



 *SKETCHES*
*SKETCHES*

 *
*



















 *
*