-as of [1 FEBRUARY 2025]-
.
.
Solve handwritten math problems, evaluate expressions, and assign variables
.
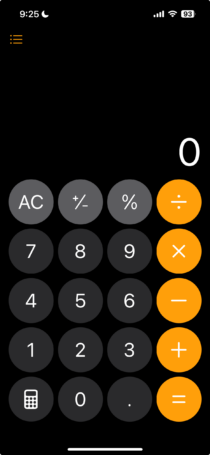
.
Access algebraic, exponential, logarithmic, and trigonometric keys, and more
.
*TAP THIS BUTTON IN [BOTTOM LEFT CORNER]* —>
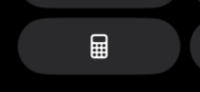
.
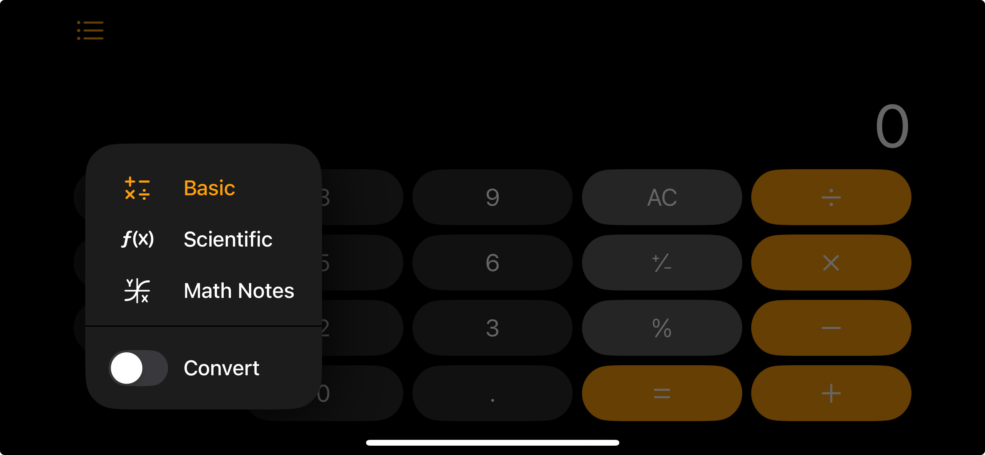
.
*TAP “MATH NOTES”* —>
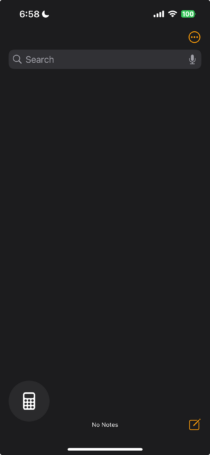
.
*TAP THIS BUTTON IN “BOTTOM RIGHT CORNER”* —>

.
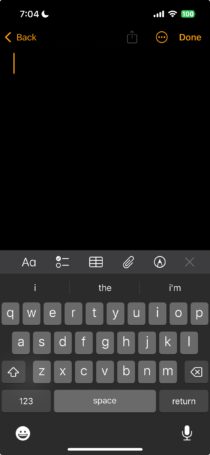
.
*YOUR NOTES ARE LISTED HERE* —>
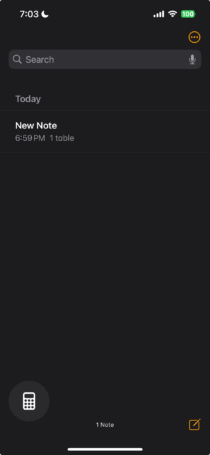
.
You can solve mathematical expressions, create and use variables, or graph equations—
for example, when learning new concepts in class, day-to-day budgeting, planning an event, home remodeling, and more.
A Math Note open in Calculator, with declared variables, equations, and a drawing of the math problem
.
Solve expressions
Go to the Calculator app on your iPhone.
Tap the Calculator Mode button,
then tap Math Notes.
Tap to open a previous Math Note,
or tap the New Note button to start a new one
.
Do any of the following:
Type a math expression, then include an equal sign.
Tap the Markup button, write a math expression horizontally, then include an equal sign.
Tap the Markup button, write a stack of numbers, then draw a horizontal line below the numbers to add the numbers in the stack.
Write a different symbol to the left of each digit if you want a different operation.
Tap the equal sign to see what Math Notes understood in what you wrote
.
To correct mistakes, you can fix any of the following:
Unrecognized math and unsolvable expressions:
Tap any dotted red lines to see details about the error
.
Ambiguous characters:
Tap any dotted blue lines to clarify what you wrote
.
See the Apple Support article How to handle errors in Math Notes to learn more
.
Math Notes uses the standard order of operations in horizontal expressions.
For example, multiplication is completed before addition and subtraction.
Add parentheses around expressions that you want calculated first.
In vertically stacked math, Math Notes evaluates expressions from top to bottom
Math Notes automatically converts any units and currency used in expressions.
You can also mix different systems—for example, 42 meters + 143 feet.
Available units and currency match the Convert mode of the basic or scientific calculator.
See Convert units or currency
.
Update values
Go to the Calculator app on your iPhone.
Tap the Calculator Mode button, tap Math Notes, then tap the note you want to update
.
Do one of the following:
Erase the number,
then enter a new value.
Tap the number,
then slide left and right to adjust the value using the scrubber that appears above the number.
Any graphs using the values automatically update.
If the value was assigned to a variable, results or graphs of any equations using the variable automatically update as well
.
Use variables in expressions and equations
Go to the Calculator app on your iPhone.
Tap the Calculator Mode button, then tap Math Notes.
Tap to open a Math Note, or tap the New Note button to start a new one.
To declare a variable, type or write a letter or word to use as the variable, followed by an equal sign.
Type or write a value or expression after the equal sign to assign a value to the variable.
Type or write the variable name in an expression or an equation to use it
.
Note:
Math Notes reads entries from top left to bottom right.
You must declare a variable (for example, x = 5) before using it in an expression (such as x + 10 =).
Writing an expression without first declaring a variable produces an error.
Variable names must contain characters only from the Latin alphabet.
Variables can’t be used in vertical math.
You can use equations with two variables to create a graph
.
Show results automatically or as suggestions
You can choose how you want your iPhone to respond to the math problems you enter in Math Notes.
Go to the Calculator app on your iPhone.
Tap the Calculator Mode button, then tap Math Notes
.
Tap the More button, then tap Math Results, then do one of the following:
If you want problems to be solved:
Choose Insert Results.
Answers appear automatically when you type or write a solvable math problem
.
If you want suggestions to appear:
Choose Suggest Results.
When you type or write an equal sign or select a solvable math problem, a Solve button appears that, when tapped, inserts the answer.
If you don’t want any math results: Choose Off.
Answers don’t appear when you write or type an equal sign after an expression.
Previous Chapter
Next Chapter
support.apple.com /guide/iphone/solve-math-with-math-notes-iph46efa613a/18.0/ios/18.0
Solve math with Math Notes in Calculator on iPhone
4-5 minutes
.
In Math Notes, you can insert a graph or overlay the graphs of multiple equations on the same grid to see how they relate.
A Math Note open in Calculator, with a declared variable, an equation, and a graph.
Create a graph
Go to the Calculator app on your iPhone.
Tap the Calculator Mode button, then tap Math Notes.
Type or write an equation with exactly two undefined variables, with one on each side of the equal sign.
You can include defined variables as well.
For example, if you know a = 3, you can graph velocity = 0.5at^2.
The graph’s y-axis shows velocity, and the x-axis shows t.
When you finish the equation, a menu appears.
Tap Insert Graph, then, if asked, tap to assign a variable to the x-axis.
You can also tap an equal sign of any equation you already wrote to create a new graph.
All graphs interpret the equations you enter as y = f(x).
The variable to the left of the equal sign graphs on the y-axis, and the other variable graphs on the x-axis
.
Modify a graph
Go to the Calculator app on your iPhone.
Tap the Calculator Mode button, tap Math Notes, then open a Math Note with a graph
.
Do any of the following:
See coordinates:
Touch and hold the graphed function, then move your finger along the line to see each point’s x- and y-values.
.
Change the shape of the function:
Edit your equation.
The graph updates automatically
.
Reframe the graph:
Tap the graph, then swipe with two fingers to pan
.
Zoom in or out:
Tap the graph, then pinch open and closed
.
Resize the graph:
Tap the graph, then drag an edge or corner handle
.
Duplicate the graph:
Tap the graph, then tap the Duplicate button
.
Recolor the graph line:
Tap the graph, tap the Graph button, then tap the color dot to the left of the equation
.
Work with multiple graphs
Go to the Calculator app on your iPhone.
Tap the Calculator Mode button, then tap Math Notes.
Create a graph, as above.
Type or write another equation, then tap Insert Graph or Add to Existing Graph
.
You can also tap an equal sign of any equation you already wrote to add it to an existing graph.
Do any of the following:
Combine graphs on one grid:
Tap a graph, tap the Graph button, then tap the equation in the list that you want to add to the graph.
The checkmark appears
.
Hide a graph line:
Tap the graph, tap the Graph button, then tap the checkmark to uncheck it
.
Helpful?
Character limit: 250
Please don’t include any personal information in your comment.
Maximum character limit is 250.
Thanks for your feedback.
Previous Chapter
Next Chapter
support.apple.com /guide/iphone/work-with-graphs-in-math-notes-iph09ad8b507/18.0/ios/18.0
Work with graphs in Math Notes in Calculator on iPhone
3-4 minutes
iOS 18
.
.
.
.

-THE iOS APP-
.
.
.
.
.
.



 *SKETCHES*
*SKETCHES*

 *
*


















 *
*