-as of [11 FEBRUARY 2025]–
.
.
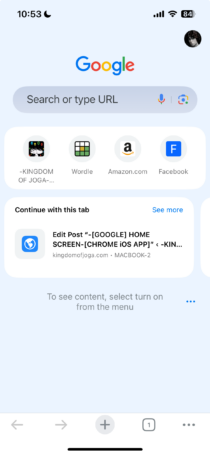
.
*TAP INTO THE “SEARCH BOX” TO CONDUCT A “GOOGLE SEARCH”* —>
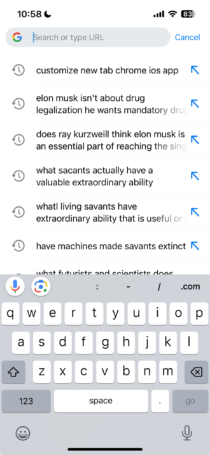
.
*AS SOON AS YOU TAP INTO THE “SEARCH BOX”, YOUR PREVIOUS “SEARCHES” ARE LISTED* —>
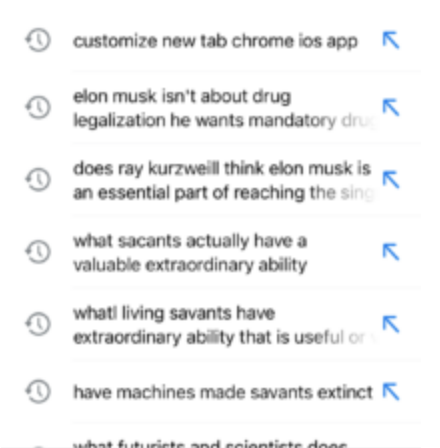
.
*”SEARCHES” DISPLAY THIS SYMBOL ON THEIR [LEFT SIDE]* —>
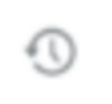
.
*THE “SEARCH TEXT” IS LISTED IN THE MIDDLE* —>

.
*TAP THIS “TEXT” TO OPEN ITS [“GOOGLE SEARCH” PAGE] IN THE SAME [TAB]* —>
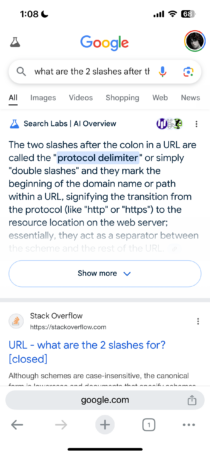
.
*TAP THE “LEFT ARROW” IN [BOTTOM LEFT CORNER] TO RETURN TO YOUR “DEFAULT NEW TAB”* —>

.
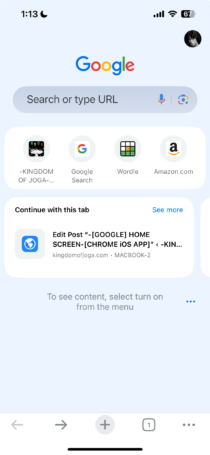
.
*TAP INTO THE “SEARCH BOX” AGAIN* —>
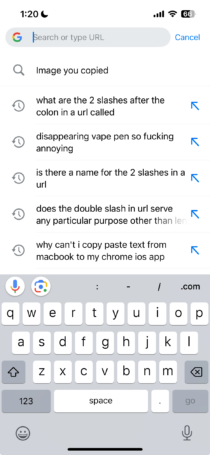
.
*TAP THE “BLUE NORTHWEST ARROW” ON THE “RIGHT SIDE” OF A “SEARCH ROW” TO MOVE THE “SEARCH TERMS” TO YOUR “URL BOX”* —>

.
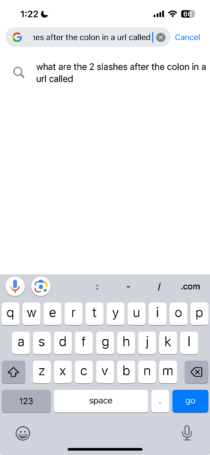
.
-YOU CAN THEN EDIT YOUR “SEARCH TERMS” + CONDUCT A NEW [SEARCH]-
.
*TO DELETE A “SAVED SEARCH”, SWIPE LEFT IN “SEARCH ROW” + TAP THE “DELETE BUTTON”* —>
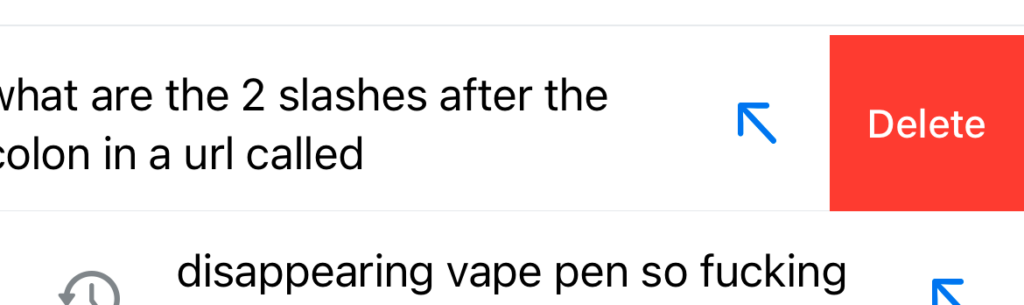
.
*PRESS/HOLD FINGER ON “SEARCH BOX” FOR THESE OPTIONS* —>
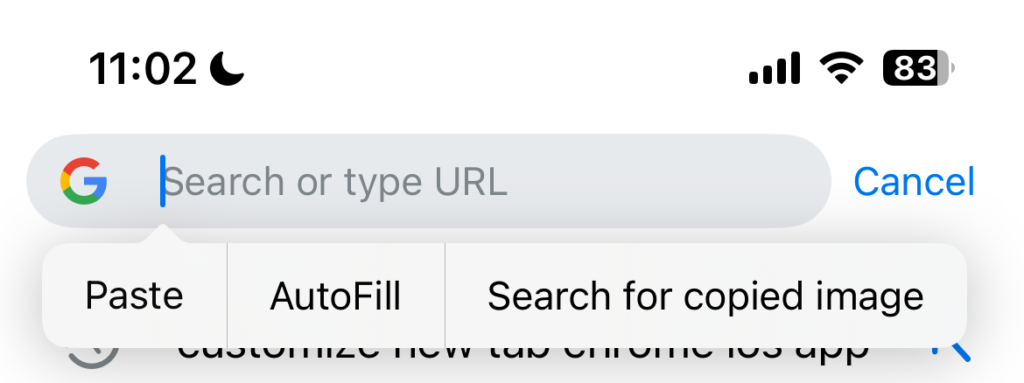
.
*3 OPTIONS* —>
-PASTE-
-AUTOFILL-
-SEARCH FOR COPIED IMAGE-
.
1
*PASTE* —>
-YOU CAN COPY TEXT FROM “MACBOOK” TO PASTE INTO THE [SEARCH BOX] WITH “UNIVERSAL CLIPBOARD”-
.
2
*AUTO-FILL* —>
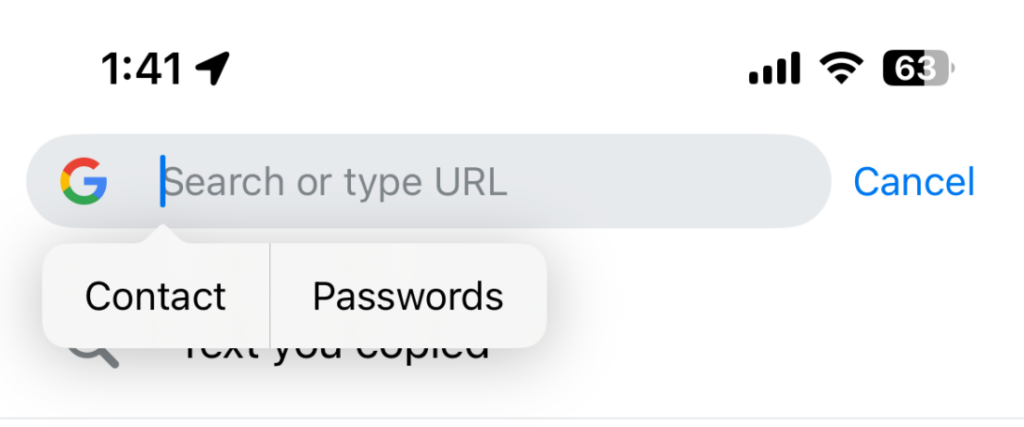
.
*CONTACT* —>
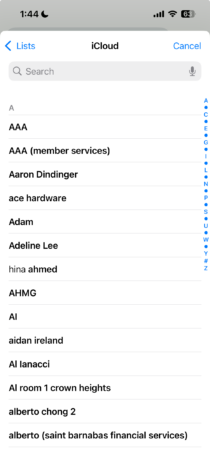
.
*TAP A “CONTACT” FROM THE [iCLOUD CONTACT LIST]* —>
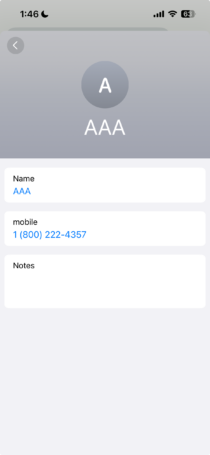
.
*TAP ANY “BLUE TEXT” TO ADD IT TO YOUR “SEARCH BOX”* —>
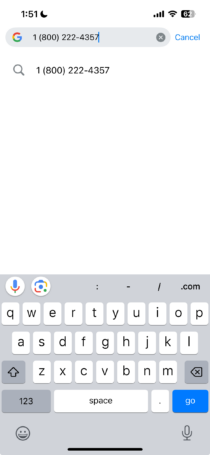
.
*PASSWORDS* —>
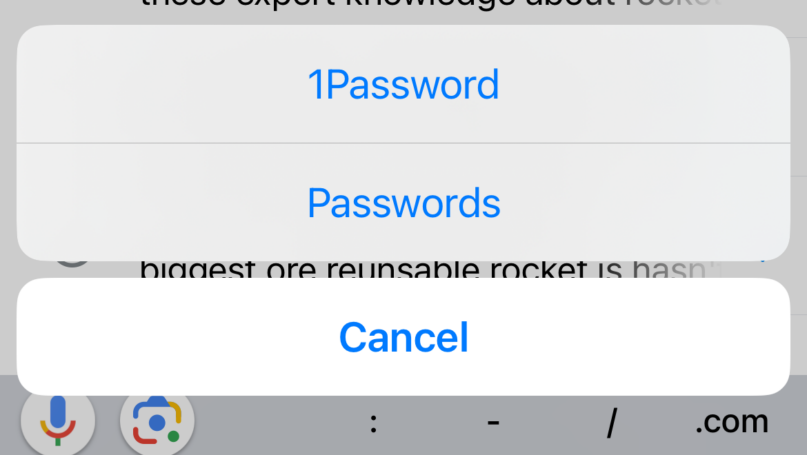
.
*2 PASSWORD MANAGERS* —>
-1PASSWORD-
-PASSWORDS-
(THE DEFAULT APPLE APP)
.
*1PASSWORD* —>
-OPENS WITH [FACE ID]-
.
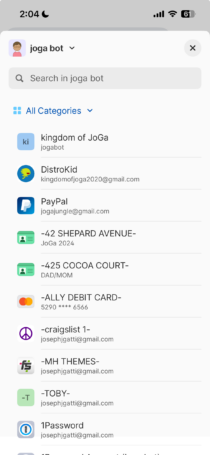
.
*TAP A “PASSWORD ROW”* —>
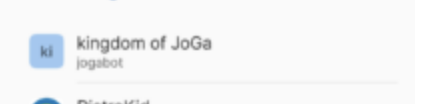
.
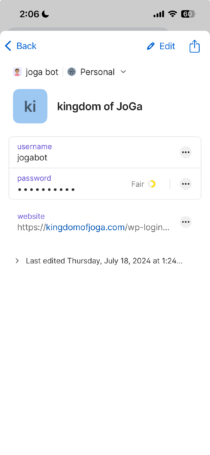
.
*TAP ANY BLUE TEXT (“USERNAME” / “PASSWORD” / “WEBSITE”) TO ADD THE CONTENTS OF ITS [BOX] TO YOUR [CHROME SEARCH BOX]* —>
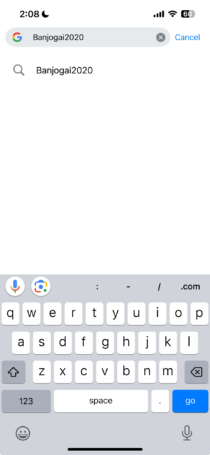
.
-[PASSWORDS APP]-
-OPENS WITH [FACE ID]-
.
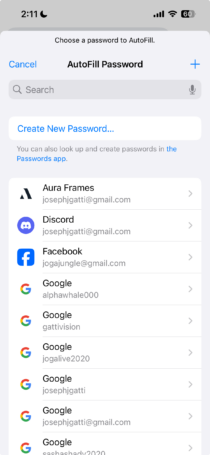
.
*TAP A “PASSWORD ROW”* —>
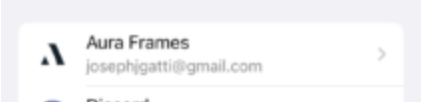
.
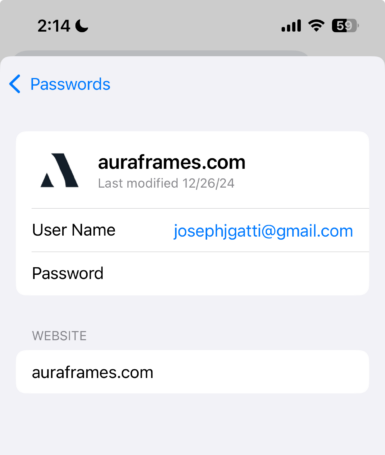
.
*TAP ANY [[USERNAME/PASSWORD/WEBSITE] BOX] TO ADD ITS CONTENTS TO YOUR “SEARCH BOX”* —>
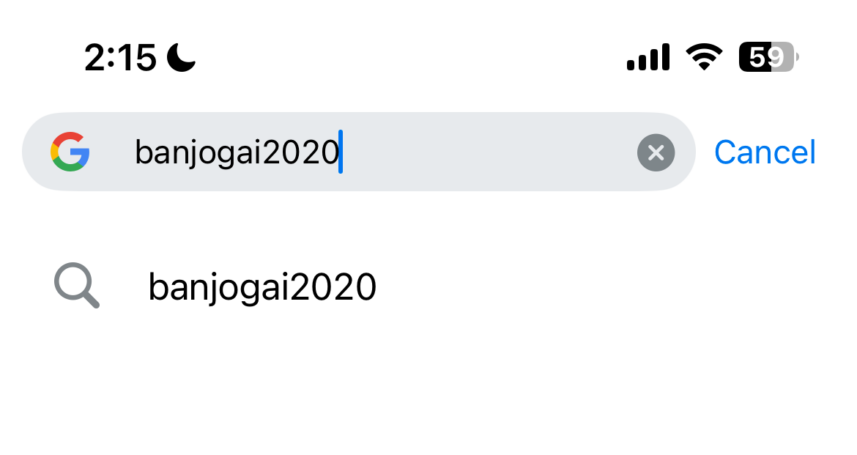
.
“SEARCH FOR COPIED IMAGE”
-copy an [image]-
-[press/hold] into your “search box”-
-tap “search copied image”-
.
*YOU NAVIGATE TO THIS [SEARCH PAGE] IN THE SAME [TAB]* —>
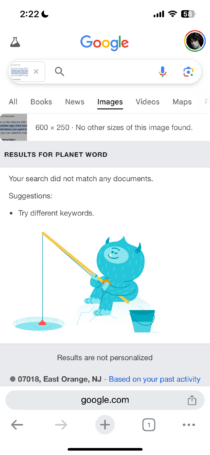
.
*TAP THE “LEFT ARROW” IN [BOTTOM LEFT CORNER] OF SCREEN TO RETURN TO YOUR “DEFAULT NEW TAB”* —>
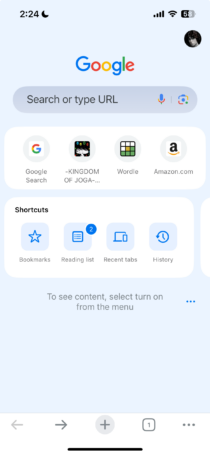
.
*TAP “CANCEL” TO RETURN TO THE “SEARCH SCREEN” WITHOUT SELECTING A “PASSWORD MANAGER”* —>

.
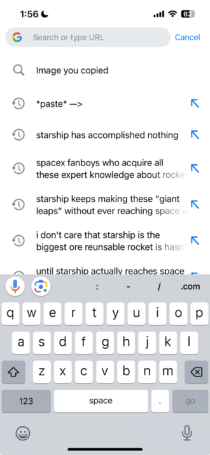
.
-USE THE [iOS KEYBOARD] TO TAP IN A CHARACTER-
.
*AS SOON AS YOU TAP YOUR FIRST “CHARACTER”, THE “SEARCH BOX” IS AUTO-FILLED WITH YOUR “(MOST FREQUENTLY VISITED?) LINK” BEGINNING WITH THAT “CHARACTER” ALONG WITH A LIST OF “SUGGESTED LINX” BASED ON THAT SINGLE CHARACTER* —>
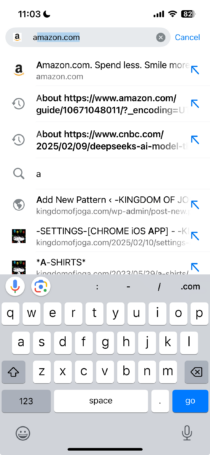
.
*THE “GO BUTTON” TURNS FROM “GRAY” TO “BLUE”* —>
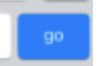
.
*IF YOUR “SEARCH BOX” DOES NOT CONTAIN A “URL”, TAPPING THE “GO BUTTON” CONDUCTS A “GOOGLE SEARCH” IN THE SAME [TAB]* —>
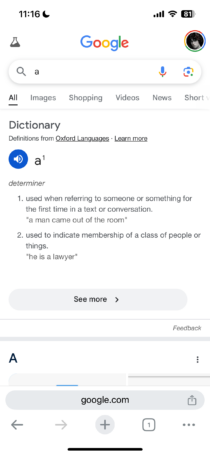
.
*TAP THE “LEFT ARROW BUTTON” IN [BOTTOM LEFT CORNER] TO GO BACK TO YOUR “DEFAULT NEW TAB”* —>

.
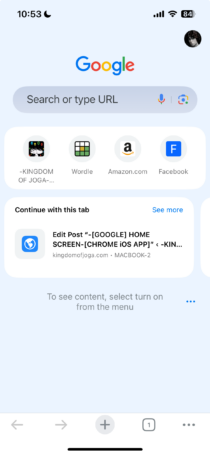
.
*CONVERT YOUR “SEARCH TERMS” INTO A “URL” USING THE 4 [KEYS] ON THE “RIGHT SIDE” OF THE [TOP ROW] OF THE [iOS KEYBOARD]* —>
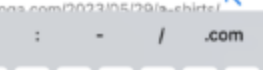
.
-COLON-
-[HYPHEN-MINUS]-
-SLASH-
“TOP LEVEL DOMAIN”
.
*colon* —>
:
(the “scheme/protocol” is listed at the beginning of the URL)
(HTTP / HTTPS)
(to separate “scheme/protocol” from the rest of the “web address”)
.
*hyphen-minus* —>
–
(to separate words in the “web address”)
.
*slash* —>
/
(to separate [(domain name) / (sub-directories) / (file name)])
(use a “double slash” after the [colon] to separate the “protocol” from the “domain name”)
(all this does is lengthen the separation between “protocol” + “domain name”)
.
“.COM” —>
-A “TOP LEVEL DOMAIN”-
(VARIANTS INCLUDE “.ORG” / “.NET” / “.GOV”)
(THIS IS PLACED AT THE END OF A URL)
.
-TYPE A “URL” IN “NOTES macOS APP” + [COPY/PASTE] IT INTO THE “SEARCH BOX”-
(you do not need to include the [“protocol” / “colon” / “double slash”] at the beginning of the URL)
(you can just type “kingdomofjoga.com”)
(not “https://kingdomofjoga.com”)
(type it into any “wordpress entry” you are editing)
(like this one)
.
-then tap the “GO BUTTON” IN [bottom right corner] of [iOS keyboard]* —>
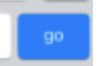
.
-IF A URL (ENDING IN “.COM”) IS PRESENT IN THE “SEARCH BOX”, TAP THE “GO BUTTON” IN [BOTTOM RIGHT CORNER] TO NAVIGATE TO THAT SITE–
.
*THE “LINK” OPENS IN THE SAME “TAB”* —>
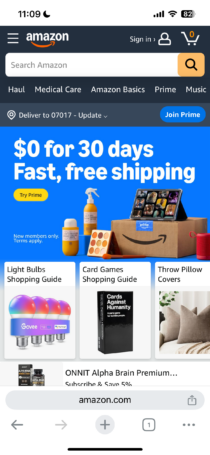
.
*TAP THE “LEFT ARROW BUTTON” IN [BOTTOM LEFT CORNER] TO GO BACK TO YOUR “DEFAULT NEW TAB”* —>

.
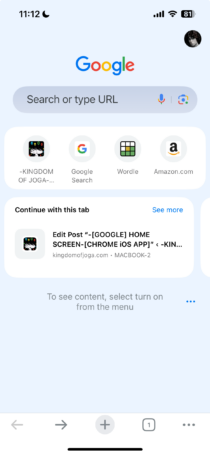
.
*TO CLEAR THE “SEARCH BOX”, TAP THE “X BUTTON” ON THE [RIGHT SIDE] OF THE [SEARCH BOX]* —>
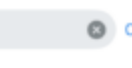
.
*TAP “CANCEL” IN [TOP RIGHT CORNER] TO RETURN TO YOUR “NEW TAB”* —>

.
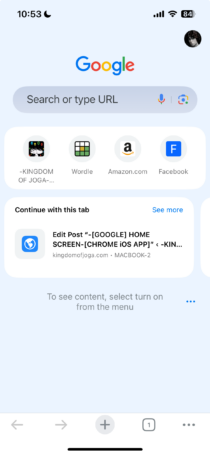
.
-WHEN YOU DELETE “BROWSING DATA”, ALL YOUR “SAVED SEARCHES” ARE DELETED-
(AS WELL AS ALL YOUR “HISTORICAL LINX”)
(MEANING YOU AREN’T BOMBARDED WITH “SUGGESTIONS” AS SOON AS YOU INSERT TEXT INTO THE “SEARCH BOX”)
.
.
*👨🔬🕵️♀️🙇♀️*SKETCHES*🙇♂️👩🔬🕵️♂️*
.
.
👈👈👈☜*-GOOGLE HOME SCREEN-* ☞ 👉👉👉
-CHROME iOS APP-
.
.
💕💝💖💓🖤💙🖤💙🖤💙🖤❤️💚💛🧡❣️💞💔💘❣️🧡💛💚❤️🖤💜🖤💙🖤💙🖤💗💖💝💘
.
.
*🌈✨ *TABLE OF CONTENTS* ✨🌷*
.
.
🔥🔥🔥🔥🔥🔥*we won the war* 🔥🔥🔥🔥🔥🔥

Leave a Reply