-as of [18 APRIL 2025]-
.
-A “[SIRI] COMMAND” CAN ONLY BE CARRIED OUT BY 1 [DEVICE] AT A TIME-
-A “[VOICE CONTROL] COMMAND” CAN BE CARRIED OUT BY MULTIPLES [DEVICES] AT ONCE-
.
-TURN OFF DEVICES-
-CHARGE DEVICES-
-WASH YOUR HANDS-
-CLEAN YOUR DEVICES-
-LENS COVERS-
.
-TURN ON [iPHONE]-
-LONG PRESS [RIGHT SIDE BUTTON]-
-HOLD DOWN [RIGHT SIDE BUTTON] + SAY “TURN ON VOICE CONTROL”-
.
-TURN ON [MACBOOK PRO]-
-HOLD DOWN [F5] + SAY “TURN ON VOICE CONTROL”-
.
-TURN ON [iPAD]-
-DRAG YOUR [POINTER] FROM [RIGHT SIDE] OF [MACBOOK] TO [LEFT SIDE] OF [iPAD]-
-CLICK ANY “EMPTY SPACE” ON [iPAD SCREEN] TO SHIFT “KEYBOARD FOCUS” TO [iPAD]-
-HOLD DOWN [F5] + SAY “TURN ON VOICE CONTROL”-
.
“GO TO SLEEP” —>

.
“WAKE UP” —>

.
*iPHONE* —> [TOP LEFT CORNER]
*MACBOOK PRO* —> [TOP CENTER]
*iPAD* —> [TOP RIGHT CORNER]
.
-THE “SLEEP/WAKE” VOICE COMMANDS WILL BE CARRIED OUT ON ALL 3 DEVICES AS LONG AS “VOINCE CONTROL” IS ON + THEY ARE SET TO “LISTEN”-
.
-WORKING WITH MULTIPLE DEVICES-
(ARTICLE LINK)
.
-MACBOOK PRO-
-SYSTEM SETTINGS-
.
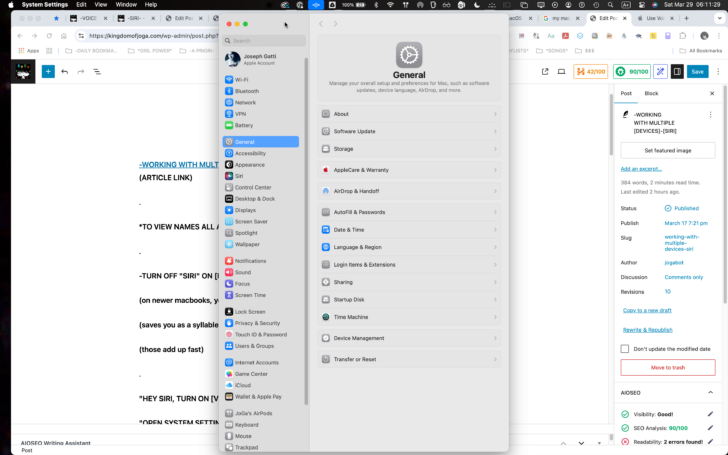
.
*TO VIEW NAMES OF ALL AVAILABLE “BUTTONS” ON THE SCREEN* —>
“SHOW NAMES”
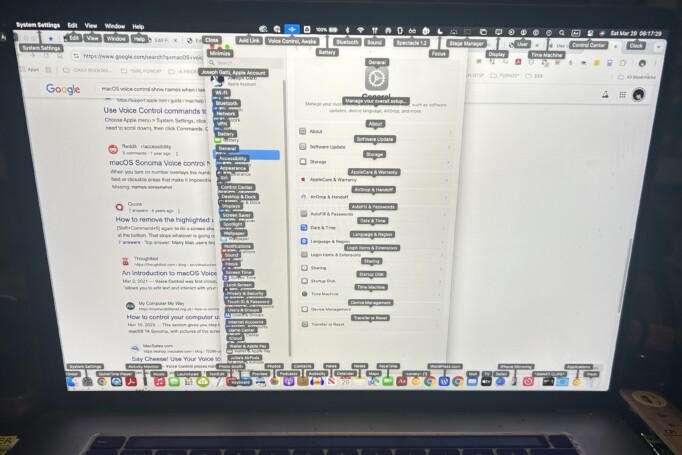
.
(took this photo with my iphone)
(taking a macOS screenshot does not include the “name labels”)
(only the buttons in the [active app] + [top menu bar] are labeled)
(as well as the “dock” if displayed)
.
(why do they keep [disappearing / re-appearing]?)
.
“HIDE NAMES”
.
“TO CLICK A BUTTON* —>
“TAP (BUTTON NAME)”
(the names do not need to be displayed for this “voice command” to work)
.
-if multiple buttons have the same name, they will each be assigned a number-
.
*to avoid ambiguity, show “button numbers” instead of “button names”*
.
“SHOW NUMBERS”
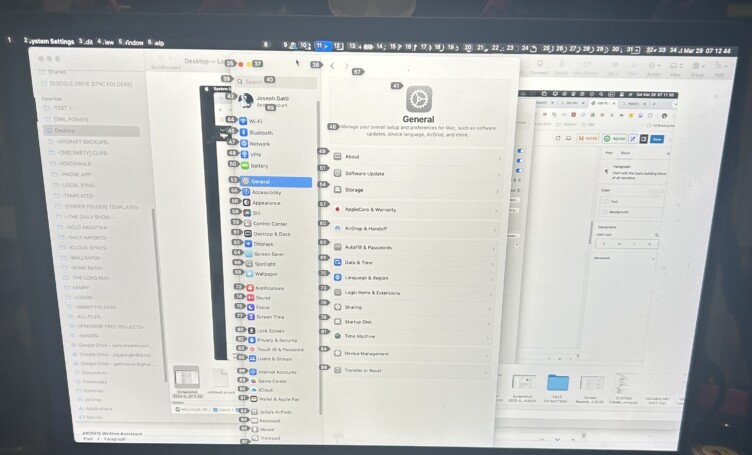
.
*TO CLICK.”TARGET BUTTON”* —>
“TAP (BUTTON NUMBER)”
.
-IN ORDER FOR “NUMBER VOICE COMMANDS” TO WORK, YOU MUST “SHOW NUMBERS”-
.
*TO HIDE NUMBERS* —>
“HIDE NUMBERS”
.
-TURN OFF “SIRI” ON [MACBOOK PRO]-
(on newer macbooks, you can replace the “hey siri” command with “siri” command)
(saves you as a syllable)
(those add up fast)
.
“HEY SIRI, TURN ON [VOICE CONTROL]”
“OPEN SYSTEM SETTINGS”
(if “system settings” is already open, it will be brought to the surface)
.
*to quit “system settings”* —>
“QUIT SYSTEM SETTINGS”
.
“OPEN SYSTEM SETTINGS”
-siri-
.
*turn off [siri]* —>

.
-TURN OFF “SIRI” ON [iPHONE]-
.
.
When you say “Siri” or ”Hey Siri” near multiple devices, the devices use Bluetooth to communicate with each other and determine which one should respond to the request.
The device that responds is the one that heard you best or was recently raised or used.
HomePod responds to most Siri requests, even when other devices are nearby.
To use Siri on a specific device, raise to wake that device or press the button to use Siri, then make your request.
Make sure that each device has Bluetooth turned on.
If Bluetooth is turned off or a device isn’t in Bluetooth range of the other devices, multiple devices might respond to your request.
Make sure that each device is using the latest Apple software.
If some are using older software, multiple devices might respond.
Turn on Siri or Hey Siri on your iPhone or iPad in Settings > Siri or Apple Intelligence & Siri > Talk & Type to Siri.
If you have an iPhone or iPad, you can place it face down so that Siri doesn’t respond to your voice.
If you have a HomePod, you can say ”Hey Siri, turn off Hey Siri,” or use the Home app to turn off Listen for “Hey Siri.”
To turn it back on, touch and hold the top of HomePod, then say ”Turn on Hey Siri.”
If you have a Mac that supports Siri, you can close its lid so that it doesn’t respond to you.
And if ”Allow Siri when locked” is turned off in Siri settings, it also doesn’t respond when the screen is locked.
Siri features vary by country or region.
Published Date: October 28, 2024
support.apple.com /en-us/105077
How Siri works with multiple devices – Apple Support
4-5 minutes
.
.
.
.
.
.
.
.
.
.



 *SKETCHES*
*SKETCHES*

 *
*



















 *
*