-as of [30 MARCH 2025]-
.
.
-YOU CANNOT USE “VOICE CONTROL” TO TURN ON COMPUTER-
-YOU CANNOT USE “VOICE CONTROL” TO LOG INTO COMPUTER-
.
“SHOW 1PASSWORD”
-YOU CANNOT USE “VOICE CONTROL” TO LOG INTO “1PASSWORD”-
-YOU CANNOT DICTATE THE “ACCOUNT PASSWORD” IN “PASSWORD INPUT BOX”-
-PRESS “TOUCH ID” KEY TO LOG INTO “1PASSWORD”-
.
*TO TURN ON “VOICE CONTROL”* —>
(hold down [F5] to activate siri)
“TURN ON VOICE CONTROL”
.
*TO STOP LISTENING* —>
“GO TO SLEEP”
.
*TO START LISTENING* —>
“WAKE UP”
.
*TO OPEN APPS* —>
“OPEN (APP NAME)“
“OPEN PAGES”
.
(IF THE APP IS ALREADY OPEN, IT IS BROUGHT TO FRONT OF SCREEN)
(“SHOW (APP NAME)” WORKS TO OPEN SOME APPS)
–“SHOW PAGES” OPENS “PAGES”-
-“SHOW SETTINGS” OPENS [“SYSTEM SETTINGS” WINDOW]-
-IT DOES NOT WORK FOR OPEING A “TAB” WITHIN THE [APP WINDOW]-
-“SHOW VOICE CONTROL SETTINGS” DOES NOT WORK-
-YOU HAVE TO SAY “OPEN VOICE CONTROL SETTINGS”-
.
*TO SHOW/HIDE NAMES* —>
“SHOW NAMES”
“HIDE NAMES”
.
*TO SHOW/HIDE NUMBERS* —>
“SHOW NUMBERS”
“HIDE NUMBERS”
.
*TO SHOW/HIDE GRID* —>
“SHOW GRID”
“HIDE GRID”
.
*TO [SHOW/HIDE] GRID FOR “ACTIVE WINDOW”* —>
“SHOW WINDOW GRID”
“HIDE GRID”
.
-YOU SHOULD BE ABLE TO HIDE THE “GRID NUMBERS” BY SAYING “HIDE NUMBERS”-
(OR “HIDE NUMBERS CONTINUOUSLY”)
-THIS DOESN’T WORK FOR ME–
.
-YOU CANNOT DISPLAY “NAMES/NUMBERS/GRID” SIMULTANEOUSLY-
-YOU ARE ONLY ABLE TO DISPLAY 1 AT A TIME-
.
*CLICKING* —>
“CLICK (BUTTON NAME)”
“TAP (BUTTON NAME)”
([CLICK/TAP] ARE INTERCHANGEABLE VERBS HERE)
(“CLICK” IS MORE APPROPRIATE)
(“CLICK” = “MOUSE”)
(“TAP” = “TOUCH SCREEN”)
(“PRESS” = “KEYBOARD”)
.
-IF NO “DOCUMENTS” ARE OPEN IN “PAGES”, YOU ARE PROMPTED TO SELECT A DOCUMENT TO OPEN* —>
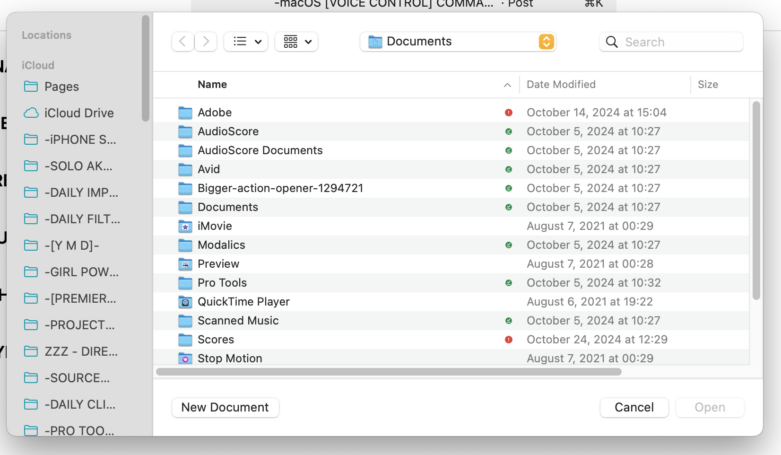
.
“CLICK NEW DOCUMENT”
.
*TO OPEN A “MENU” IN “TOP MENU BAR”* —>
“CLICK FILE”
(THE MENU STAYS OPEN)
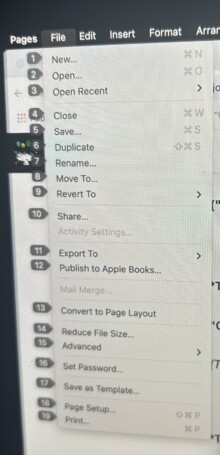
.
-THE ITEMS IN THE “DROPDOWN MENU” ARE AUTOMATICALLY NUMBERED FROM [TOP] TO [BOTTOM]-
(“HIDE NUMBERS” WON’T WORK)
(THE “SHOW NAMES” COMMAND IS ALSO DISABLED)
.
-IF SOME “ON-SCREEN BUTTONS” HAVE THE SAME [NAME], SAYING “CLICK (SHARED NAME)” WILL ASSIGN A [NUMBER] FOR EACH [BUTTON]-
-SAY THE “ASSIGNED NUMBER” TO CHOOSE THE “TARGET BUTTON”-
(YOU DO NOT HAVE TO SAY “CLICK” BEFOREHAND)
.
“CLICK 1”
“CLICK LETTERS”
“2”
.
“CLICK CLASSIC LETTER DOCUMENT WITH”
“CLICK FILE”
“CLICK 5”
.
*DICTATION* —>
-WHEN YOU ARE “CLICKED INTO A “TEXT BOX”, YOU CAN DICTATE [TEXT INPUT]-
.
“DOCUMENT NAME”
.
*TO CLOSE “FRONTMOST/ACTIVE” WINDOW* —>
“CLOSE WINDOW”
.
*TO CLOSE APPS* —>
“QUIT _____”
.
“QUIT PAGES”
.
-YOU CAN SAY PART OF THE APP’S NAME WHEN USING THIS COMMAND-
-IF THE “PART” IS USED FOR MULTIPLE APPS, A LIST WILL BE DISPLAYED WITH A [NUMBER] ASSIGNED TO EACH [APP] CONTAINING THAT “PART” IN ITS NAME-
.
*TO QUI THE “FRONTMOST/ACTIVE” APP* —>
“QUIT APPLICATION”
.
*TO SHUT DOWN COMPUTER* —>
“CLICK APPLE MENU”
“CLICK 10”
.
Basic Navigation
Open Siri
Open ‹application name>
Quit < application name>
Hide
Quit application
Hide application
Next app
Previous app
New item
Open document
Save document
Close window
Next window
Previous window
Zoom window
Minimize window
Show zoom menu
Show full screen menu
Enter full screen
Exit full screen
Show app windows
Click
Decrement
Decrement by ‹count>
Increment
Increment ‹item name> by
Set ‹item name> to
Show menu for
Show actions for
Click menu
Show menu bar
Hide menu bar
Go to previous field
Go to next field
Find next
Open Voice Control Tutorial
Show commands
Hide commands
Open Voice Control settings
Show keyboard
Hide keyboard
Stop listening
Stop listening Mac
Hang up
Next space
Previous space
Show desktop
Hide desktop
Show Dock
Hide Dock
Search Spotlight for < phrase>
Search for
Make this speakable
Repeat ‹count> times
Go back
Go forward
New tab
Close tab
.
-OVERLAYS/MOUSE-
Show numbers
Show numbers once
Show names
Show names once
Show grid
Show grid continuously
Show window grid
Move cursor left pixels
Move cursor right ‹count> pixels
Move cursor up pixels
Move cursor down pixels
Single click
Double click
Triple click
Long press
Click and hold mouse
Release mouse
.
-DICTATION-
Press <key name> key
Dictation mode
Command mode
Spelling mode
.
-TEXT SELECTION-
-select all-
.
-TEXT NAVIGATION-
Scroll to right edge
Move down
Move up
Move left
Move right
Scroll up
Scroll down
Scroll to top
Scroll to bottom
Scroll left
Scroll right
Scroll to left edge
.
“OPEN VOICE CONTROL SETTINGS”
“CLICK COMMANDS”
“CLICK ADD”
“CLICK DONE”
“QUIT SYSTEM SETTINGS”
.
-BEFORE USING THESE “VOICE COMMANDS”, MAKE SURE YOUR [POINTER] ISN’T CLICKED INTO A “TEXT INPUT BOX” IN ACTIVE WINDOW-
(LIKE WE ARE RIGHT NOW)
-OTHERWISE YOUR “VOICE COMMAND” WILL JUST BE TYPED INTO THE “TEXT INPUT BOX”-
-EVEN IF YOU “CLICK OUT” OF “TEXT BOXES” IN THE “WORDPRESS DASHBOARD”, THE “VOICE COMMAND” WILL BE IGNORED-
-OPEN A NEW “CHROME TAB”-
(AND MAKE SURE YOU AREN’T CLICKED INTO THE “SEARCH BOX” OR “URL BOX”)
(ALTHOUGH IT SEEMS LIKE THE “VOICE COMMAND” MAY WORK PROPERLY EVEN IF CLICKED INTO THE “GOOGLE SEARCH BOX”)
.
-MACBOOK PRO-
-[STATUS MENU] BAR-
(TOP RIGHT)
.
*WHEN AN “APPROVED APP” IS ACTIVELY USING THE MICROPHONE , YOU WILL SEE THIS ICON IN THE [[STATUS MENU] BAR]* —>

(no “tool tip”)
.
-WHEN THE “SOUND PANE” IS OPEN IN “SYSTEM SETTINGS”, IT USES THE [MICROPHONE] TO MONITOR YOUR [INPUT LEVELS]-
(THEREFORE, YOU’LL SEE THE “MICROPHONE STATUS MENU BUTTON”)
.
*[COMMAND-CLICK] THE “MICROPHONE ICON” + [DRAG/DROP] TO THE [FAR LEFT] OF YOUR [[STATUS MENU] BAR]* —>

.
“CLICK AUDIO AND VIDEO CONTROLS”
.
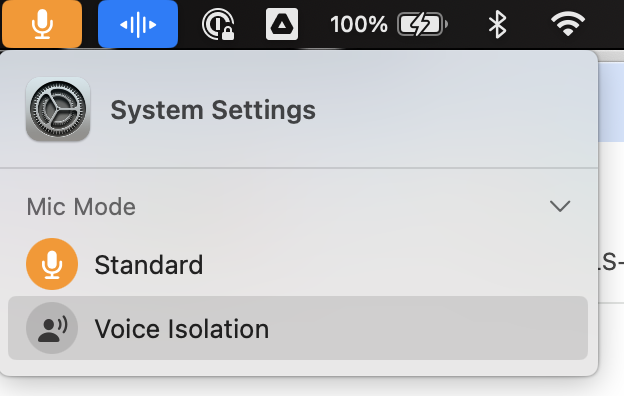
.
“CLICK SYSTEM SETTINGS”
(OPENS THE “SYSTEM SETTINGS” FLOATING WINDOW)
-[GENERAL] TAB-
“QUIT SYSTEM SETTINGS”
.
“CLICK STANDARD”
“CLICK VOICE ISOLATION”
.
On macOS, the “Standard” microphone mode captures audio as is, while “Voice Isolation” prioritizes your voice and filters out background noises
.
Here’s a more detailed explanation:
Standard:
This mode uses standard voice processing, meaning it captures audio with minimal filtering or noise reduction
.
Voice Isolation:
This mode prioritizes your voice and blocks out ambient noises, making it useful for calls or recordings where background noise is a concern
(SELECT “VOICE ISOLATION” WHEN USING “VOICE CONTROL”)
.
Wide Spectrum:
This mode leaves ambient noises unfiltered, capturing all sounds around you
.
How to access Mic Modes:
You can access Mic Modes within apps that support them, such as FaceTime, by looking for a button that says “Mic Mode” or similar.
.
Where to find Mic Modes:
You can find the Mic Mode settings in the Control Center on your Mac
.
*USE THIS SAME “VOICE COMMAND” TO CLOSE THE [DROPDOWN MENU]* —>
“CLICK AUDIO AND VIDEO CONTROLS”
.
*THESE “STATUS MENU ITEMS” ARE FIXED ON THE “FAR RIGHT”* —>

.
.
*TO VIEW A LIST OF “COMMANDS”* —>
“SHOW COMMANDS”
.
*THIS “FLOATING WINDOW” APPEARS* —>
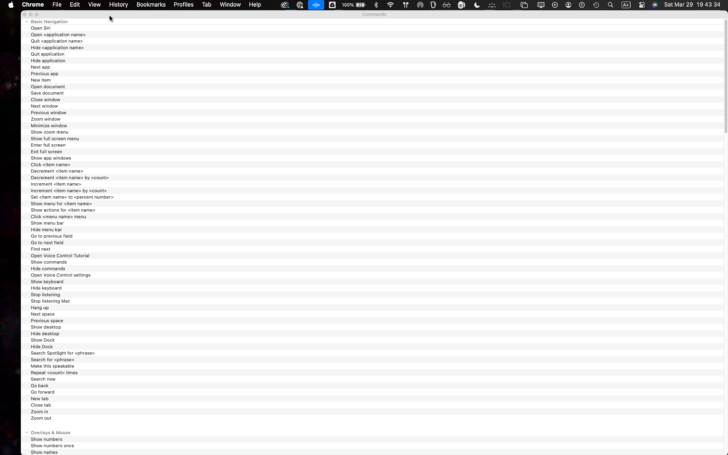
.
-ITS [SIZE/POSITION] WILL MATCH YOUR PREVIOUS [SIZE/POSITION]-
-YOU CAN MAKE THE “WINDOW” FULL-SCREEN MANUALLY-
-THE “COMMAND LIST WINDOW” IS NOT ASSOCIATED WITH ANY [APP]-
(MEANING YOUR “FOCUS” REMAINS IN YOUR “CURRENT APP” WHEN YOU SUMMON THE “COMMANDS LIST WINDOW”)
-WHICH MEANS YOU CAN’T SEARCH THE “COMMAND LIST WINDOW” WITH A “FIND ____ COMMAND”-
-YOU ALSO CANNOT DO A “TEXT SEARCH” OF THE “COMMANDS LIST WINDOW”-
.
*TO “TEXT SEARCH” THE “COMMANDS LIST”* —>
-SYSTEM SETTINGS-
-ACCESSIBILITY-
-“MOTOR” SECTION-
-VOICE CONTROL-
-“COMMANDS” BUTTON-
.
*YOU CAN SCROLL DOWN WITH “MOUSE SCROLLWHEEL” TO VIEW ALL “COMMANDS”* —>
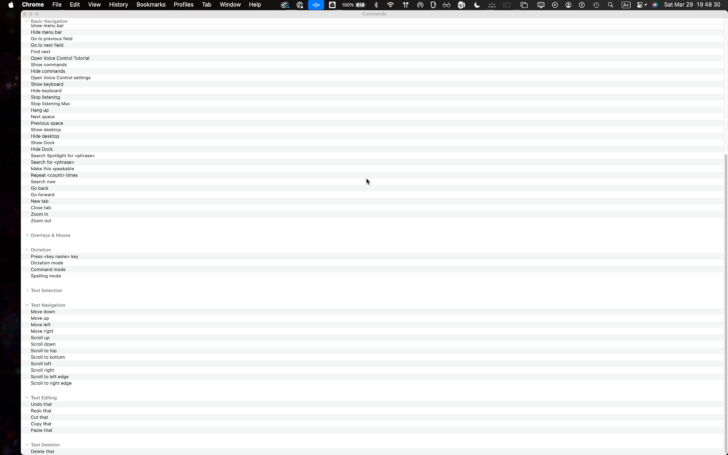
.
-YOU CAN [EXPAND/COLLAPSE] ANY OF THE 7 SECTIONS* —>
-BASIC NAVIGATION-
-OVERLAYS / MOUSE-
-DICTATION-
-TEXT SELECTION-
-TEXT NAVIGATION-
-TEXT EDITING-
-TEXT DELETION-
.
*CLICK “COMMANDS BUTTON”* —>
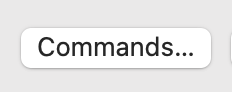
.
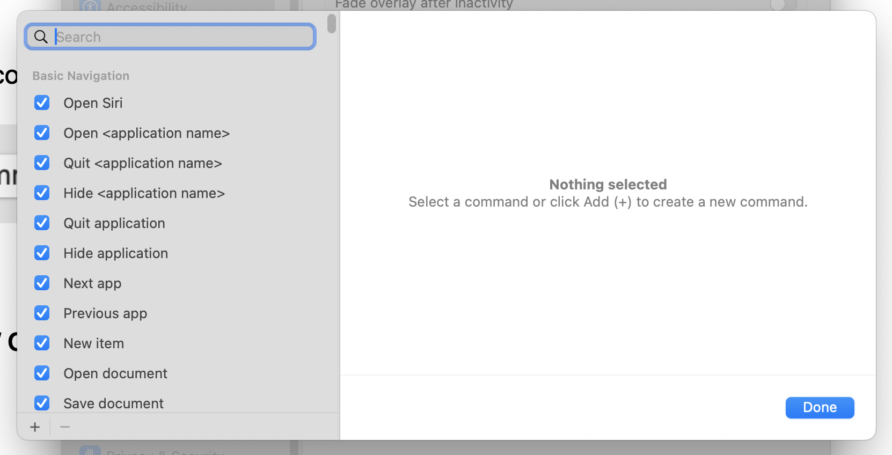
.
-YOU CANNOT [RE-SIZE] THIS WINDOW-
(BUT YOU CAN CHANGE ITS POSITION ON THE SCREEN VIA [CLICK/DRAG/DROP])
.
“OPEN VOICE CONTROL SETTINGS”
“CLICK COMMANDS”
“SHOW NUMBERS”
“CLICK 36”
“HIDE NUMBERS”
.
*SEARCH “VOICE COMMANDS” FROM [TOP LEFT CORNER]* —>
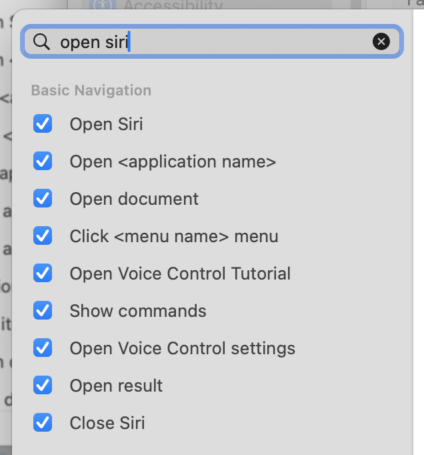
.
*CLICK THE “X BUTTON” ON [FAR RIGHT] OF [SEARCH BOX] TO CLEAR THE [SEARCH BOX]* —>
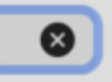
.
-HOVER POINTER OVER A “SECTION TITLE” + CLICK THE “RIGHT ARROW” ON [FAR RIGHT] OF [SECTION TITLE ROW] TO SHOW THE [COMMANDS] IN THE [SECTION]* —>

.
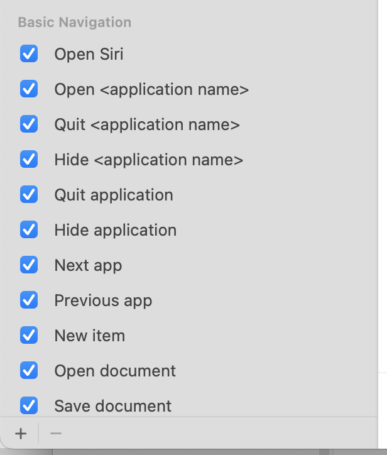
.
-HOVER POINTER OVER “SECTION TITLE” AGAIN + CLICK THE “DOWN ARROW” ON [FAR RIGHT] OF [SECTION TITLE ROW] TO HIDE THE [COMMANDS] IN THE [SECTION]* —>

.
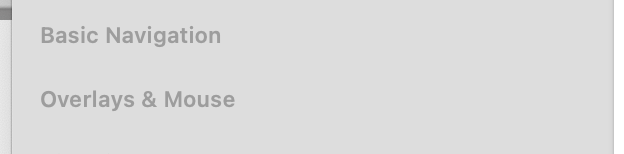
.
*8 SECTIONS* —>
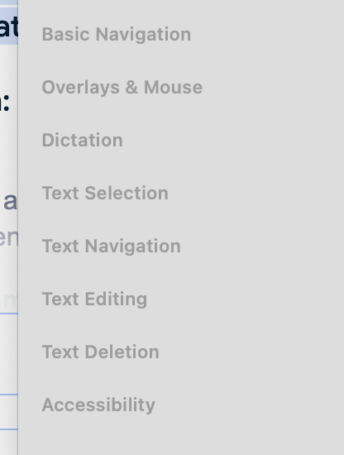
.
-BASIC NAVIGATION-
-OVERLAYS/MOUSE-
-DICTATION-
-TEXT SELECTION-
-TEXT NAVIGATION-
-TEXT EDITING-
-TEXT DELETION-
-ACCESSIBILITY-
.
*CLICK A “COMMAND” TO SELECT IT* —>
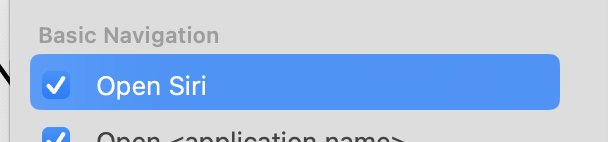
.
-YOU CAN ONLY SELECT 1 “COMMAND” AT A TIME-
.
-PRESS [DOWN ARROW KEY] TO SELECT THE COMMAND DIRECTLY UNDERNEATH [CURRENTLY SELECTED COMMAND]-
-PRESS [UP ARROW KEY] TO SELECT THE COMMAND DIRECTLY UNDERNEATH [CURRENTLY SELECTED COMMAND]-
.
-[COMMAND-CLICK] A [SELECTED COMMAND] TO [DE-SELECT] IT-
.
-YOU CANNOT CYCLE THROUGH THE COMMANDS WITH THE [UP/DOWN ARROW KEYS]-
-WHEN TOP COMMAND IN LIST IS SELECTED, THE [UP ARROW] DOES NOT NAVIGATE TO BOTTOM COMMAND IN LIST-
-WHEN BOTTOM COMMAND IN LIST IS SELECTED, THE [DOWN ARROW] DOES NOT NAVIGATE TO TOP COMMAND IN LIST-
.
-PRESSING [[OPTION] + [UP/DOWN ARROW] WILL SELECT THE [FIRST/LAST] DISPLAYED COMMAND IN YOUR LIST-
.
-CLICK THE “CHECKBOX” TO THE LEFT OF EACH COMMAND TO [(DE)-ACTIVATE] THE COMMAND-
.
*WHEN YOU SELECT A COMMAND, ALL OF ITS “SPOKEN VARIANTS” ARE DISPLAYED, ALONG WITH A DESCRIPTION OF THE COMMAND* —>
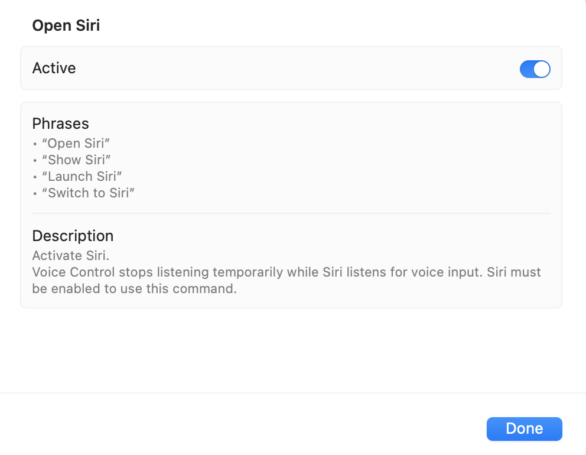
.
.
*TO TURN OFF “VOICE CONTROL”* —>
-hold down [F5] to activate “siri”-
“TURN OFF VOICE CONTROL”
.
.
Use Voice Control commands to interact with your Mac
After you turn on Voice Control on your Mac, you can speak commands to
navigate the desktop and apps,
interact with what’s on the screen,
dictate and edit text,
and more
,
Note:
When Voice Control is on, you use Voice Control to dictate text;
standard macOS Dictation isn’t available.
If you just want to enter text using Dictation, without controlling your Mac with your voice, see Dictate messages and documents
.
Start using commands
To use Voice Control on your Mac, just say a command.
Voice Control:
Say, for example,
“Open Mail,”
“Scroll down,”
or “Click Done.”
When you say commands in quick succession—such as “Scroll up,” “Move cursor right 5 pixels,” “Press OK”—pause about half a second between commands.
The last command recognized by Voice Control is shown at the top of the desktop.
To the right, the Voice Control icon is shown in the menu bar and the Voice Control menu is open
.
Tip:
You can use the interactive Voice Control Tutorial to get familiar with Voice Control and practice essential commands.
Choose Apple menu > System Settings, click Accessibility in the sidebar,
click Voice Control (you may need to scroll down),
then click Open Tutorial.
Open Voice Control settings for me
.
Pause or resume Voice Control
Pause Voice Control when you don’t want words you say to be interpreted as commands or dictation.
Resume Voice Control when you’re ready for it to listen for commands and dictation again.
Voice Control:
Say “Stop listening” or “Start listening.”
.
See what commands you can use
Display a list of the available commands, which vary depending on the app you’re working in and what you’re doing.
For example, when writing a document, you see text formatting commands
.
Voice Control:
Say “Show commands.”
The Voice Control Commands window next to a Pages document.
The Commands window lists commands for working with text.
The feedback window shows the “Select all” command being used to select text in the document.
To browse the full list of supported commands and see examples of how to use them, choose Apple menu > System Settings, click Accessibility in the sidebar, click Voice Control on the right, then click Commands. (You may need to scroll down.)
Open Voice Control settings for me
.
Label onscreen items
When you’re not sure what to call something, you can display a name or number next to each item on the screen.
You can then use the item’s name or number to interact with it.
Voice Control:
Say “Show names” or “Show numbers.”
.
The top-left corner of the Mac desktop showing a number next to each item in the menu bar
.
Below the menu bar, the Notes app is open, and numbers are shown next to buttons and content in the app
To interact with an item, say its name or number, or say a command—such as “Click”—followed by the item’s name or number.
Say “Hide names” or “Hide numbers” to turn the overlay off.
Show a numbered grid on the screen
You can make it easier to interact with a precise area of the screen by superimposing a grid.
Voice Control: Say “Show grid.”
To display a grid only over the active window, say “Show window grid.”
.
The Mail app open on the Mac desktop, with a grid superimposed.
Each cell in the grid is labeled with a number.
The Voice Control icon is located in the menu bar.
.
Interact with a location on the grid:
If a number is at the location you want to interact with, say any command—such as “Click”—followed by the grid number.
The grid disappears after you say the command
.
Drill down on an area of the grid:
If you need to further refine the location, say a grid number to show a more detailed grid in that area.
A grid is shown in the top-right corner of the screen, where two desktop stacks are located. Each cell in the grid is labeled with a number.
You can drill down multiple times. When an area can’t be drilled into further, the numbers are no longer framed and saying a number performs the Click command.
Tip: When item names, numbers, or a numbered grid are shown, you can drag and drop an item using the names or numbers of the item and the drop location. Say “Drag to .”
Say “Hide grid” to turn the overlay off.
Enter text
When working in a text input area, you can dictate word by word (with Dictation mode) or character by character (with Spelling mode). To avoid mistakenly entering a Voice Control command as text, have Voice Control respond only to commands (with Command mode).
When you’re in a text input area and label onscreen items with numbers, numbers are shown next to each line of text. Select a line or another section of the text to display a number for each word in the selection; select a single word to show a number for each character in the word. To interact with a text item (such as a line or a word), say a command, like “Delete” or “Uppercase,” followed by the item’s number.
Option
Description
Voice Control: Say “Dictation mode.”
Dictate word by word.
Any words you say that aren’t Voice Control commands are entered as text. Dictation mode is on by default.
Voice Control: Say “Spelling mode.”
Dictate character by character.
Spelling mode is helpful when you need to enter a password, a web address, or another sequence of characters that wouldn’t be recognized as a word in Dictation mode.
When Spelling mode is on, the Spelling mode icon appears in the text input area.
To increase accuracy when entering letters, you can use the letter’s phonetic alphabet code word (for example, say “Alfa Bravo Charlie” to enter “abc”).
Note: Spelling mode isn’t available in all Voice Control languages.
Voice Control: Say “Command mode.”
Voice Control responds only to commands.
Words and characters that aren’t commands are ignored and aren’t entered as text. Command mode is helpful when you need to say a series of commands and don’t want them inadvertently entered in a text input area.
When Command mode is on, the Command mode icon appears in the text input area to indicate you can’t dictate to enter text.
Commands for working with text are shared between Dictation mode and Spelling mode. For example, while editing text in Dictation mode, you could say “Replace cat with dog”; to do the same thing in Spelling mode, you could say “Replace Charlie Alfa Tango with Delta Oscar Golf.”
Tip: On your Mac, you can see a list of dictation and text editing commands you can use. Choose Apple menu > System Settings, click Accessibility in the sidebar, click Voice Control (you may need to scroll down), then click Commands. Click the “Dictation mode” or “Spelling mode” command to see a list of characters you can enter and what to say to enter them.
Open Voice Control settings for me
Use Voice Control with VoiceOver
To use Voice Control with VoiceOver on your Mac, just say a command.
Voice Control: Say, for example, “VoiceOver rotor,” “VoiceOver read all,” or “VoiceOver select first item.”
To see a list of the Voice Control commands you can use with VoiceOver, choose Apple menu > System Settings, click Accessibility in the sidebar, then click Voice Control on the right. (You may need to scroll down.) Click Commands, then scroll to the set of Accessibility commands.
Open Voice Control settings for me
Tip: If you use Voice Control with VoiceOver, try using headphones to help ensure Voice Control hears only you speaking.
Helpful?
Character limit: 250
Please don’t include any personal information in your comment.
Maximum character limit is 250.
Thanks for your feedback.
support.apple.com /guide/mac-help/use-voice-control-commands-mh40719/mac
7-9 minutes
Select version:
Modifying this control will update this page automatically
.
.
.
.
.
.
.
.
.
.




 *SKETCHES*
*SKETCHES*

 *
*



















 *
*
Leave a Reply