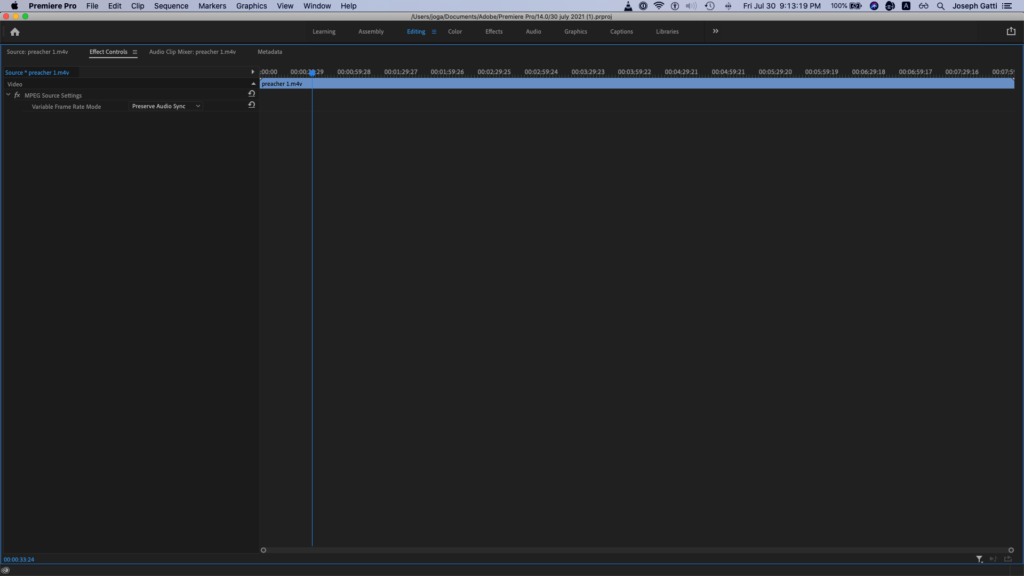
.
-as of [14 FEBRUARY 2024]–
.
.
-NAVIGATE TO [EFFECT CONTROLS PANEL]-
.
*keyboard shortcut* –>
%
[SHIFT] + [5]
.
*DEFAULT [FX GROUPS]* —>
.
.
*SELECT A CLIP + OPEN IN [SOURCE MONITOR]*
(you automatically shift focus to the [source monitor])
(the ‘effect controls panel’ displays options for the currently open ‘source monitor clip/sequence’)
.
-NAVIGATE TO [EFFECT CONTROLS PANEL]-
.
*GO FULL-SCREEN* —>
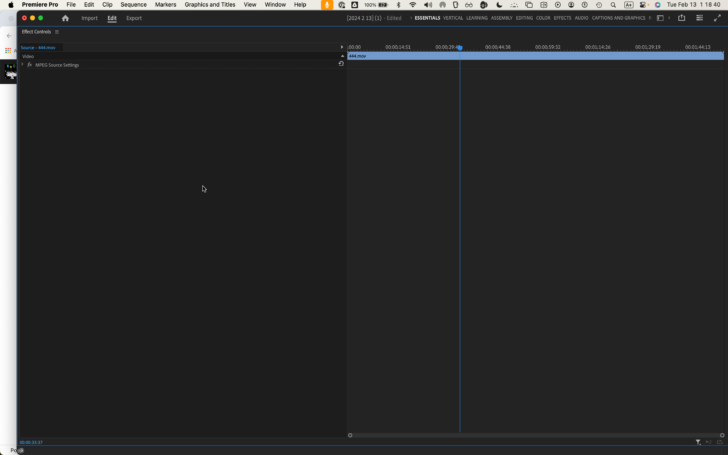
.
*F YOU ARE SELECTING A [CLIP] FROM THE [SOURCE MONITOR], THE RIGHT SIDE OF THE [EFFECT CONTROLS PANEL] WILL MIRROR THE [(SOURCE MONITOR) TIMELINE]* —>
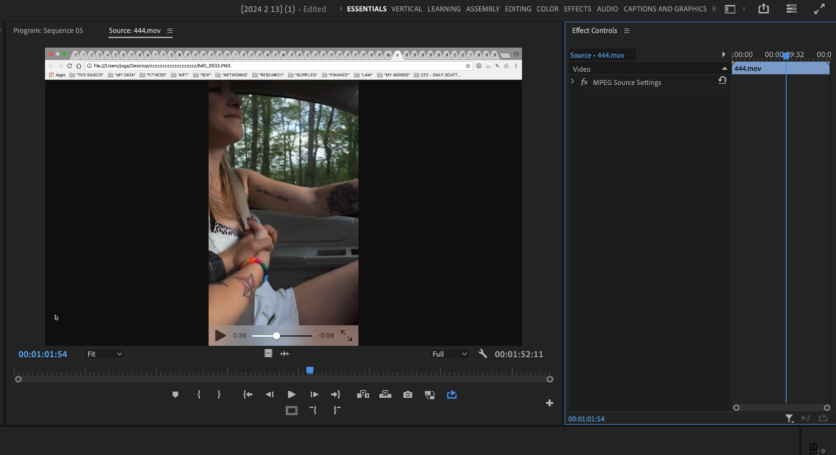
.
*BUT THERE IS NO [VIDEO PLAYBACK] IN [EFFECT CONTROLS PANEL]*(
*MEANING YOU WILL NEED TO KEEP THE [SOURCE MONITOR] VISIBLE AS YOU ADD [KEYFRAMES] TO THE TIMELINE IN THE [EFFECT CONTROLS PANEL]*
.
*TO SHOW/HIDE [RIGHT TIMELINE] IN [EFFECT CONTROLS PANEL], CLICK THE [ARROW BUTTON] IN [TOP CENTER] OF PANEL* —>
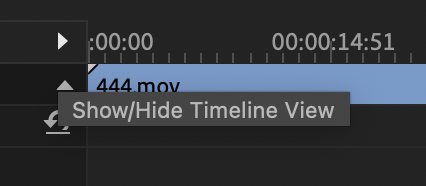
.
*HIDDEN TIMELINE* —>
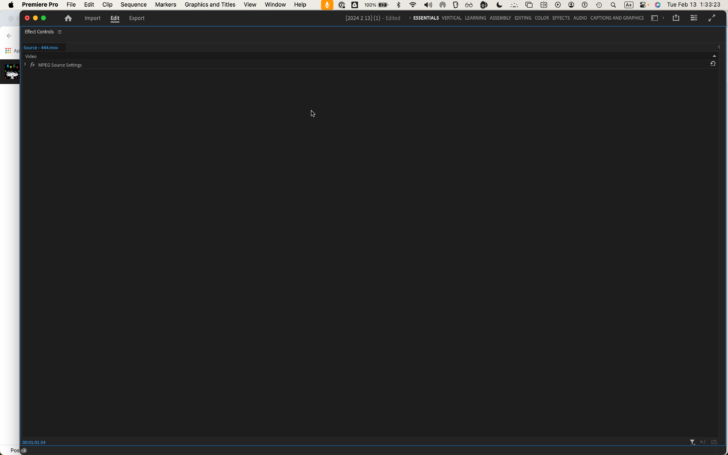
.
*TO REVEAL THE [TIMELINE], CLICK THIS BUTTON IN [TOP RIGHT] OF [(EFFECT CONTROLS) PANEL]* —>
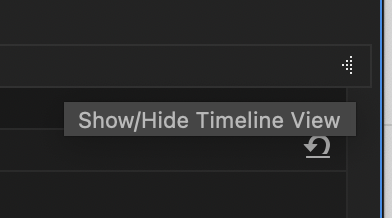
.
*YOU CAN ADJUST [RELATIVE SIZES] OF [LEFT EFFECTS LIST] + [RIGHT TIMELINE] BY HOVERING POINTER OVER ANY SPOT ON THE [VERTICAL DIVIDER LINE]* —>
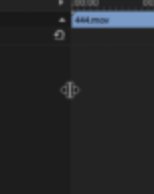
.
*”DRAG LEFT” BOUNDARY* —>
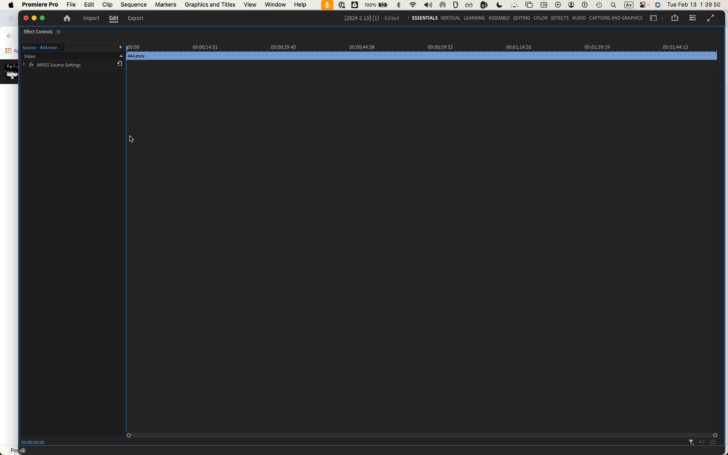
.
*”DRAG RIGHT” BOUNDARY* —>
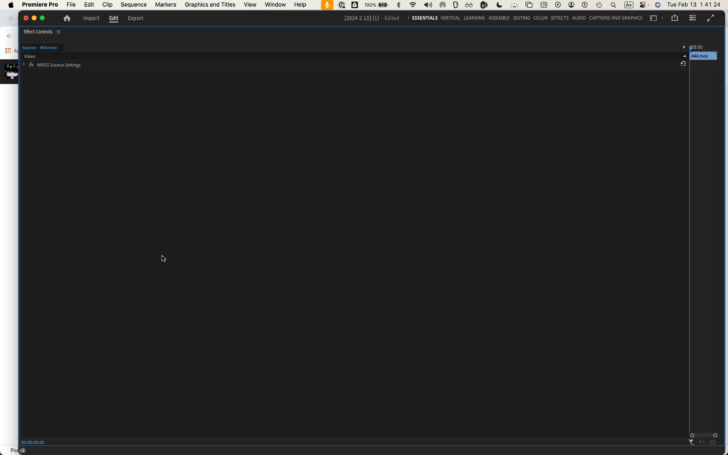
.
*TO TURN [SNAP] ON/OFF* —>
[SHIFT] + [OPTION] + [CONTROL] + [ s ]
.
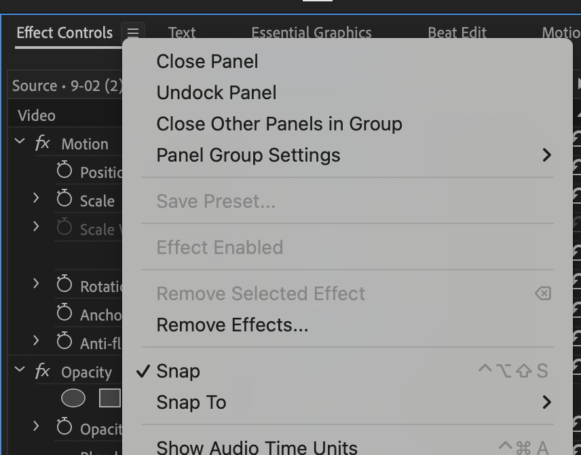
.
*YOU CAN SPECIFY WHICH “POINTS” CAN BE “SNAPPED TO”* —>
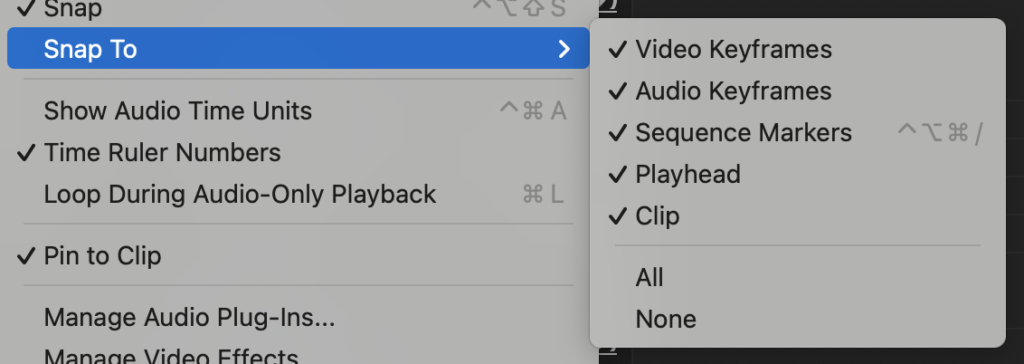
.
*VIDEO KEYFRAMES* —>
[COMMAND] + [OPTION] + [CONTROL] + [ v ]
.
*AUDIO KEYFRAMES* —>
[SHIFT] + [OPTION] + [CONTROL] + [ a ]
.
*SEQUENCE MARKERS* —>
[COMMAND] + [OPTION] + [CONTROL] + [ i ]
.
*PLAYHEAD* —>
[COMMAND] + [OPTION] + [CONTROL] + [ p ]
.
*CLIP* —>
[SHIFT] + [COMMAND] + [CONTROL] + [ c ]
.
*ALL* —>
[SHIFT] + [OPTION] + [ a ]
.
*NONE* —>
[SHIFT] + [OPTION] + [ n ]
.
*[TOP LEFT CORNER] DISPLAYS ‘SOURCE NAME / SEQUENCE NAME’* —>
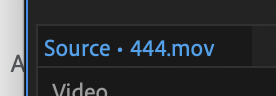

.
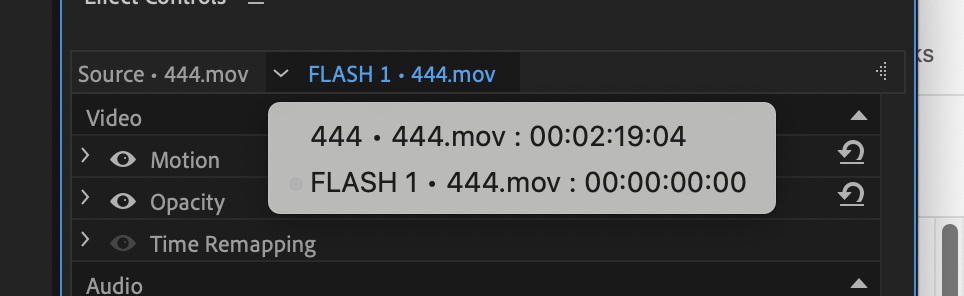
.
*[BOTTOM LEFT CORNER] DISPLAYS CURRENT [PLAYHEAD POSITION]* —>
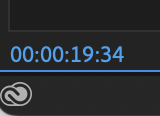
.
*RIGHT-CLICK TO CHOOSE [DISPLAY FORMAT]* —>
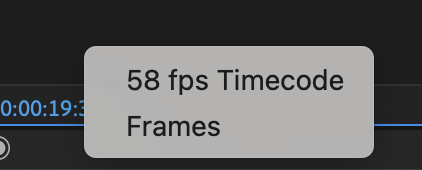
.
*DEFAULT OPTON IS [TIMECODE] BASED ON THE CLIP’S [FRAME RATE]* —>
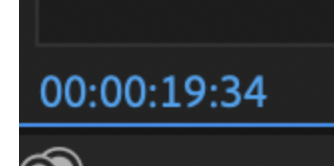
[HOURS / MINUTES / SECONDS / FRAMES]
.
*FRAMES* —>
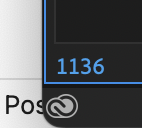
.
*THERE IS ONLY 1 “EFFECT” THAT CAN BE CONTROLLED FOR THIS [SOURCE CLIP]* —>

.
*THE TOP BAR DISPLAYS [EFFECT CATEGORY]*
(AS IN [VIDEO/AUDIO/STILL IMAGE)
.
*HERE OUR SOLE EFFECT IS LISTED UNDER ‘VIDEOS’*
.
*YOU CAN HIDE [EFFECT CATEGORIES] BY CLICKING THE [UP TRIANGLE BUTTON] ALL THE WAY TO THE RIGHT OF THE ‘EFFECT CATEGORY ROW’* —>
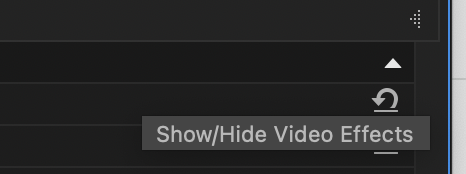
.
*YOUR [EFFECT CONTROLS PANEL] LOOKS LIKE THIS WHEN ALL [EFFECTS] ARE HIDDEN* —>
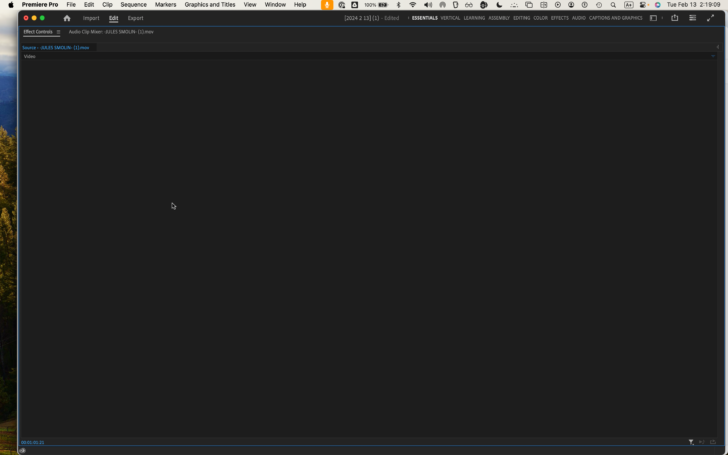
.
*RIGHT-CLICK AN [EFFECT NAME] TO ACCESS THIS [DROP-DOWN MENU]* —>
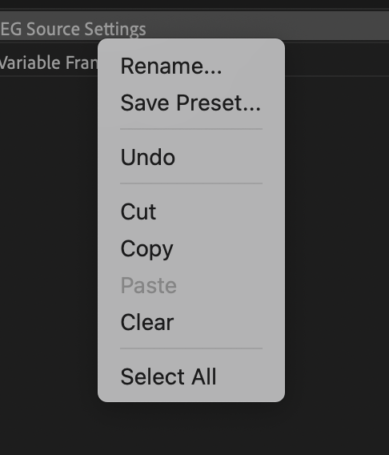
.
*RIGHT-CLICK ANYWHERE ELSE IN THE PANEL TO ACCESS THIS [DROP-DOWN MENU]* —>
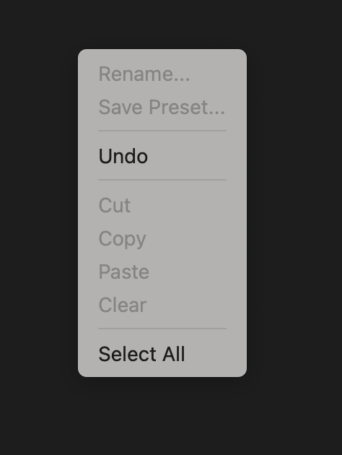
.
*MPEG SOURCE SETTINGS* —>
[(VARIABLE FRAME RATE) MODE]
.
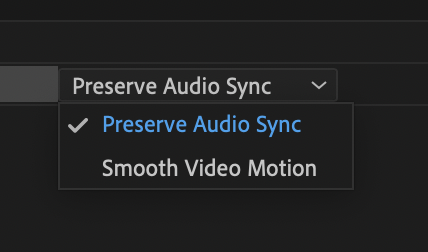
*PRESERVE AUDIO SYNC*
(default)
*SMOOTH MOTION VIDEO*
.
*[RIGHT SIDE] BUTTONS* —>
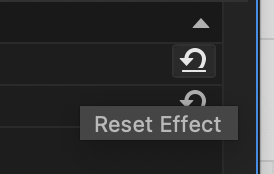
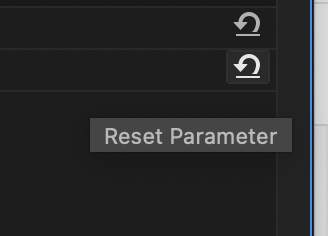
.
*LISTS ALL ‘EFFECTS’ APPLIED TO ‘CURRENTLY SELECTED FRAME’*
*SELECT A ‘SEQUENCE’ IN ‘TIMELINE PANEL’*
*THEN NAVIGATE TO ‘EFFECTS CONTROL PANEL’*
.
.
.
-TABLIST-
.
.
*[TOP LEFT CORNER] DISPLAYS NAME OF [SELECTED CLIP] IN THE [TIMELINE PANEL]*
.
*COMMANDS* —>
.
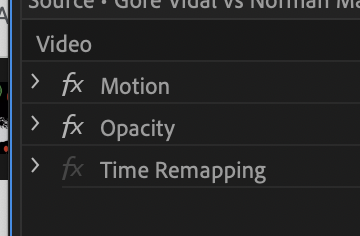
.
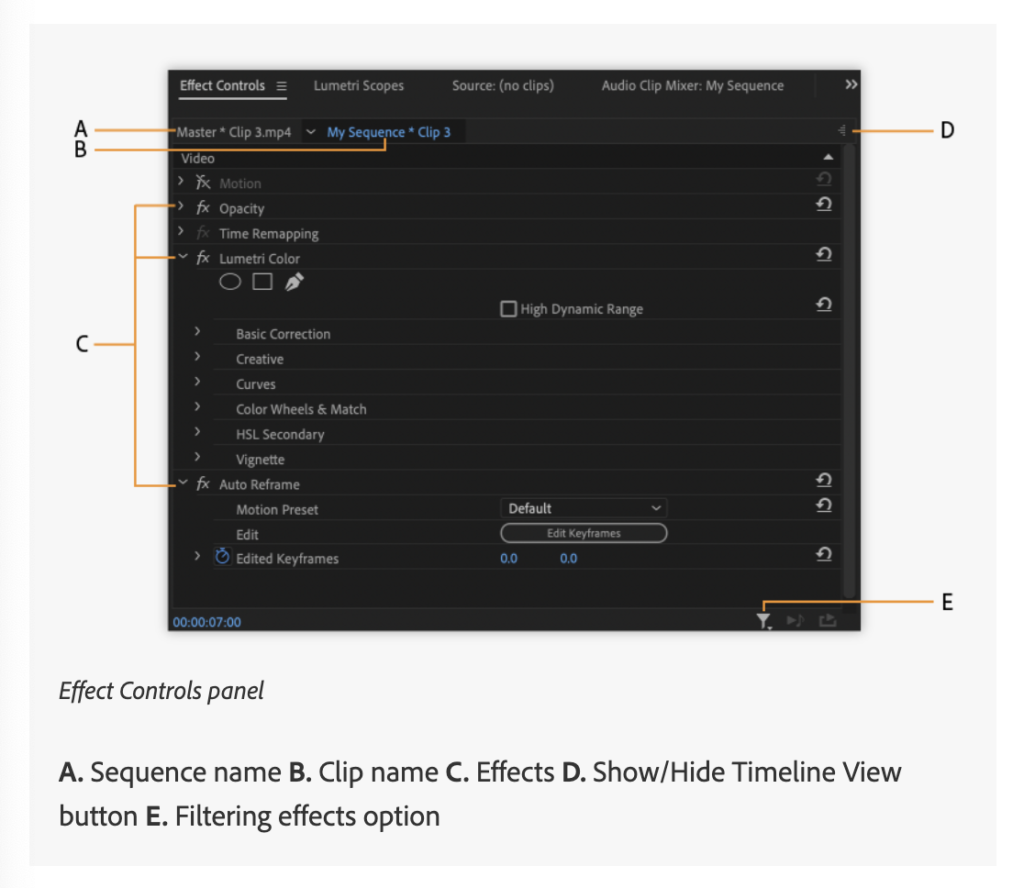
.
*in top right corner, click the ‘triangle button’ to show/hude “timeline view”*
.
*when ‘timeline window’ is shown, it will appear on the ‘right side’ of screen by default* –>
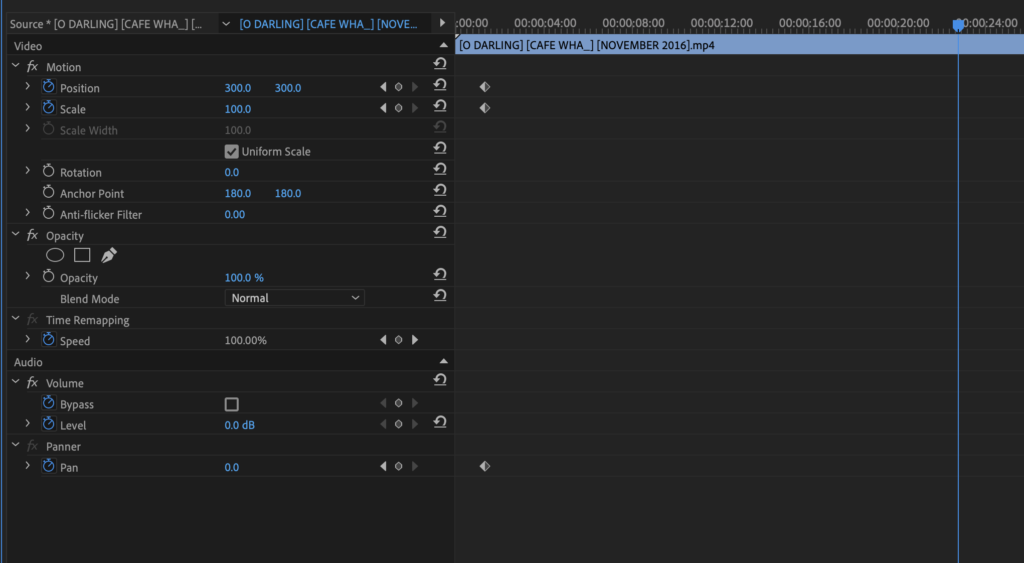
.
*click the ‘right triangle button’ to the immediate left of your ‘timeline heading’ to hide the ‘timeline’* –>
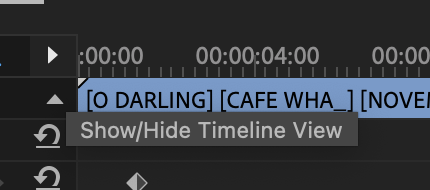
.
(when you hide the timeline, you just get more room for the ‘column categories’)
(it almost doesn’t even ‘deserve’ a ‘full screen’)
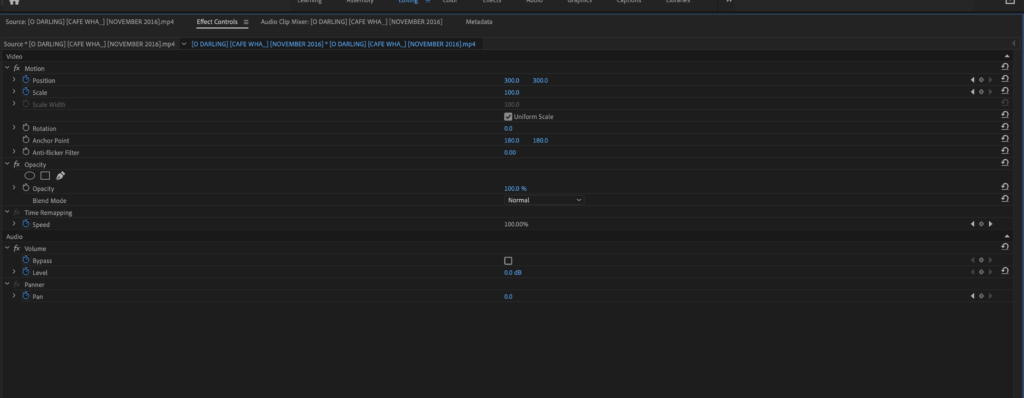
.
*click the ‘left triangle button’ in the top right of your screen to revert to ‘time-line view’* –>
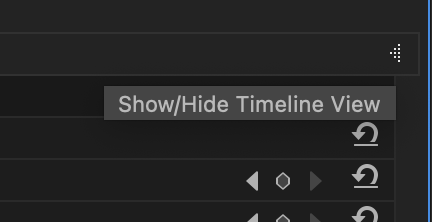
.
*’TIME-LINE’ IS HIDDEN BY DEFAULT*
.
“VALUE GRAPHS”
“VELOCITY GRAPHS”
.
When a clip is selected in a Timeline panel, the Effect Controls panel automatically adjusts the zoom level of its Timeline view.
It centers icons for the clip In point and Out point.
(by default it shows ‘1 minute’)
.
You can view the timeline beyond the clip In point and Out point by deselecting Pin To Clip in the Effect Controls panel menu.
The Effect Controls panel also includes controls for playing and looping audio clips
.
The keyframe area lies under the time ruler.
The keyframe area is where you can set keyframes for the value for each effect property at a particular frame.
.
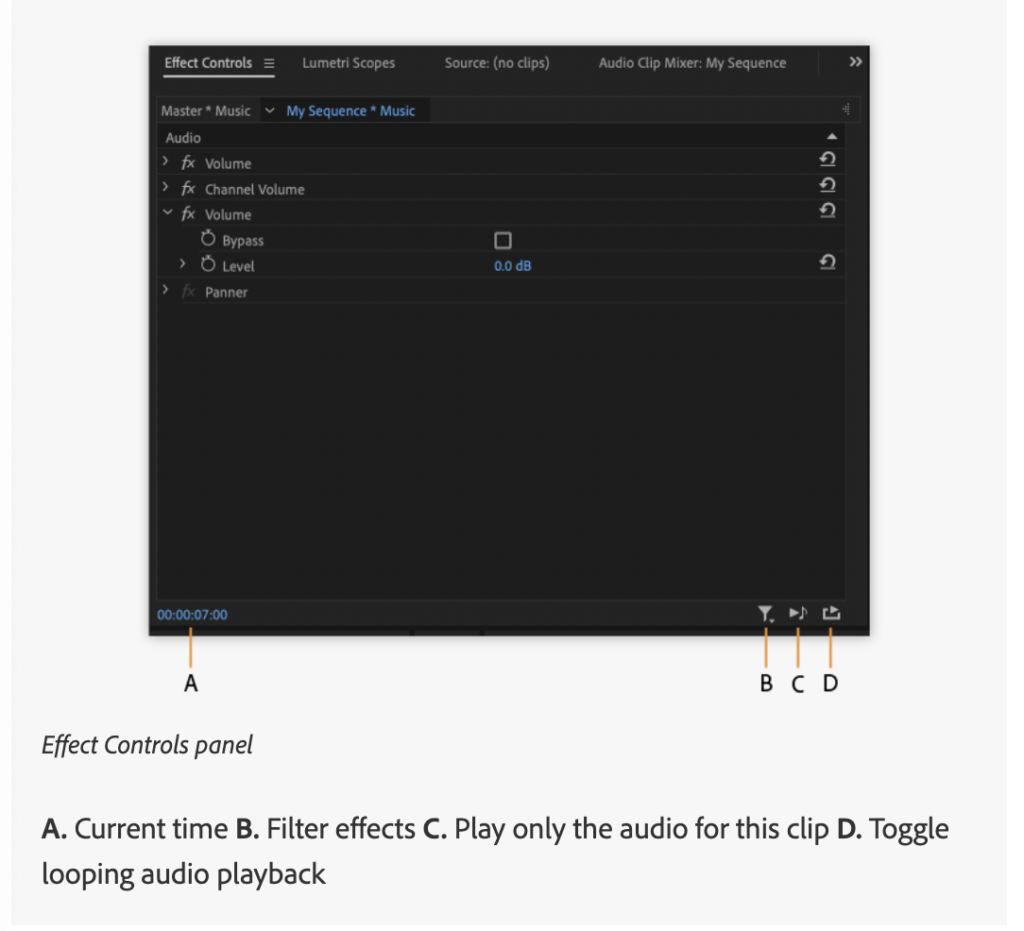
.
*you can re-order the ‘effects list’ via ‘drag/drop’*
.
*FIXED EFFECTS*
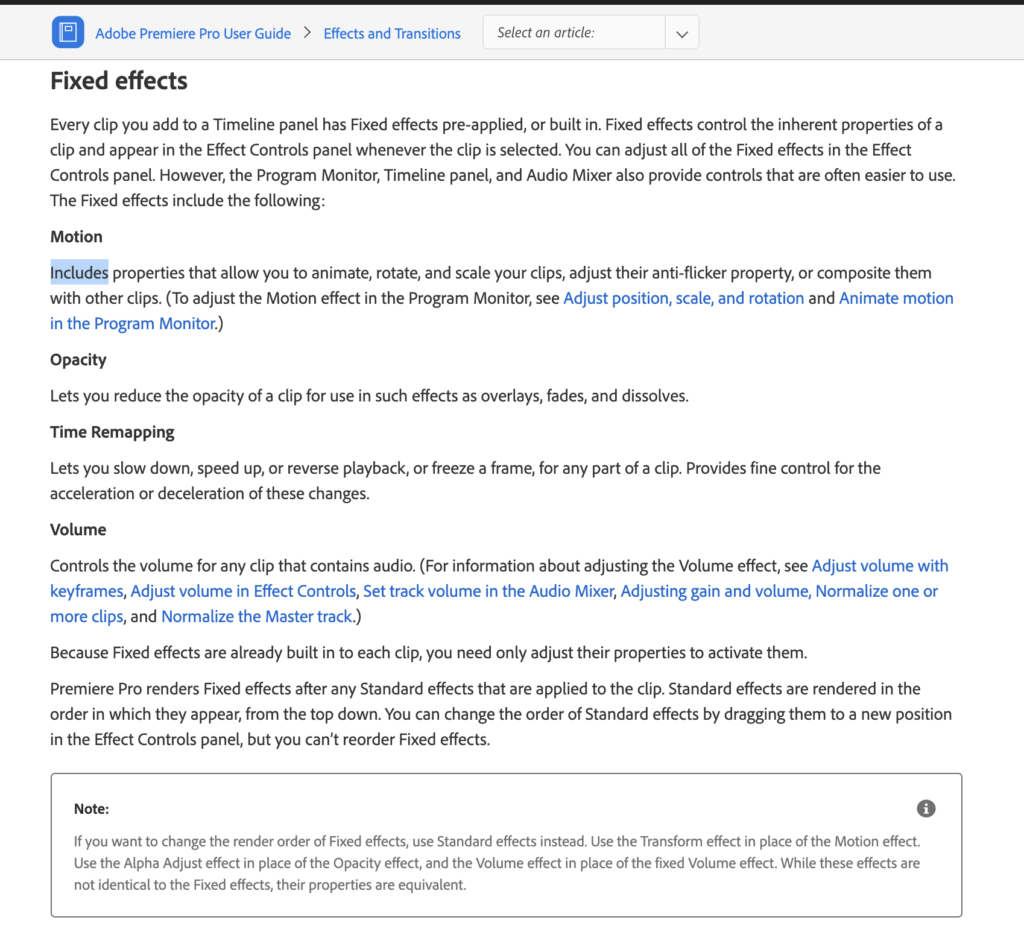
.
*2 MAIN ‘FOLDER MENUS’*
*VIDEO*
*AUDIO*

.
.
*click on the ‘right ‘upside-down arrowhead for both [‘video’ / ‘audio menus] to view ‘subfolders’…*
(the ‘option click’ doesn’t work here for the ‘expand all drop-down folders’ shortcut)
(so open ‘video’ / ‘audio’ separately)
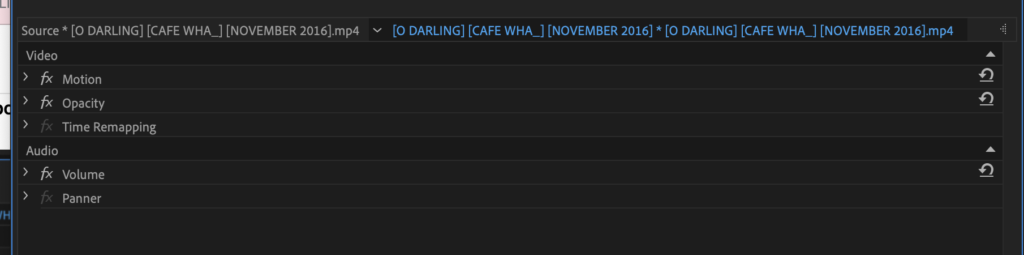
.
*VIDEO* –>
*motion*
*opacity*
*time re-mapping*
.
(if you change ‘frame size’ for a sequence, you may have to adjust the corresponding ‘scale’)
(say from ‘100%’ to ‘50%’)
(shown here as ‘100’ + ’50’)
*from here on out, the ‘option click’ works to expand all dropdown menus* in a given ‘sub-level’*
(so if you ‘option-click’ the ‘motion’ dropdown button at the top left, the 3 ‘drop-down menus’ in that ‘level’ will open)
(‘motion’ / ‘opacity’ / ‘time re-mapping’)
.
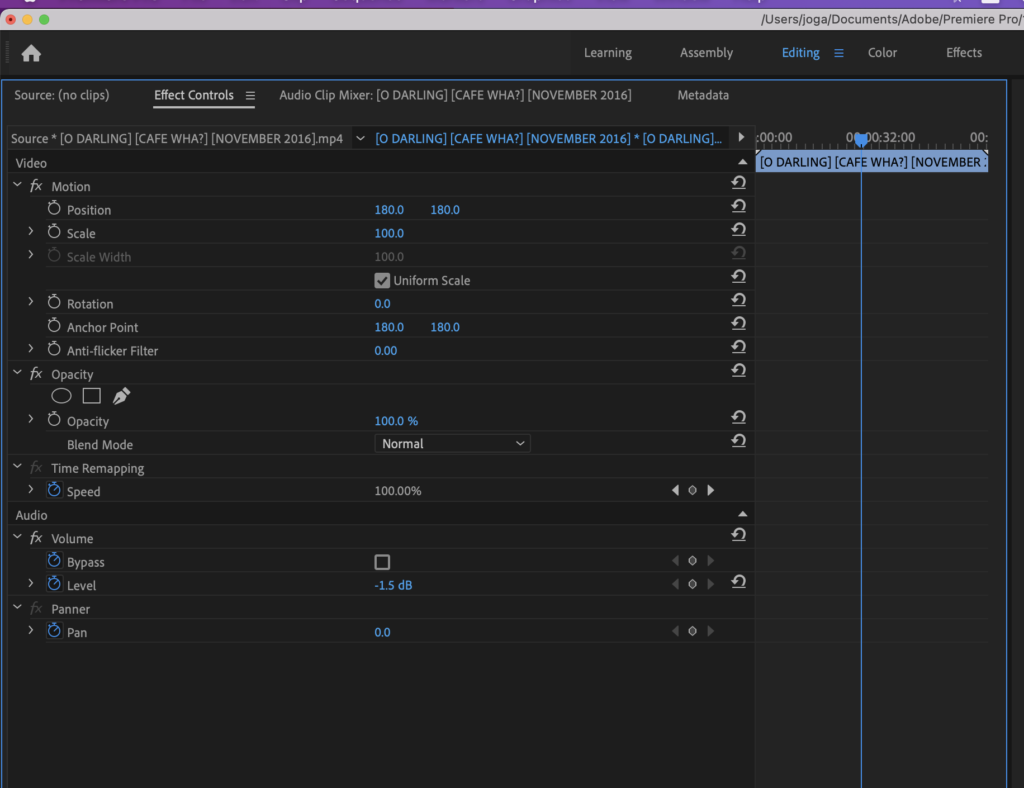
.
.
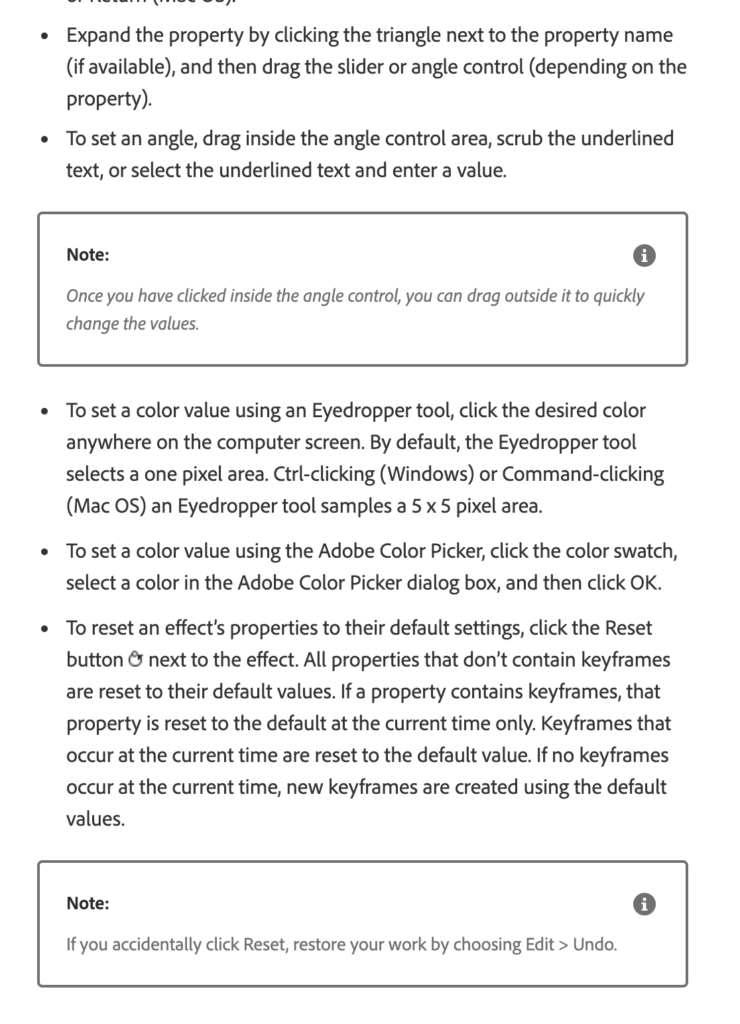
.
.
.
*SCALE*
(drag left to decrease scale)
(drag right to increase scale)
.
.
.
*AUDIO* –>
*volume*
*panner*
.
.
*VIDEO*
*MOTION*
.
.
.
*to the right of each ‘effect/parameter name’ is the ‘reset effect/parameter’ button* –>
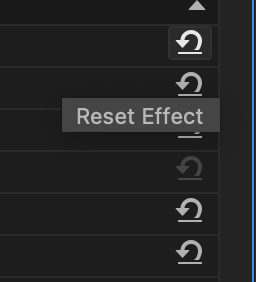
.
.
.
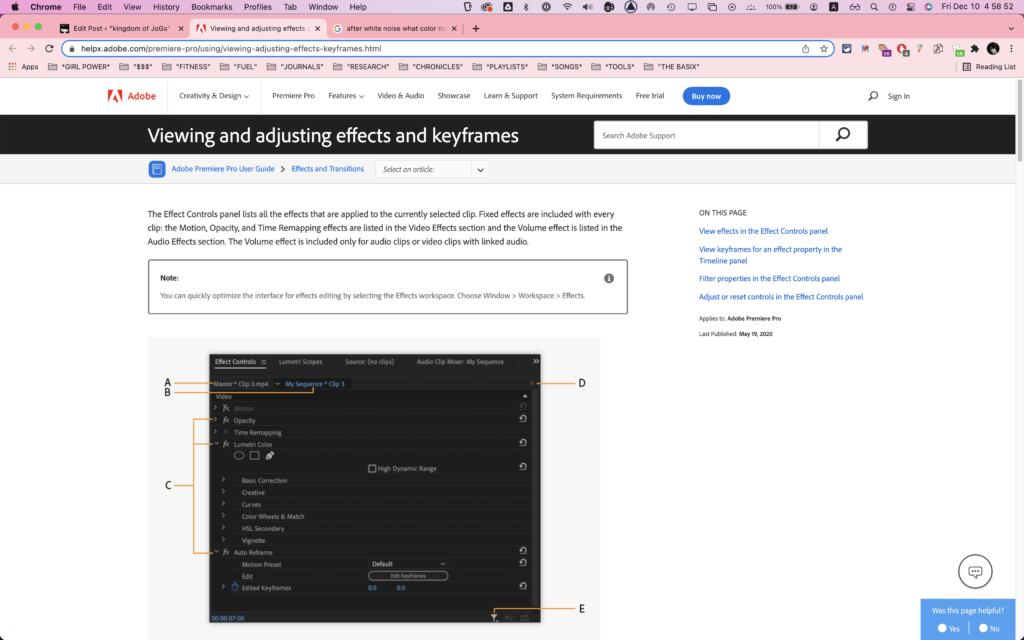
.
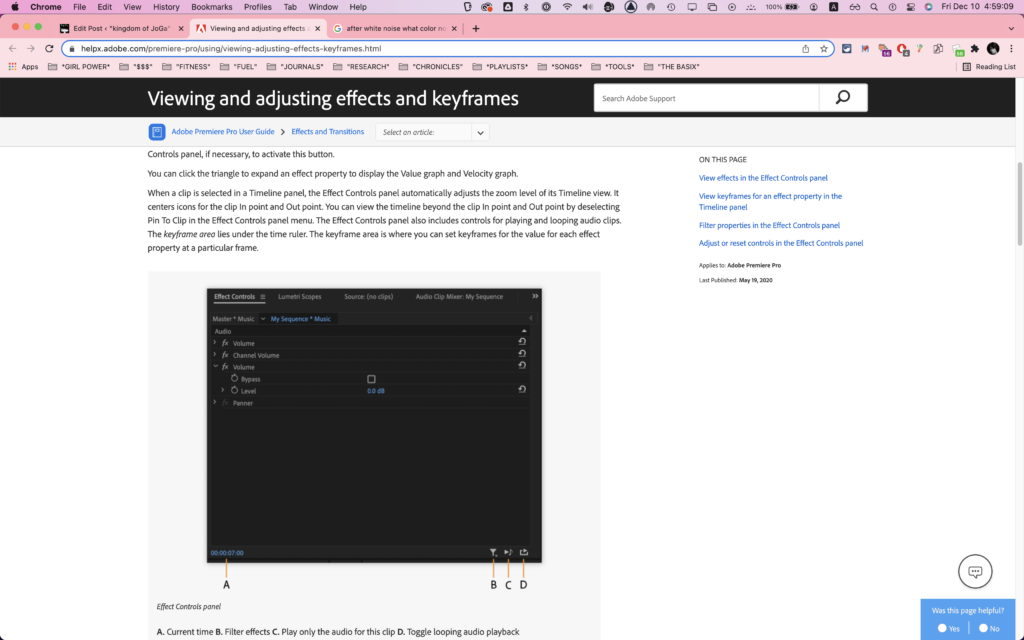
.
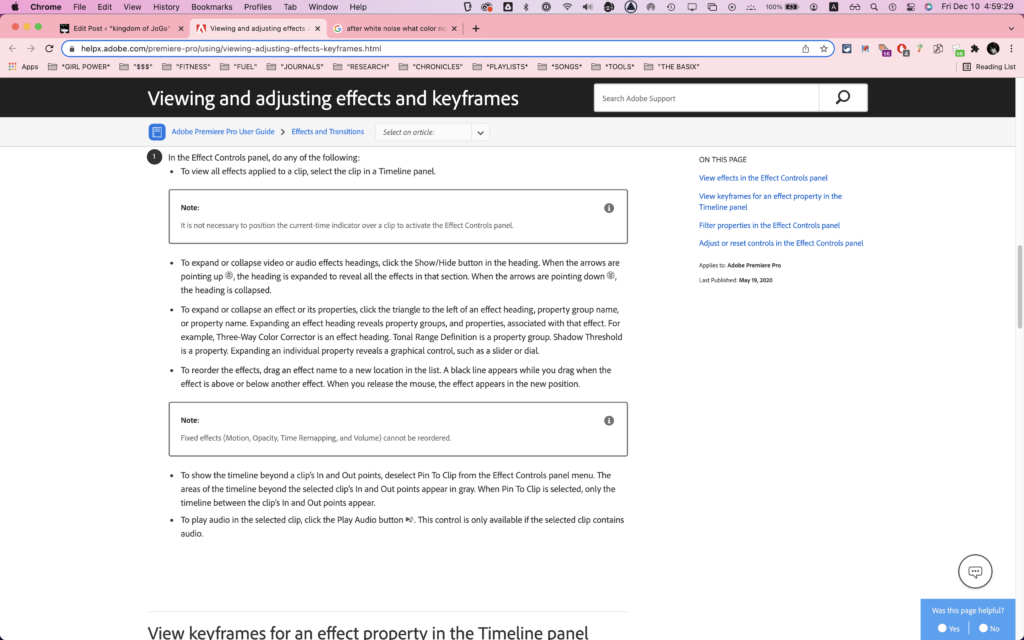
.
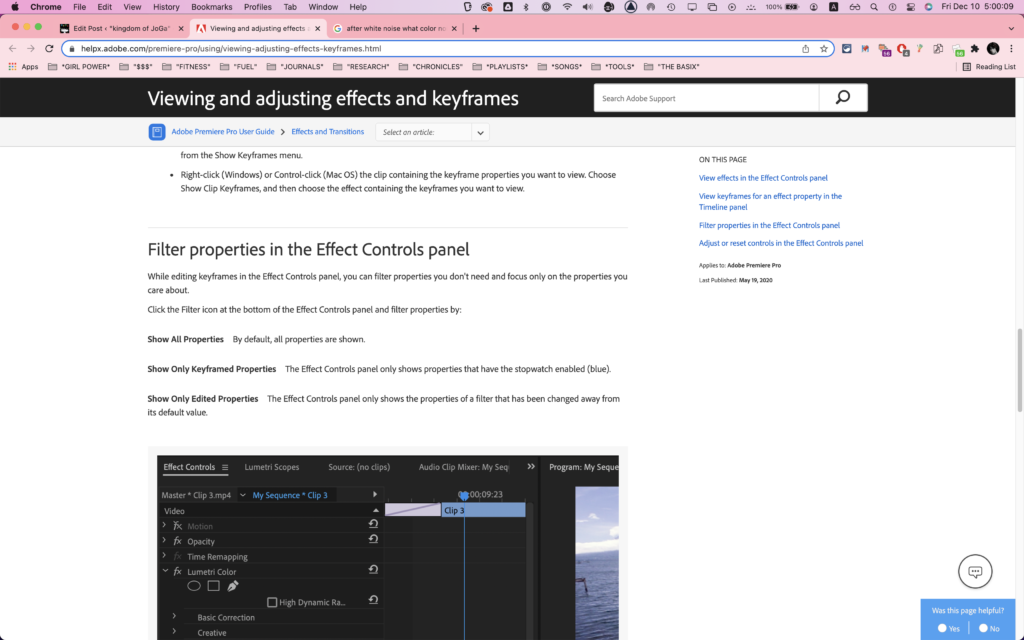
.
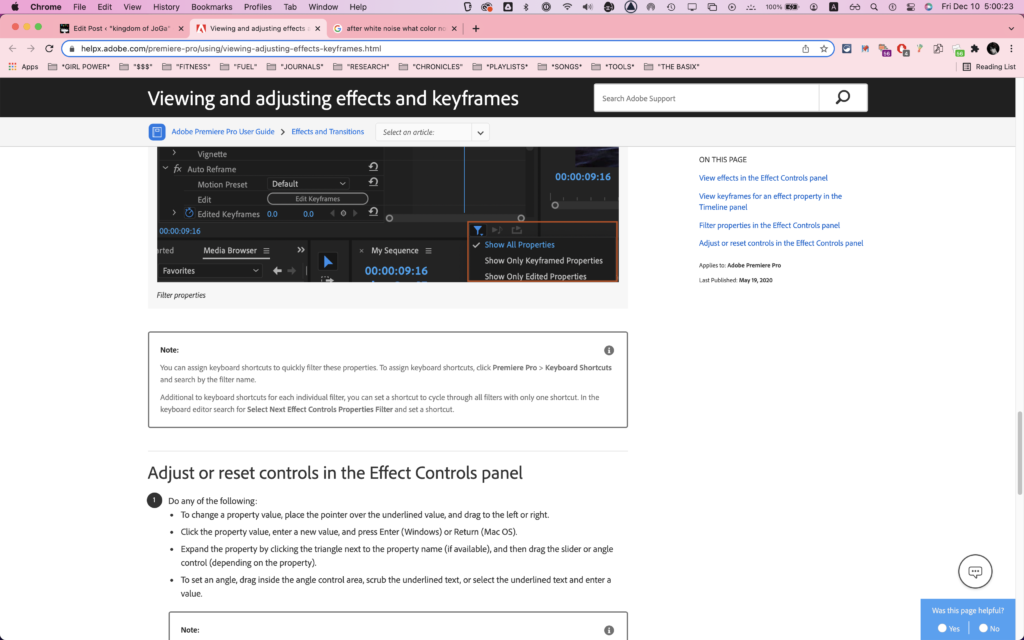
.
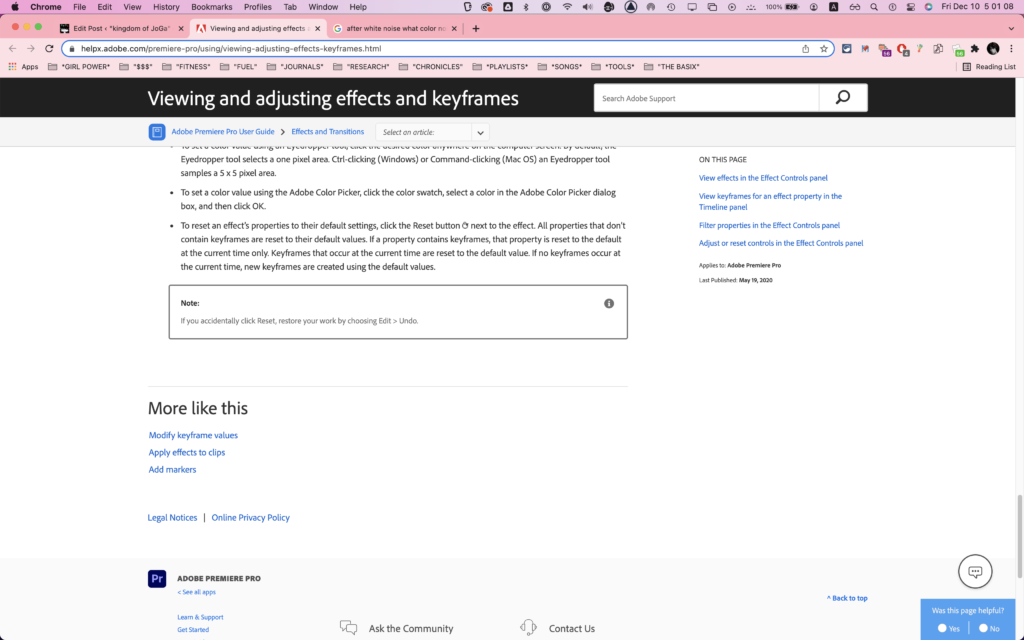
.
.
In addition to applying effects to track items or clips in a sequence, Premiere Pro lets you apply effects to source clips (previously known as master clips).
A source clip can be described as a parent clip, and all the sequence clips created from the source clip as child clips.
To explain further, source clips are objects in the Project panel other than sequences, multi-camera source sequences, and bins.
Examples of source clips include merged clips, subclips, and synthetic clips (such as, adjustment layers and color mattes).
If a project contains multiple items linked to the same file on disc, each of those project items is an independent source clip.
That is, a parent-child relationship cannot exist within items in the Project panel.
The parent-child relationship is limited to source clips in the project and sequence clips in the Timeline.
When you apply an effect to a source clip, the effect automatically ripples down to all sequence clips (child clips) created from that source clip.
Using Source Clip effects in Premiere Pro
In Premiere Pro, apply effects to a source clip by dragging the effect from the Effects panel to the Project panel, Source Monitor, or Effect Controls Panel.
To apply an effect to multiple source clips, select the items in the Project panel, and then drag the effect to apply to the selected items.
Adjust the effect parameters using the Effect Controls panel.
Insert segments from your source clip into sequences. All the effects applied to the source clip ripple through all portions of the source clip edited into sequences.
The effects ripple through irrespective of whether you applied the effects before or after creating the sequence clips from the source clip.
A clip that has a Source Clip effect applied displays a red line under the FX badge.
In addition, the Effects Control panel displays a new tab called Source that shows the applied effects.
Red underlined FX badge indicates Master Clip effect applied to the clip
Red underlined FX badge indicates Source Clip effect applied to the clip
Important notes
The Effect Controls Panel is focus-sensitive.
That is, if a source clip is loaded in the Source Monitor, and the Source Monitor is in focus, then the Effect Controls Panel loads the source clip.
If a single sequence clip is selected in the Timeline and the Timeline is in focus, then the Effect Controls Panel loads the selected track item.
To view or adjust the source clip effect from a sequence clip, use the Match Frame feature.
The source clip for that sequence clip is loaded into the Source monitor.
Double-clicking a sequence clip loads just that segment, and not the source clip.
The Effect Controls Panel then shows the track item’s effects and not the source clip’s effects.
Enable or disable Source Clip effects in thumbnails
You can apply Source Clip Effects to a clip to see a more accurate rendition of the clip’s visual appearance.
You can set the effects to a clip on a thumbnail in the Project panel.
You can use the transform effect instead of motion/opacity for a source clip.
You can apply most of the video effects available in Premiere Pro except the following:
Intrinsics effects: Motion, Opacity, Speed
Warp Stabilizer effect
Rolling Shutter Repair effect
You cannot pre-render Source Clip effects.
Avoid using processor-intensive effects because they can sometimes affect playback performance in the Source Monitor.
You cannot apply any Audio effects to source clips.
To display a thumbnail with Source Clip Effects,
Right-click ( ) in the Project panel.
In the context menu, click Thumbnails show effects applied.
You can toggle this option in cases where performance of clips matters, such as:
Large number of thumbnails as icons in the Project panel, or
Many Source Clip effects on the clips
Effects in thumbnails
Effects in thumbnails
If you apply Source Clip effects to a clip, the effects persist in exports or instances of the clip in a sequence.
Adjust Source Settings using the Effect Controls panel
For RED, ARRI, CinemaDNG, DPX, and Sony F65 media files, you can adjust Source Settings by using the Source tab in the Effect Controls panel.
Load a source clip in the Source monitor, and adjust Source Setting parameters, like while balance, saturation, and exposure.
You can save the adjusted Source Settings as an Effect Preset to easily apply the same settings to other clips.
You can also copy Source Settings from one clip to another, or to multiple clips.
For example, you can adjust Source Settings on one clip, and apply the same settings by copy-pasting the settings to a multiple selection of other project items.
FAQ
What is the difference between a source clip and a clip on disk?
When you import a media file on disk into the Project panel in Premiere Pro, a source clip is created.
Each instance of a media file imported into Premiere Pro is an independent source clip.
That is, a Premiere Pro project can contain multiple, distinct source clips pointing to the same media file on disk.
Use the Reveal in Explorer (Win) or Reveal in Finder (Mac) command to find the media file on disk for a selected clip.
How do you identify if a source clip or a track item is loaded in the Effect Controls panel?
Here are a few tips to help you identify which type of item is loaded:
Clip name: For a track item, the sequence name precedes the clip name.
For a source clip, only the clip name appears in the Effect Controls Panel.
Headers:
For a track item, the Effect Controls Panel shows headers for the Video Effects and Audio Effects sections.
For a source clip, no such headers are shown.
Intrinsic effects:
For a track item with video, the Video Effects section shows Motion, Opacity, and Time Remapping effects.
For source clips, these intrinsic effects are not shown.
Can Source Clip effects be applied to sequences?
No, you cannot directly apply a Source Clip effect to a sequence or a multi-camera sequence.
What are the types of effects that can be applied on source clips?
You can apply most of the video effects available in Premiere Pro except for the following:
Intrinsics effects: Motion, Opacity, Speed
Warp Stabilizer effect
Rolling Shutter Repair effect
Source Clip effects cannot be pre-rendered.
So, avoid using processor-intensive effects because they can sometimes affect playback performance in the Source Monitor.
You cannot apply any Audio effects to source clips.
Can you apply effect presets to a source clip?
Yes, you can apply effect presets to a source clip.
If a preset includes effects that aren’t supported for source clips, the unsupported effects are ignored and only the supported effects are applied
Will a duplicate source clip inherit effects applied to the original source clip?
When you duplicate a source clip, or create a subclip from a source clip, the new instance inherits any effects already applied to the original source clip.
However, no active link exists between the two source clips thereafter.
Later, if you want to apply the same changes to both source clips, copy the effects from one source clip and paste into the other.
How does After Effects handle Source Clip effects?
Currently, After Effects does not support Source Clip effects applied to clips in an imported Premiere Pro sequence.
Video tutorial
How to apply effects to all instances of a clip
In this 5-min video tutorial, learn how to apply an effect to a source clip, change it, and watch the changes ripple through all instances of the clip.
The tutorial provides you sample files to try out the feature for yourself.
helpx.adobe.com /premiere-pro/using/master-clip-effects.html
Source Clip effects
Locale Modalv2We have detected you are visiting a different region on adobe.comUnited States9-11 minutes
.
.
.
.
.
.
.
.
.
.



 *SKETCHES*
*SKETCHES*

 *
*



















 *
*