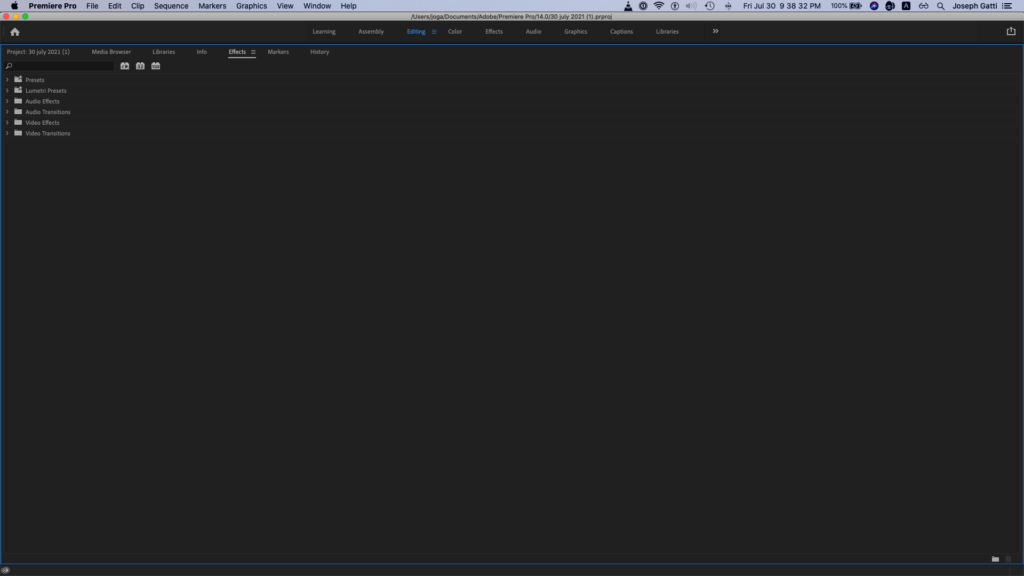
.
-as of [20 JULY 2024]–
.
*keyboard shortcut* –>
&
[SHIFT] + [7]
.
*USER GUIDE*
(“FLYLIP” LINK)
.
*FX TYPES*
*official link*
.
.
*can be applied to [‘clips’ / ‘tracks’]*
.
*COMMANDS* —>
.
-[CLICK/DRAG] TO ADD [EFFECT] TO [CUSTOM BIN]-
-[CLICK] TO SELECT [EFFECT] IN [CUSTOM BIN]-
-PRESS [DELETE] TO REMOVE [EFFECT] FROM [CUSTOM BIN]-
.
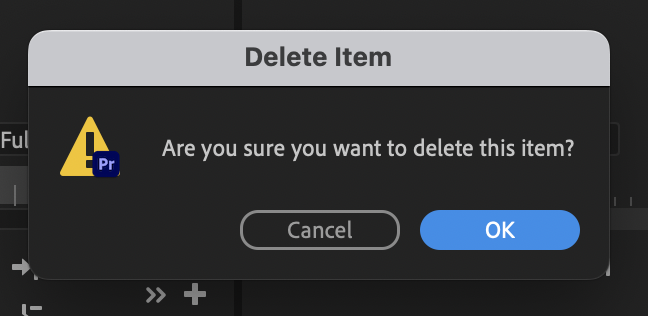
.
-HIT [RETURN]-
.
-[DOUBLE-CLICK] AN [EFFECT] TO APPLY IT TO SELECTED [CLIP] IN [TIMELINE]-
.
.
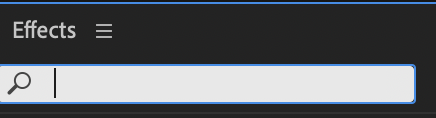
.
.
-UNLIKE [PROJECT PANEL], YOU CAN ONLY VIEW ‘ITEMS’ IN [LIST VIEW] IN [FX PANEL]-
.
*6 GROUPS* –>
*PRE-SETS*
*LUMETRI PRE-SETS*
*AUDIO EFFECTS*
*AUDIO TRANSITIONS*
*VIDEO EFFECTS*
*VIDEO TRANSITIONS*
.
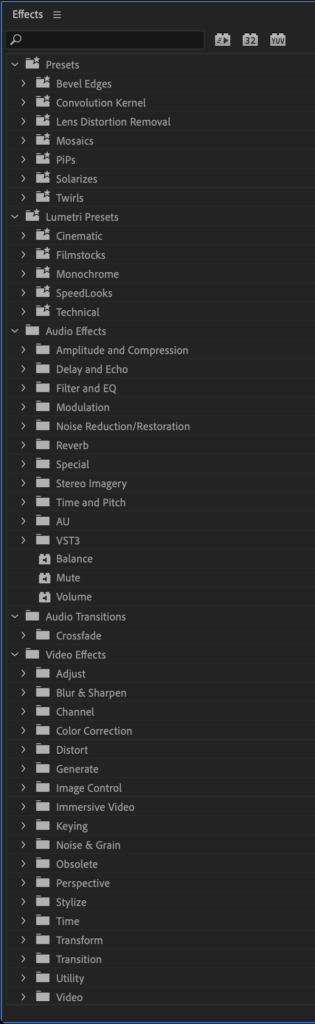
.
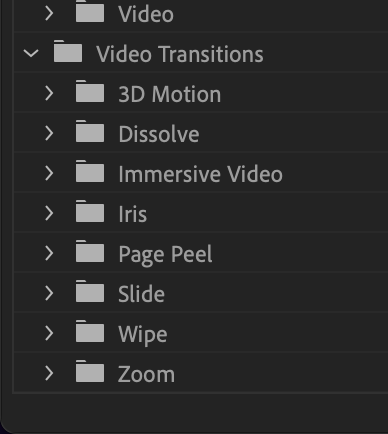
.
.
1
.
.
2
.
.
3
.
.
4
.
.
5
.
.
6
.
Explore the variety of audio and video effects that Premiere Pro offers. Also learn how to find and organize effects in the Effects panel.
Premiere Pro includes various audio and video effects that you can apply to clips in your video program.
An effect can add a special visual or audio characteristic or provide an unusual feature attribute.
For example, an effect can alter the exposure or color of footage, manipulate sound, distort images, or add artistic effects.
You can also use effects to rotate and animate a clip or adjust its size and position within the frame.
You control the intensity of an effect by the values that you set for it.
You can also animate the controls for most effects using keyframes in the Effect Controls panel or in a Timeline panel.
You can create and apply presets for all effects.
You can animate effects using keyframes and view information about individual keyframes directly in a Timeline panel
.
Types of effects
Premiere Pro has many in-built effects.
Some are fixed effects (effects that are pre-applied or built-in).
Some are standard effects that you apply to a clip.
Effects can also be clip-based (applied to a clip), or track-based (applied to a track).
You can also use effects created by external manufacturers that you can use as a plug-in in Premiere Pro.
Fixed effects
Standard effects
Clip-based or track-based effects
Effect plug-ins
Effects in Premiere Pro are also grouped into the following categories for better searchability.
Three buttons appear under the search field toward the upper left of the Effects panel.
These buttons act as filters for three types of effects:
GPU-Accelerated effects
32-bit Color effects
YUV effects
When you toggle one of these buttons on, only effects and transitions of its type are shown in the list of effects below.
You can toggle one or more of these buttons to filter the list of effects for any combination of attributes.
Read on for more information on all the different types of effects.
Fixed effects
Every clip you add to a Timeline panel has Fixed effects pre-applied, or built in.
Fixed effects control the inherent properties of a clip and appear in the Effect Controls panel whenever the clip is selected.
You can adjust all of the Fixed effects in the Effect Controls panel.
However, the Program Monitor, Timeline panel, and Audio Mixer also provide controls that are often easier to use
.
The Fixed effects include the following:
Motion
Includes properties that allow you to animate, rotate, and scale your clips, adjust their anti-flicker property, or composite them with other clips.
(To adjust the Motion effect in the Program Monitor, see Adjust position, scale, and rotation and Animate motion in the Program Monitor)
.
Opacity
Lets you reduce the opacity of a clip for use in such effects as overlays, fades, and dissolves
.
Time Remapping
Lets you slow down, speed up, or reverse playback, or freeze a frame, for any part of a clip.
Provides fine control for the acceleration or deceleration of these changes
.
Volume
Controls the volume for any clip that contains audio.
(For information about adjusting the Volume effect, see Adjust volume with keyframes, Adjust volume in Effect Controls, Set track volume in the Audio Mixer, Adjusting gain and volume, Normalize one or more clips, and Normalize the Master track.)
Because Fixed effects are already built in to each clip, you need only adjust their properties to activate them.
Premiere Pro renders Fixed effects after any Standard effects that are applied to the clip.
Standard effects are rendered in the order in which they appear, from the top down.
You can change the order of Standard effects by dragging them to a new position in the Effect Controls panel, but you can’t reorder Fixed effects.
If you want to change the render order of Fixed effects, use Standard effects instead.
Use the Transform effect in place of the Motion effect.
Use the Alpha Adjust effect in place of the Opacity effect, and the Volume effect in place of the fixed Volume effect.
While these effects are not identical to the Fixed effects, their properties are equivalent
.
Standard effects
Standard effects are additional effects that you must first apply to a clip to create a desired result.
You can apply any number or combination of Standard effects to any clip in a sequence.
Use Standard effects to add special characteristics or to edit your video, such as adjusting tone or trimming pixels.
Premiere Pro includes many video and audio effects, which are located in the Effects panel.
Standard effects must be applied to a clip and then adjusted in the Effect Controls panel.
Certain video effects allow direct manipulation using handles in the Program Monitor.
All Standard effect properties can be animated over time using keyframing and changing the shape of the graphs in the Effect Controls panel.
The smoothness or speed of the effect animation can be fine-tuned by adjusting the shape of Bezier curves in the Effect Controls panel.
The effects listed in the Effects panel depend on the actual effect files in the language subfolder of the Premiere Pro Plug-ins folder.
You can expand the repertoire of effects by adding compatible Adobe plug-in files or plug-in packages available through other third-party developers
.
Clip-based and track-based effects
All video effects—both Fixed and Standard effects—are clip-based.
They alter individual clips.
You can apply a clip-based effect to more than one clip at a time by creating a nested sequence
.
Audio effects can be applied to either clips or to tracks.
To apply track-based effects, use the Audio Mixer.
If you add keyframes to the effect, you can then adjust the effect either in the Audio Mixer or a Timeline pane
.
Effect plug-ins
In addition to the dozens of effects included with Premiere Pro, many effects are available in the form of plug-ins.
You can purchase plug-ins from Adobe or third-party vendors, or acquire from other compatible applications.
For example, many Adobe After Effects plug-ins and VST plug-ins can be used in Premiere Pro.
However, Adobe officially supports only plug-ins that are installed with the application
.
Any effect is available to Premiere Pro when its plug-in file is present in the common Plug-ins folder:
(Windows) Program Files\Adobe\Common\Plug-ins\\MediaCore
(Mac OS) /Library/Application Support/Adobe/Common/Plug-ins//MediaCore
.
Using the installer for a plug-in is the best way to make sure the plug-in and its related files are installed in the right place
.
When you open a project with references to missing effects, Premiere Pro does the following:
tells you which effects are missing
marks the effects as offline
performs any rendering without the effects
For a current list of third-party plug-ins, see the Adobe website.
To edit a project containing add-on plug-ins on more than one computer, install the plug-ins on all the computers.
GPU-Accelerated effects
Here is a list of GPU accelerated effects available in Adobe Premiere Pro.
For these effects, playback would be in real time and doesn’t require rendering.
Some effects can take advantage of the processing power of the GPU to accelerate rendering.
See Premiere Pro system requirements for information on supported GPUs (graphics cards).
On Mac OS, CUDA acceleration features require Mac OS X v10.6.3 or later.
Acceleration is available for an accelerated effect only when a supported video card is installed.
If a supported video card is not installed, the Accelerated Effects filter button still functions.
The Accelerated Effects badge is shown in a disabled state to indicate that acceleration is not available.
Disable or enable GPU acceleration of effects
Choose File > Project Settings > General.
In the Video Rendering And Playback section, select the appropriate renderer: Mercury Playback Engine GPU Acceleration or Mercury Playback Engine Software Only.
This option is available to select only if your computer supports it
.
32-bit Color
Premiere Pro includes some video effects and transitions that support high-bit-depth processing.
When applied to high-bit-depth assets, such as v210-format video and 16-bit-per-channel (bpc) Photoshop files, these effects can be rendered with 32bpc pixels.
The result is better color resolution and smoother color gradients with these assets than would be possible with the earlier standard 8 bit per channel pixels.
A 32-bpc badge appears to the right of the effect name in the Effects panel for each high-bit-depth effect.
To enable high-bit-depth rendering for these effects, select the Maximum Bit Depth video rendering option in the New Sequence dialog box.
32-bpc effects render at 32 bits per channel only when every effect in the render pipeline is a 32-bpc effect.
If you place an 8-bpc effect into a sequence that contains a 32-bpc effect, Premiere Pro renders all the effects in the sequence at 8 bits
.
YUV effects
Effects in Premiere Pro that have the YUV logo do the processing directly on the YUV values without converting them to RGB first.
The pixel values are never converted to RGB, and there is no unwanted color shifting.
These effects make it easy for you to adjust contrast and exposure without shifting color
.
Search for effects
Standard effects are listed in the Effects panel and are organized into two main bins, Video Effects and Audio Effects.
Within each bin, Premiere Pro lists effects by type in nested bins.
For example, the Blur and Sharpen bin contains effects that defocus an image, such as Gaussian Blur and Directional Blur.
Find audio effects in bins named for the type of audio clips they support: mono, stereo, or 5.1.
You can also locate an effect by typing the effect name in the Contains box.
To open the Effects panel, choose Window > Effects, or click the Effects tab.
You can also use the filters in the Effects panel to sort filters based on whether they are Accelerated, 32-bit Color, or YUV effects.
When you toggle one of these buttons on, only effects and transitions of its type are shown in the list of effects below.
You can toggle one or more of these buttons to filter the list of effects for any combination of attributes
.
Group effects
You can group your favorite effects by placing them together in customized bins.
In the Effects panel, click the New Custom Bin button ,
or choose New Custom Bin from the Effects panel menu.
A new Custom bin appears in the Effects panel.
You can rename it
.
Drag effects to the Custom bin.
A copy of the effect is listed in the Custom bin.
You can create more Custom bins, which are numbered
.
To rename the custom bin, click the existing name to select the folder, click it again to select the name field, and type the new name
.
Removing custom bins
In the Effects panel, select a Custom bin and do one of the following:
Click the Delete Custom Items button .
Choose Delete Custom Items from the Effects panel menu.
Press Delete.
Press Backspace.
You can remove Custom bins only from the Effects panel
.
List of Accelerated, 32-bit, and YUV effects in Premiere Pro
Use the following filters to quickly check whether an effect is accelerated, 32-bit, or a YUV effect
.
helpx.adobe.com /premiere-pro/using/effects.html
Types of effects in Premiere Pro
144-183 minutes
.
.
.
.
.
.
.
.
.
.



 *SKETCHES*
*SKETCHES*

 *
*



















 *
*