-as of [18 JUNE 2024]–
.
.
*REFERENCE GUIDE* —>
-CHAPTER 17-
(“THE CLIPS LIST”)
*PAGES 361 – 381*
*21 PAGES LONG*
.
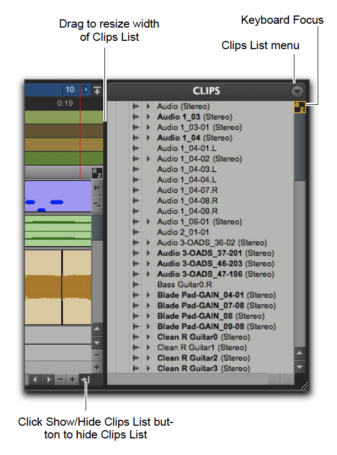
.
*COMMANDS* —>
-SHIFT [KEYBOARD FOCUS] TO [CLIPS LIST]-
-SELECT [CLIPS] IN [CLIPS LIST]-
-VIEW CLIP [TIMESTAMP]-
(the “starting point” of the clip)
-CLEAR [SELECTED CLIPS] FROM [CLIPS LIST]-
.
-YOU CAN ONLY VIEW [CLIPS LIST] IN [EDIT WINDOW]–
.
*[WHOLE FILE CLIPS] ARE DISPLAYED IN “BOLD”* —>
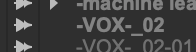
.
*[AUTO-CREATED CLIPS] ARE “GRAYED OUT”* —>
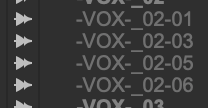
.
*EDITING PREFERENCES* —>
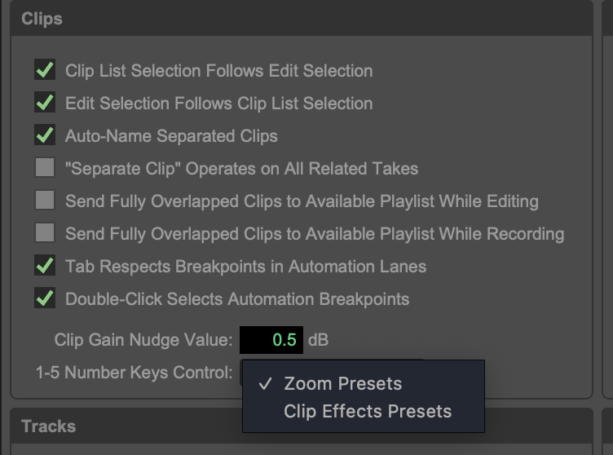
.
.
*CONTEXT MENUS* —>
*AUDIO FILES* —>
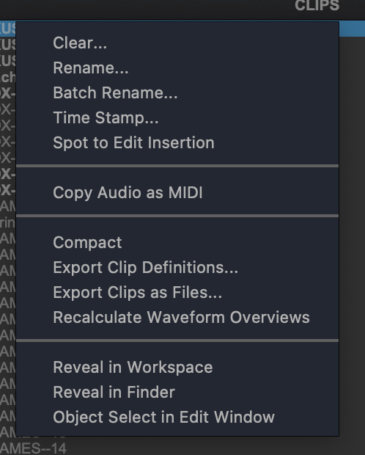
.
*MIDI FILES* —>
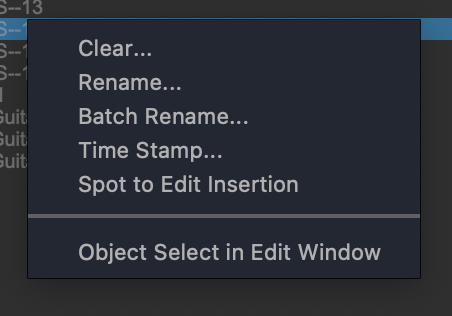
.
*CLIP GROUPS* —>
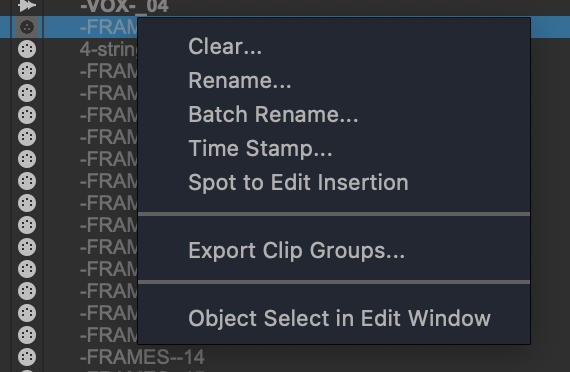
.
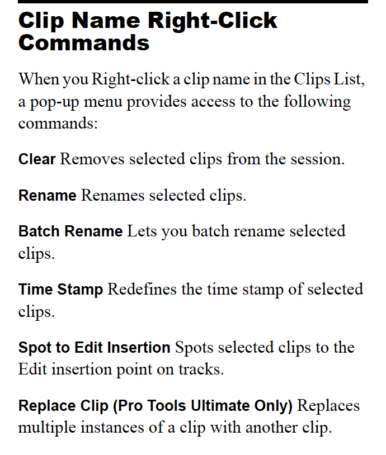
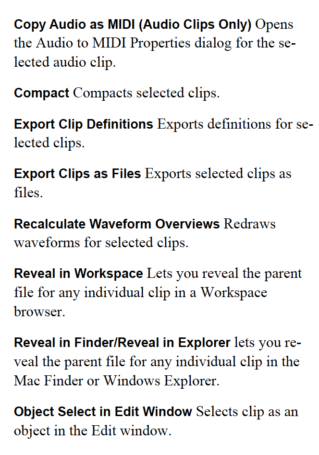
.
.
Getting started with the Clips List in Pro Tools
Pro Tools is a software that lets you produce, record, edit and mix audio as well as MIDI performances.
Every single time you record an audio or MIDI performance, a new clip is created
Also, when you slice an audio or MIDI clip, a new clip is also created!
Clips do not store the audio or MIDI information, but do refer to the original audio or MIDI files of the session.
Clips store information such as position, length and fades.
Pro Tools presents a Clips List that can be access to select, clear, delete and manipulate Clips from your session
.
On this tutorial, we will explore an overview of the Clip List in Pro Tools:
Create or open an existing Pro Tools session:
Clips List in Pro Tools
Click on the arrow pointing to the left, located at the bottom right corner of the screen to show the Clips List:
Clips List in Pro Tools
The Clips List will be shown as:
Clips List in Pro Tools
Let’s focus on the Clips List only:
Clips List in Pro Tools
It is easy to see there is a small waveform icon next to the name of our clips, this tells us the clips are referencing audio, therefore they are Audio Clips:
Clips List in Pro Tools
Click on the arrow pointing down that is located next to the “CLIPS” word on top of the list to show the Clips List menu:
Clips List in Pro Tools
The Clips List menu will open as:
Clips List in Pro Tools
This menu has several options
.
The most important can be defined as:
Find:
This field lets you type the name of a certain clip in order to make Pro Tools find it.
Show:
This drop-down list lets you select the type of clip that you want to show
.
Some options include
audio,
MIDI,
Video,
Groups
.
Select:
This drop-down list lets you select a certain group of clips all at once
.
Some options include
All,
Unused,
Unused except audio files
Offline
.
Sort By:
This drop-down list lets you configure how to sort your clips within the list.
Some options include Name, Length, Timebase
.
Rename:
This will let you rename the selected clip
.
And that is it!
We have successfully presented an overview of the Clips List in Pro Tools.
We encourage you to keep experimenting with this useful feature included in Pro Tools.
Using Avid Pro Tools software to produce music would be ideal with one of our professionally designed PCAudioLabs Systems due our high-performance specifications in order to work with any of the Digital Audio Workstations supported.
If you would like to order one of our PCAudioLabs computers, please call us at 615-933-6775 or click this link for our website.
Get New Posts Delivered Right to Your Inbox
pcaudiolabs.com /clips-list-in-pro-tools/
Clips List in Pro Tools
3-4 minutes 2/11/2021
This blog is part of our new series of tutorials based on Avid’s flagship Digital Audio Workstation, Pro Tools.
Want to learn how to use Avid Pro Tools in real time, with a professional digital audio trainer?
It’s faster than blogs, videos, or tutorials.
Call OBEDIA for one on one training for Avid Pro Tools and all digital audio hardware and software.
Mention this blog to get 15 bonus minutes with your signup!
Call 615-933-6775 and dial 1, or visit our website to get started.
Need a Pro Audio laptop or Desktop PC to run Avid Pro Tools software and all of its features at its best?
Check out our pro audio PCs at PCAudioLabs.
.
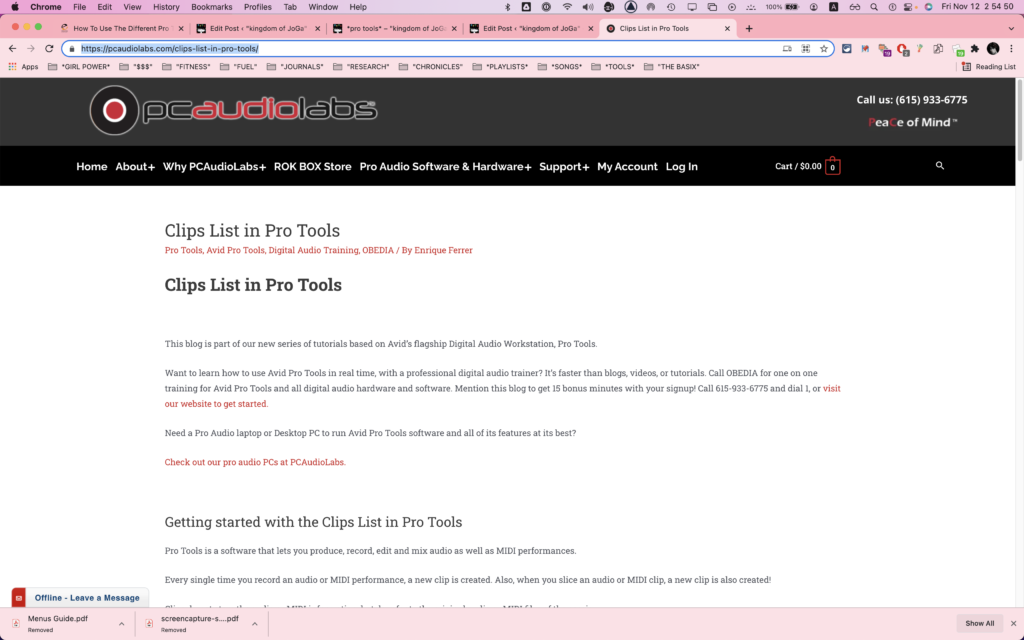
.
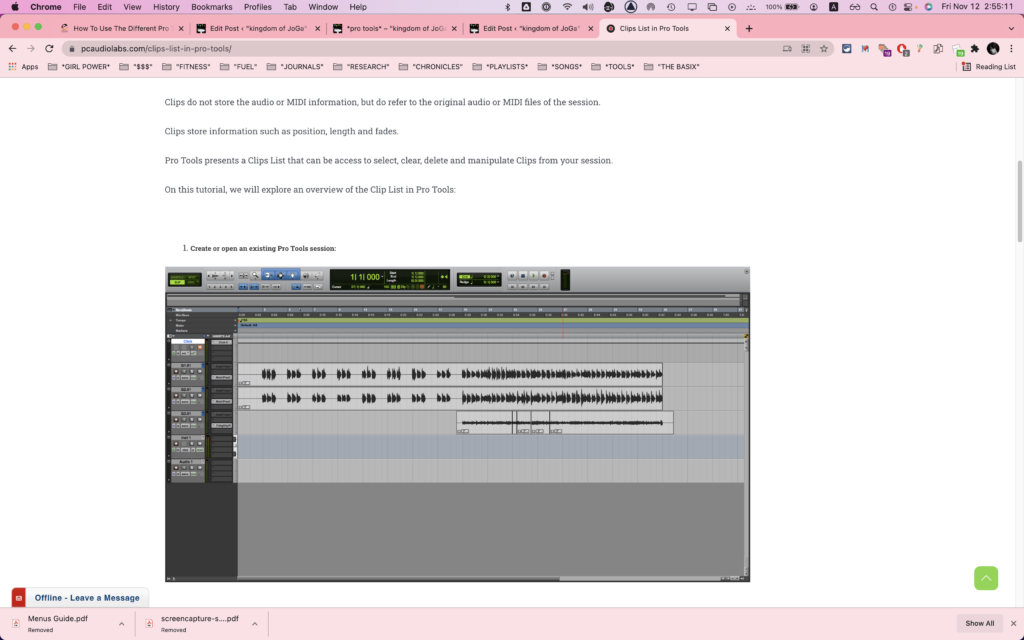
.
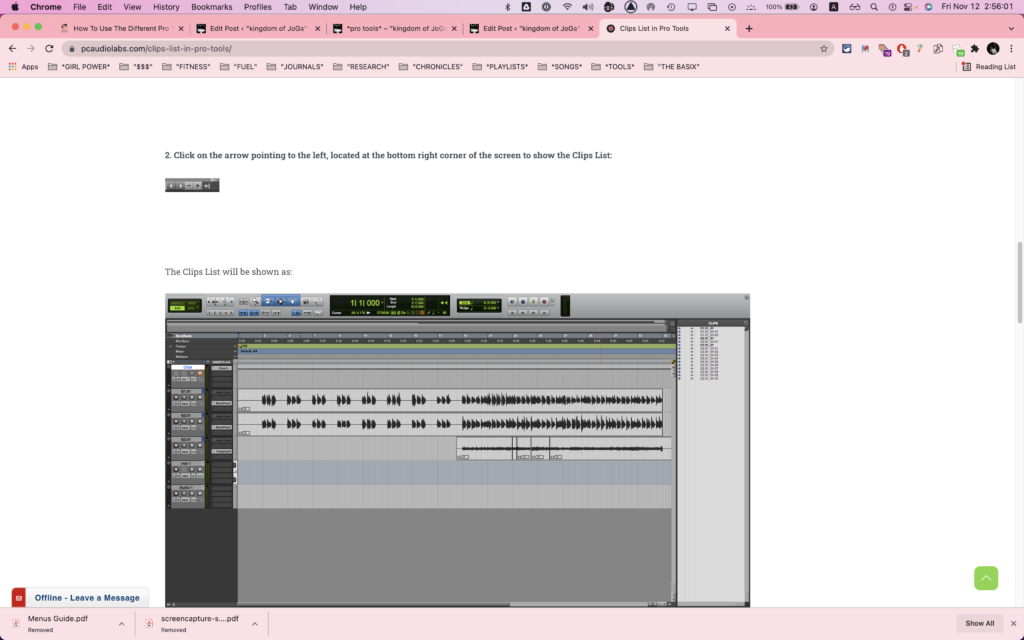
.
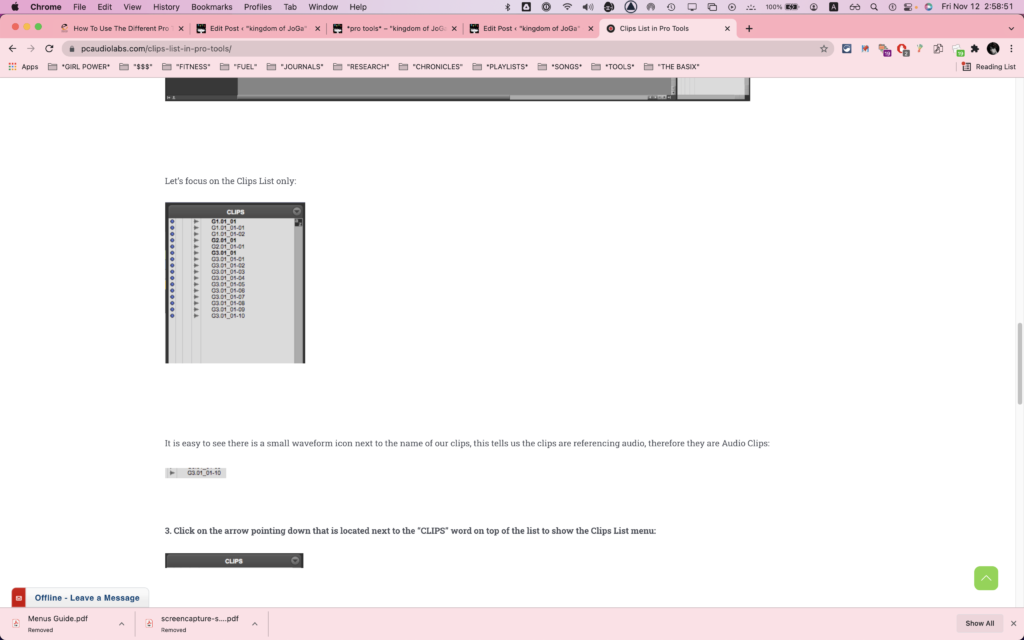
.
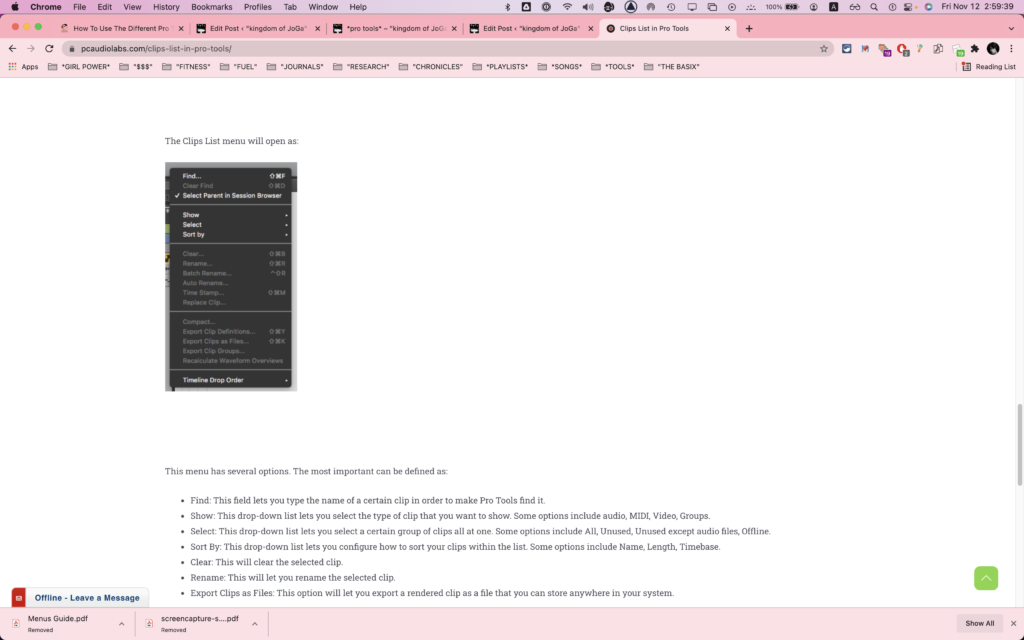
.
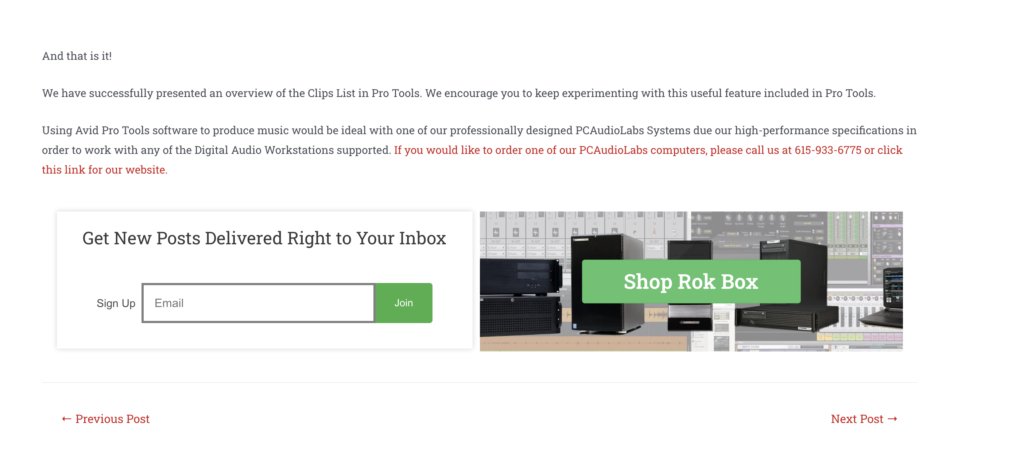
.
*TO INSERT [CLIP] FROM [CLIPS LIST[ TO ITS ORIGINAL LOCATION IN [TIMELINE]* —>
(THIS ONLY WORKS FOR “AUDIO FILES”)
(NOT MIDI)
.
-DELETE A CLIP FROM [TIMELINE]-
-MOVE [PLAYHEAD] TO TARGET [STARTING POINT] FOR CLIP-
(IN [EDIT WINDOW])
.
*TO MOVE PLAYHEAD LEFT/RIGHT* —>
[CONTROL] + [ < / > ]
.
-RIGHT-CLICK THE CLIP IN [CLIPS LIST]-
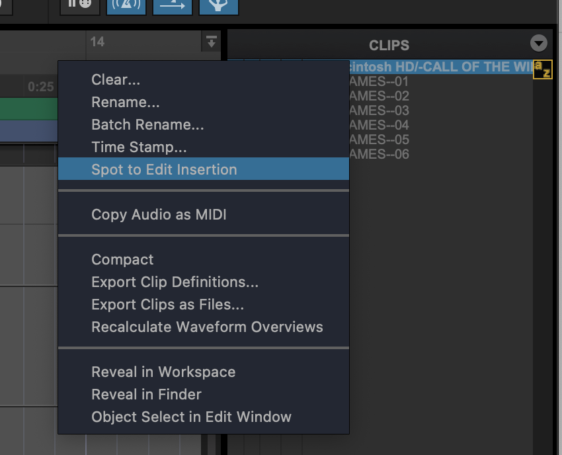
.
*SELECT “SPOT TO EDIT INSERTION”*
.
*IF YOU HAVE LINKED [TIMELINE/EDIT SELECTION], THE CLIP WILL BE INSERTED AT THE [TIMELINE SELECTION STARTING POINT]* —>
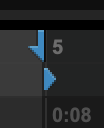
.
*IF THIS IS UNLINKED, THE CLIP IS INSERTED AT THE [EDIT INSERTION STARTING POINT]* —>
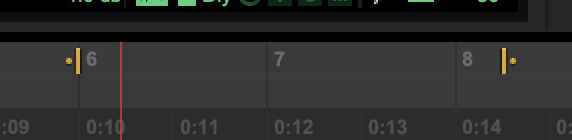
.
.
.
.

*PRO TOOLS EDIT WINDOW TOP PANEL*
.
.
.
.
.
.



 *SKETCHES*
*SKETCHES*

 *
*


















 *
*