-as of [1 OCTOBER 2024]–
.
___*LATEST RELEASE*___
*

.
.
.
*[PRO TOOLS] REFERENCE GUIDE* —>
-CHAPTER 47-
-[“MELODYNE EDITING”] + [AUDIO —> MIDI]-
-6 PAGES-
.
“MELODYNE ESSENTIAL”
(comes free with ‘pro tools’)
.
*SETTINGS* —>
*PROCESSING* —>
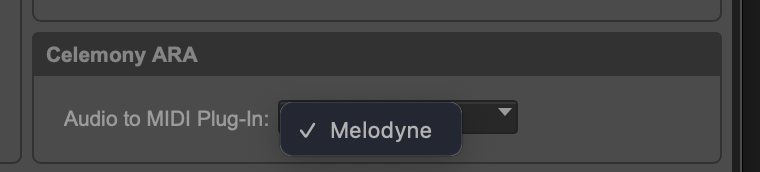
(‘melodyne’ is the only option)
.
*create ‘audio track’ in ‘pro tools’*
.
*add ‘audio clips’ to ‘audio tracks’*
.
*select ‘audio clips’*
(they can be on different tracks)
.
(use ‘object grabber’ + hold down [SHIFT] as you select clips)
.
*to apply [melodyne controls] to [selected audio clips]* —>
[SHIFT] + [CONTROL] + [ a ]
.
*to apply ‘melodyne controls’ to all ‘clips’ in a ‘track’* —>
‘right-click’ track name in ‘edit window’ —>
*’melodyne’ —> ‘edit’*
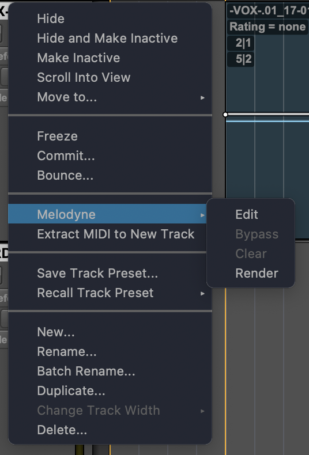
.
*when you apply ‘melodyne controls’ to a ‘clip’, this symbol appears in ‘top right corner’ of clip in the timeline* —>
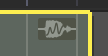
.
*toggle ‘melodyne editor’ in ‘edit window’* —>
[OPTION] + [ 8 ]
.
*the ’melodyne editor’ opens at the bottom of the ‘edit window’* —>
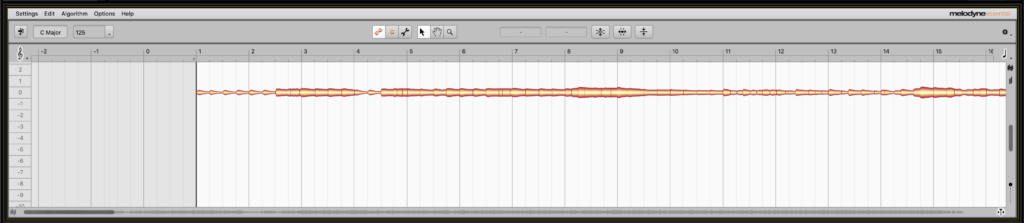
.
*HORIZONTAL AXIS IS ‘TIME’*
(in ‘bars’)
.
*VERTICAL AXIS IS ‘PITCH’*
(-14 ti 14)
(???)
(‘0’ —> NO PITCH)
[aka “percussive”]
.
*it only displays 1 track at a time*
(the first selected track)
.
*TOP PANEL* —>

.
1
*COMPARE* —>
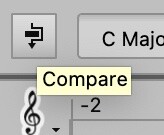
.
2
*KEY* —>
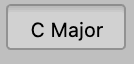
.
3
*FILE TEMPO* —>
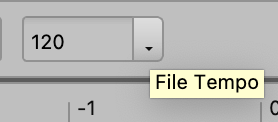
.
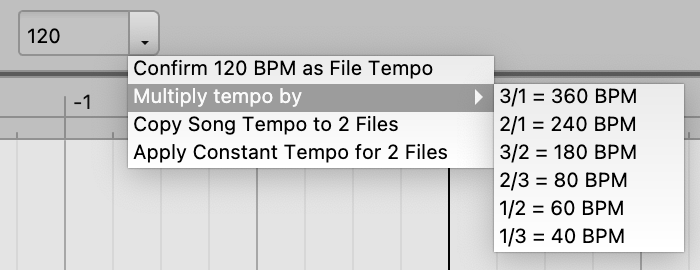
.
4
*TRACK MODE* —>

.
5
*CLIPS MODE* —>
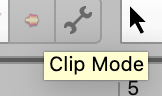
.
6
*NOTE ASSIGNMENT MODE* —>
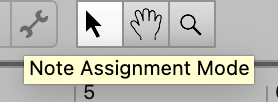
.
7
*MAIN TOOL* —>
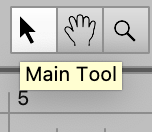
.
8
*SCROLL TOOL* —>

.
9
*ZOOM TOOL* —>
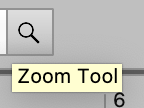
.
10
*SELECTED NOTE* —>
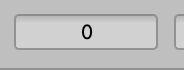
.
11
*OFFSET* —>
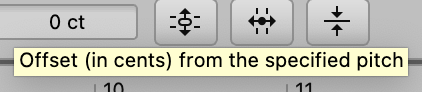
.
12
*CORRECT PITCH MACRO* —>
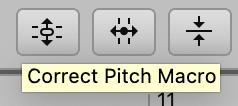
.
13
*QUANTIZE TIME MACRO* —>
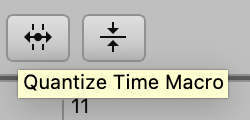
.
14
*NOTE LEVELLING MACRO* —>
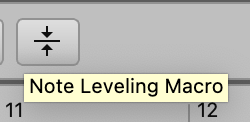
.
*top right corner* —>
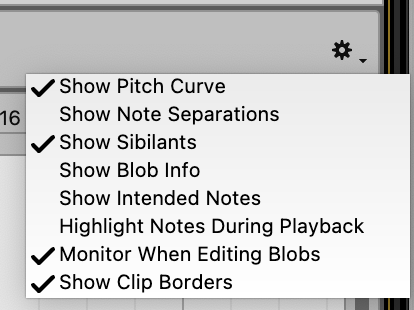
.
*top left corner* —>
*OFF* —>

.
*ON* —>
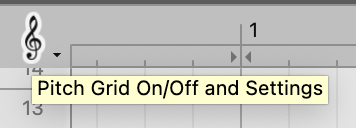
.
*when turned on, horizontal lines will separate ‘pitch values’ in ‘vertical pitch axis’*
.
*OFF* —>

.
*ON* —>

.
*’right-click’ the ‘top left corner button’* —>
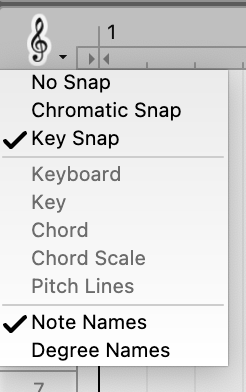
.
*top right corner* —>
*time grid settings* —>
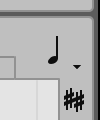
.
*OFF* —>
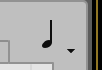
.
*ON* —>

.
*when turned on, the horizontal ‘time grid’ will have grid lines at specified note length*
.
(when ‘quarter note’ is selected…)
*OFF* —>
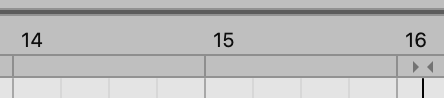
.
*ON* —>
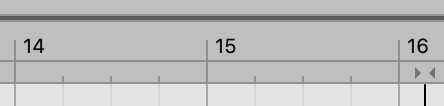
.
*’right-click’ to select ‘time grid length’* —>
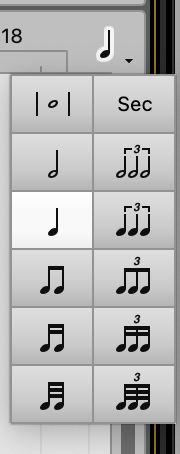
.
*SHOW KEYS* —>
*OFF* —>

.
*ON* —>

.
*when turned on, a ‘horizontal ruler’ appears that specifies the key you assigned in ‘top left corner’* —>

.
*a ‘key’ must always be selected*
(defaults to ‘Cmajor’)
.
*to insert a ‘key change’, hover your pointer over the grid line where you want the key change to take place and ‘double-click’* —>
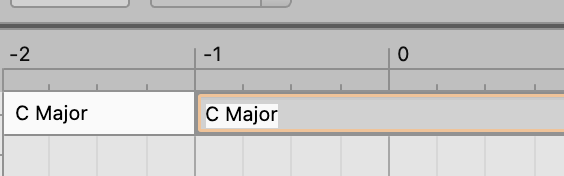
.
*double-click the ‘key name’ in the 2nd block and type in the new key*
(for ‘major keys’, just type the ‘letter’ and hit [RETURN])
.
*’SHOW CHORDS’*
*OFF* —>

.
*ON* —>

.
*when turned on, a ‘horizontal ruler’ appears* —>

.
*you can input/edit ‘chord changes’ the same way you did with ‘key changes’*
.
*to clear ‘horizontal rulers’, click into them and use |[COMMAND] + [ a ]| to ‘select all’*
(then press [DELETE])
.
*bottom right corner* —>
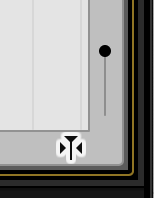
.
“spread unison tracks”
???
.
*blob magnification* —>
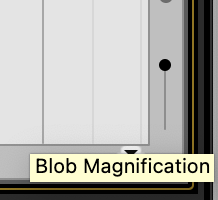
*to decrease/increase ‘waveform size’*
.
*AUTO-SCROLL* —>
*OFF* —>

.
*ON* —>
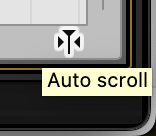
.
*bottom left corner* —>

(same symbol as ‘show key’)
(although this is not a button)
(it just indicates that the ‘vertical axis’ is in ‘pitches’)
(the same way the ‘note duration’ defines the ‘horizontal axis)
.
*’right-click’ anywhere in the ‘melodyne editor’ for this ‘context menu’* —>
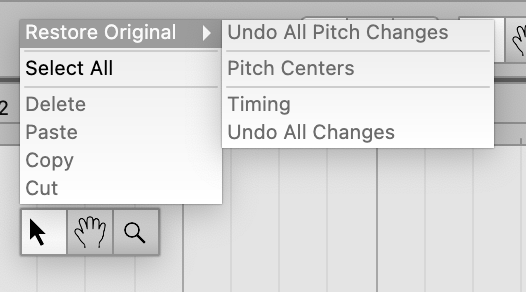
.
(you can also quickly switch between [‘main tool’ / ‘scroll tool’ / ‘zoom tool’])
.
*ARA* —>
“AUDIO RANDOM ACCESS”
.
*AAX* —>
“AVID AUDIO (E)XTENSION”
.
*CREATE ‘AUDIO TRACK’ AND SELECT ‘MELODYNE’ IN 1ST ‘INSERT SLOT’* —>
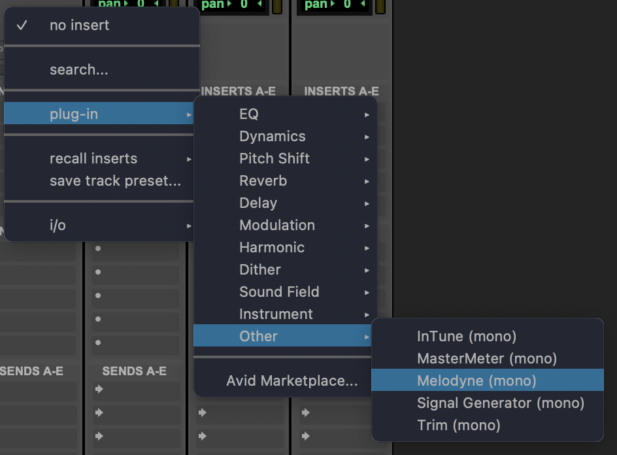
.
*YOU SHOULD ALWAYS SELECT ‘MELODYNE PLUG-IN’ IN ‘1ST INSERT SLOT’ SO YOU GET A ‘CLEAN/DRY SIGNAL’*
.
*before you begin editing, choose ‘percussive’ or ‘melodic’* —>
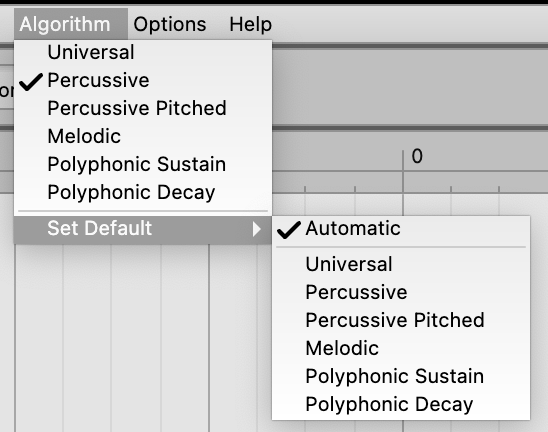
.
*’MELODYNE’ AUTOMATICALLY DETECTS WHETHER YOU SHOULD USE ‘PERCUSSIVE’ OR ‘MELODIC’*
.
*’percussive’ will show ‘audio’ in straight line*
(no pitch)
.
*’melodic’ will show ‘pitch changes’ in the ‘vertical axis’*
.
*if you change this setting, all your edits will be lost*
.
*use the ‘main tool’* —>

.
*unselected* —>
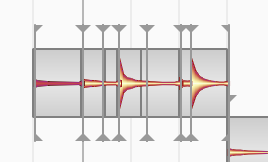
.
*selected* —>
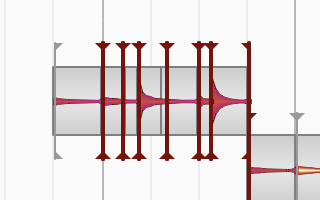
.
*clicking a clip selects the default ‘quarter note’* —>
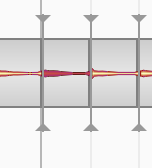
.
*lasso clips to select larger sections*
.
*’click-drag’ up/down to change the pitch of selected audio*
.
*vertical numbers will appear on your ‘drag axis’ to indicate the ‘vertical pitch change’* —>

.
[-61 – 75]
-136 NOTES-
-17 OCTAVES-
.
*if you hold down the mouse as you drag, you can preview the changing audio*
.
*holding [OPTION] as you vertically drag notes always you to change pitch in smaller increments (‘cents’)*
.
*double-click a note to move it to the nearest ‘pitch’*
.
*’click/drag notes’ left/right to change ‘time position’*
(hold down [OPTION] as you drag to move in smaller increments)
.
*to change ‘note duration’, drag either side of the ‘blob’*
(hold down [OPTION] as you drag to move in smaller increments)
.
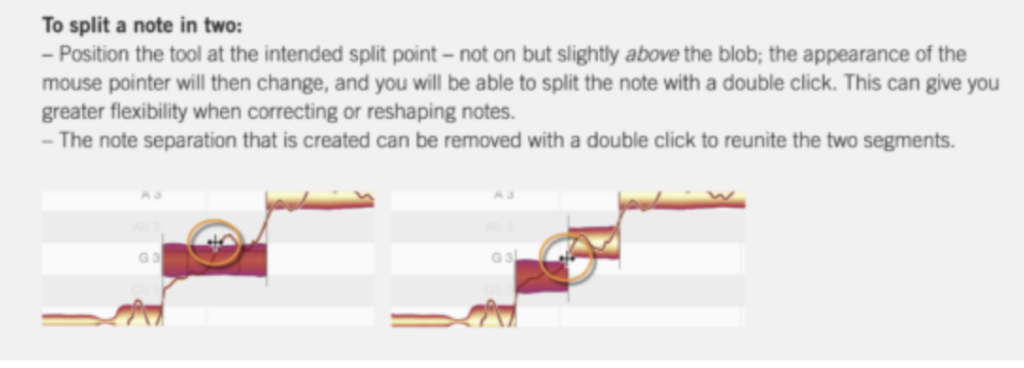
.
*CORRECT PITCH* —>
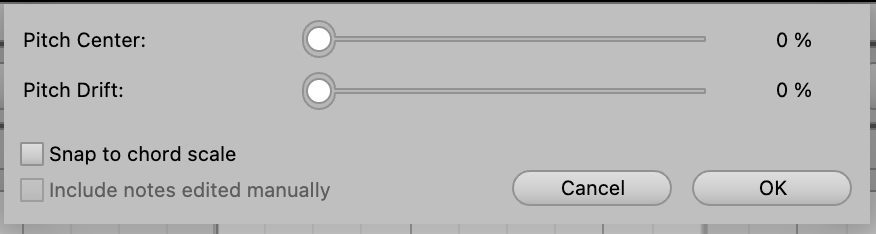
.
*QUANTIZE TIME* —>
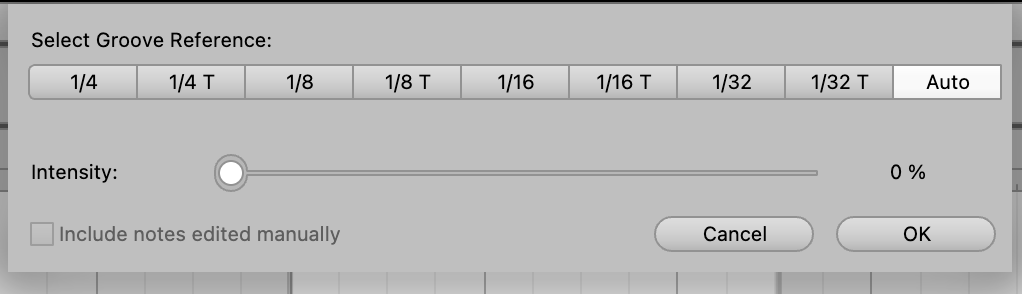
.
*NOTE LEVELING* —>
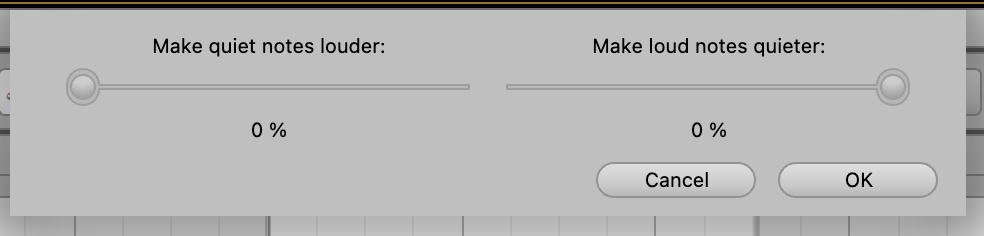
.
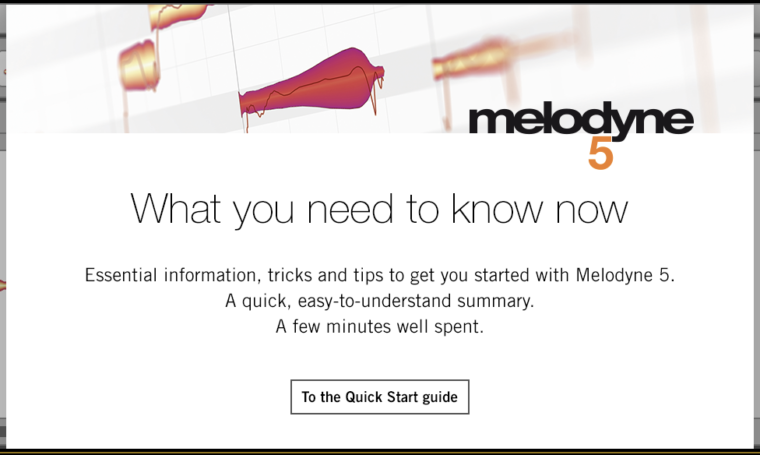
.
.
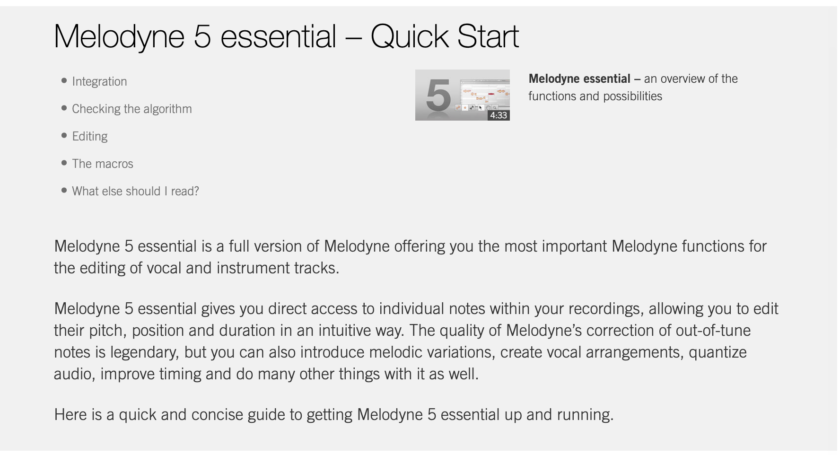
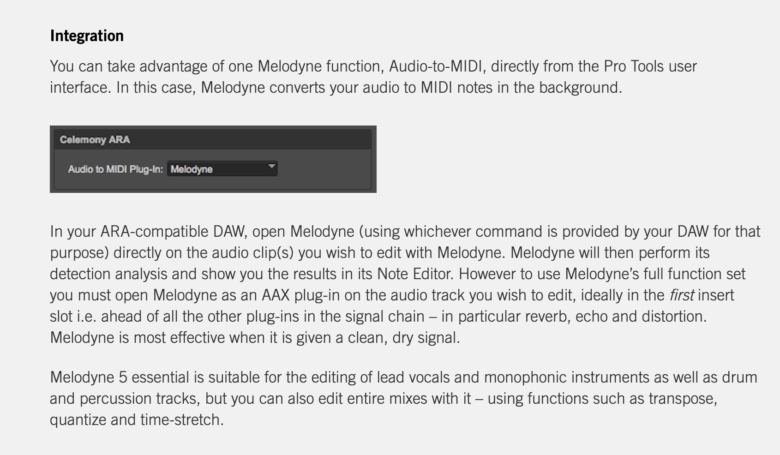
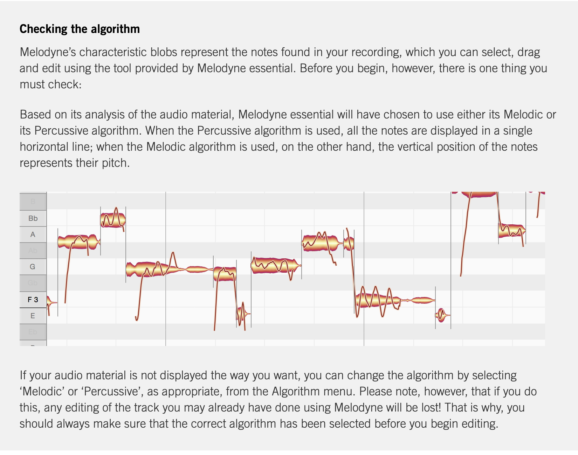
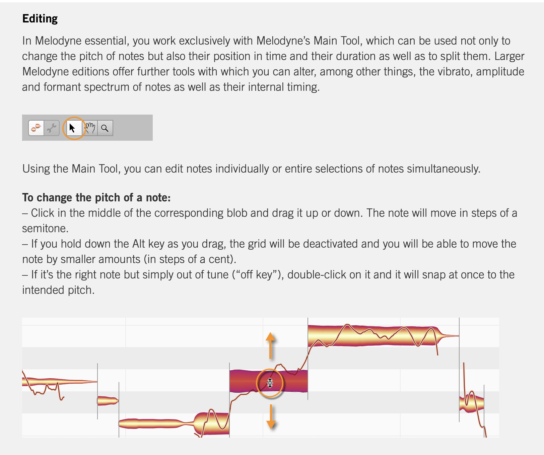
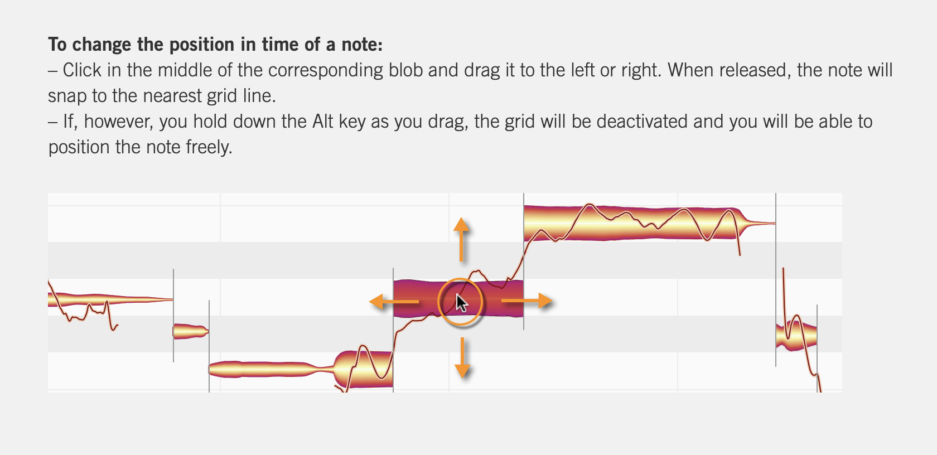
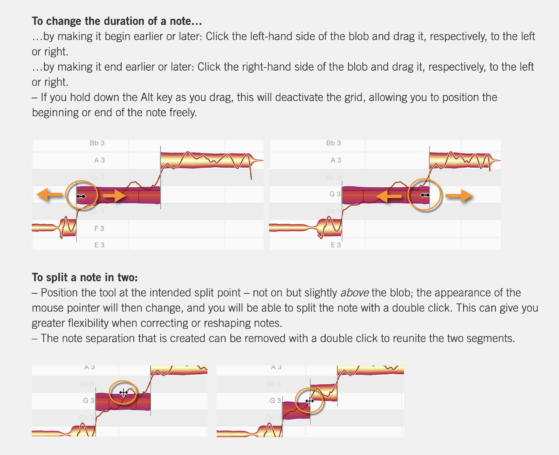
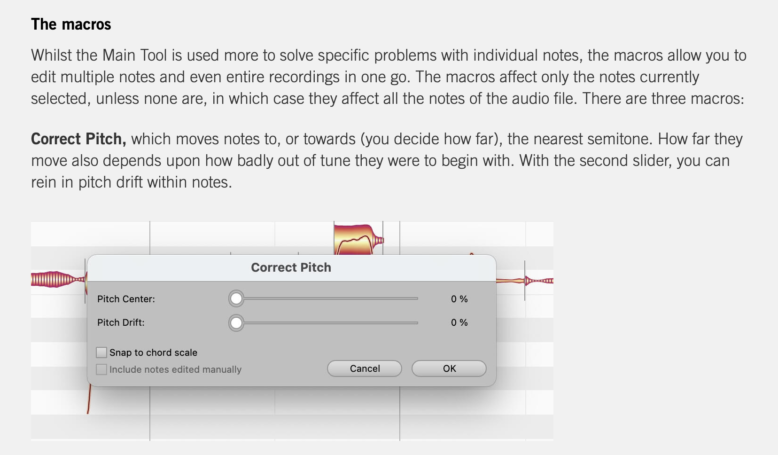
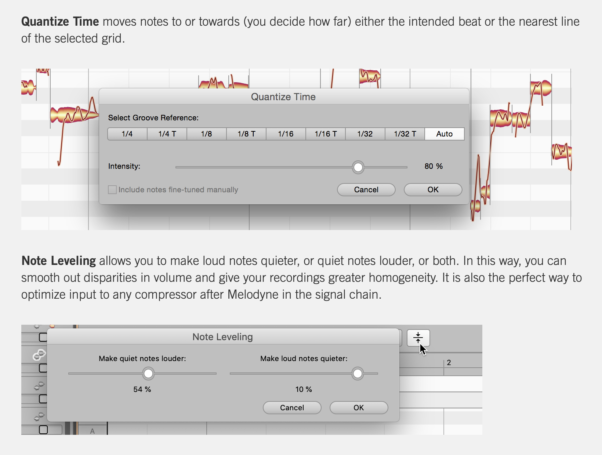

.
*to extract MIDI from ‘audio track’, right-click the track in ‘track list’ + select “extract MIDI to new track”* —>
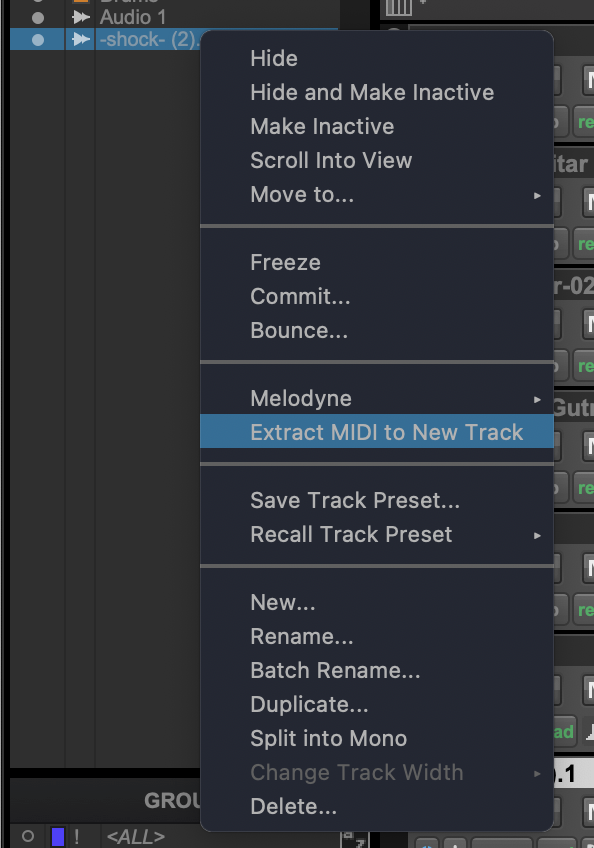
.
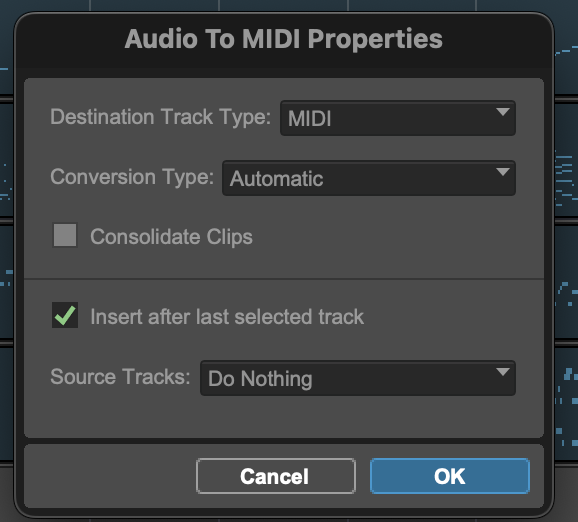
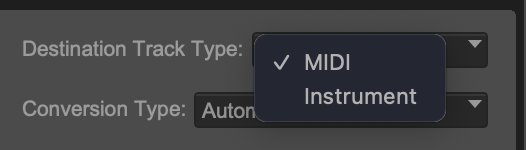
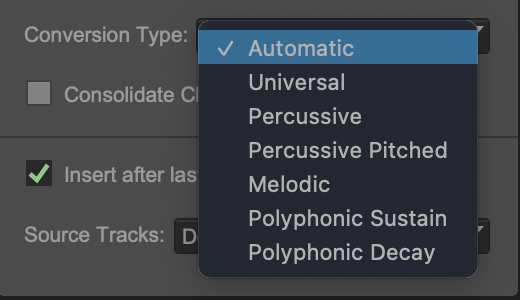
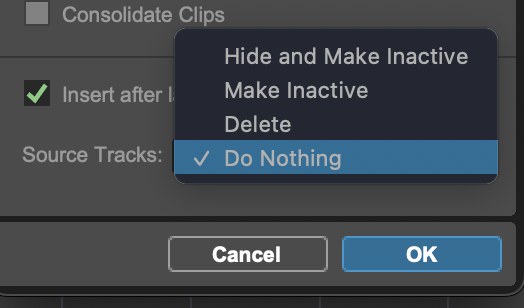
.
*hit [RETURN]*
.
Chapter 47
Melodyne Editing and Audio to MIDI
Pro Tools integrates Melodyne from Celemony to let you edit audio and to convert audio to MIDI.
Integrated Melodyne Editing
Pro Tools lets you edit audio with Melodyne from within the Edit window.
Pro Tools provides a docked Melodyne editor at the bottom of the Edit window along with the docked MIDI Editor and Clip Effects, each organized in tabs.
You can analyze and edit whole audio tracks or single audio clips using Melodyne
.
Melodyne tab in the Edit window
Melodyne Essentials is installed with all tiers of Pro Tools, and a Melodyne Essentials license is in.cluded with all versions except Pro Tools Intro.
You can purchase a license separately from Celemony to use Melodyne editing in Pro Tools Into or upgrade to a Pro Tools subscription plan).
You can also upgrade from Melodyne Essentials to Melodyne Studio from Celemony for use with any tier of Pro Tools.
Pro Tools Studio and Ultimate also let you edit greater-than-stereo tracks with Melodyne.
To show the Melodyne editor, do one of the following:
• Choose View > Other Displays > Melodyne.
•
Click the Melodyne tab at the bottom of the Edit window.
•
Press Option+8 (Mac) or Alt+8 (Windows).
Melodyne Analysis Display on Clips
Melodyne analyzed clip, note overlay and ARA analysis icon
Melodyne Track and Clip Commands
Any audio track or clip can be analyzed by and ed.ited in the Melodyne tab at the bottom of the Pro Tools Edit window.
To analyze an audio track and edit it with Melodyne, do one of the following:
•
Select the audio track and choose Track > Melo.dyne > Edit.
•
Right-click the audio track name and choose Melodyne > Edit.
•
From the audio track Elastic Audio/ARA plug.in selector, choose Melodyne.
Audio clips that have been analyzed by Melodyne display both an ARA icon in the upper right corner of the clip and transparent Melodyne note overlay on the audio clip representing the results of Melo.dyne pitch analysis.
There are two different ARA icons, a slightly opaque one for a clip that is only analyzed and a solid one for when there are actu.ally Melodyne audio modifications to the clip.
Selecting Melodyne from the Track Elastic Audio/ARA plug-in selector
Selecting Melodyne editing on Elastic Audio tracks changes the Elastic Audio plug-in to Melodyne.
To analyze an audio clip and edit it with Melodyne, do one of the following:
•
Select the audio clip and choose Clip > Melo.dyne > Edit.
•
Right-click the audio clip and choose Melodyne > Edit.
•
Select the audio clip and press Control+Shift+A (Mac) or Start+Shift+A (Windows).
Editing Audio in Melodyne
For information about editing audio with Melo.
dyne, please refer to documentation from https://www.celemony.com/.
Once you start to make edits in Melodyne, Pro Tools provides the following commands:
Edit Analyzes the track or selected audio clip and opens the Melodyne editor at the bottom of the Edit window.
Clear Clears all Melodyne edits.
Bypass Bypasses Melodyne processing.
Render Renders Melodyne edits on the track or se.lected clip.
Melodyne edits are undoable and redoable using its own separate edit history (undo queue) from Pro Tools.
Extract MIDI from an Audio Track
Pro Tools lets you extract MIDI pitch and velocity data from selected audio tracks and paste it to new MIDI or Instrument tracks.
To extract MIDI from audio and write it to a new MIDI or Instrument track:
1 Select an audio track and do one of the follow.ing:
• Choose Track > Extract MIDI to New Track.
• Right-click the track name in the Track List, or in the Mix or Edit window and choose Ex.tract MIDI to New Track.
2 In the resulting Audio to MIDI Properties dia.log, do the following:
• Select the Destination Track Type (MIDI or Instrument).
• Select the Conversion Type appropriate to the selected audio (such as Melodic for me.lodic material or Percussive for drums). The available options are dependent on the se.lected Audio to MIDI Plug-in are found in Setup > Preferences > Processing.
3 Enable Consolidate Clips to create a single MIDI clip from multiple audio clips on the source audio track.
4 Enable Insert after last selected track to place
the new MIDI or Instrument track after the last
selected track.
5 Select the desired option for what to do with the Source Tracks:
Hide and Make Inactive Select to hide and make the source audio tracks inactive.
Make Inactive Select to make the source audio tracks inactive (without hiding them).
Delete Select to delete the source audio tracks.
Do Nothing Select to leave the source audio tracks intact.
Press Command+Left/Right Arrow (Mac) or Control+Left/Right Arrow (Windows) to move through the Source Track options.
6 Click OK.
MIDI is extracted from audio on the source track(s) and pasted to the same timeline location on the new MIDI or Instrument track(s).
Drag and Drop Audio to MIDI
Pro Tools lets you select one or more audio clips (including clip groups) and drag them to MIDI or Instrument tracks either from audio tracks or the Clip List to convert the source audio to MIDI.
You can also, drag and drop audio files (or clip groups) to MIDI or Instrument tracks from the macOS Finder or Windows Explorer, or from Workspace browsers.
To convert audio to MIDI by drag and drop:
1 Do one of the following:
•
Select one or more audio clips (or clip groups) on an audio track or in the Clip List.
•
Select one or more audio files (or clip groups) on the Desktop or in a Workspace browser.
2 Drag and drop the selected clips or files to a MIDI or Instrument track.
3 In the resulting Audio to MIDI Properties dia.log, select the most appropriate Conversion Type option for the source audio (for example, select Percussive for drums or Melodic for solo saxophone and so one).
Audio to MIDI Properties dialog when copying audio as MIDI
4 If you are dragging and dropping multiple audio clips to a MIDI or Instrument track, enable the Consolidate Clips option to create a single MIDI clip from the source audio clips.
Selected clips are copied as MIDI to the destina.tion track.
Copy Audio and Paste asMIDI
Pro Tools lets you copy audio as MIDI from se.lected audio clips on audio tracks or in the Clips List, and paste MIDI extracted from that audio to MIDI and Instrument tracks.
To copy and paste audio as MIDI:
1 Do any of the following:
•
Right-click an audio clip on an audio track or in the Clips List and choose Copy Audio as MIDI.
•
Select one or more audio clips in the Clips List, then either choose Copy Audio as MIDI from the Clips List menu or right-click a se.lected audio clip and choose Copy Audio as MIDI.
•
Make an edit selection on an audio track that includes any audio (partial, whole, or multi.ple clips), right-click the selection and choose Copy Audio as MIDI.
MIDI clip extracted from audio clip
Copying audio to MIDI
2 In the resulting Audio to MIDI Properties dia.log, select the most appropriate Conversion Type option for the source audio (for example, select Percussive for drums or Melodic for a solo vocal line).
3 Enable the Consolidate Clips option to create a single MIDI clip from the source audio.
4 Place the edit cursor at the time location on a MIDI or Instrument track where want to paste the extracted MIDI.
5 Choose Edit > Paste, or press Command+V (Mac) or Control+V (Windows).
The MIDI extracted from the copied audio is pasted as a new MIDI clip to the time location of the edit cursor on the target MIDI or Instrument track.
Audio to MIDI Plug-inPreference
The Audio to MIDI Plug-in preference lets you se.lect an installed plug-in for audio to MIDI conver.sion. Melodyne Essentials from Celemony is in.stalled with Pro Tools by default.
To set the plug-in used for audio to MIDI processing:
1 Choose Setup > Preferences.
2 Click the Processing tab.
3 Select the desired plug-in from the Audio to MIDI Plug-in selector.
Audio to MIDI Plug-in preference
4 Click OK.
.
.
.
.
.
*“XXX”* ☞
.
.
.
.
.
.



 *SKETCHES*
*SKETCHES*

 *
*


















 *
*