-as of [31 JULY 2024]-
.
.
*ENABLE PROXIES* —>
-OPEN [PREMIERE PRO] SETTINGS-
.
*CLICK [MEDIA] IN [LEFT COLUMN]* —>
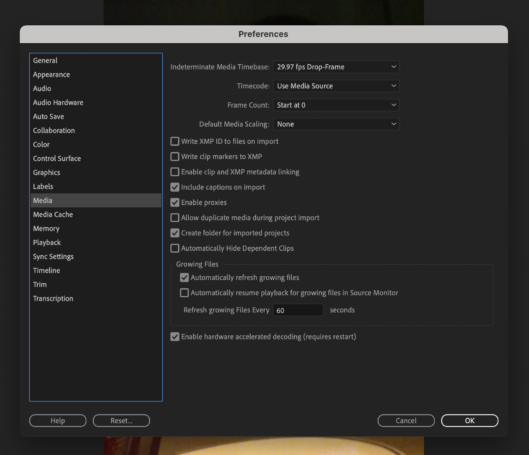
.
*CHECK “ENABLE PROXIES”* —>
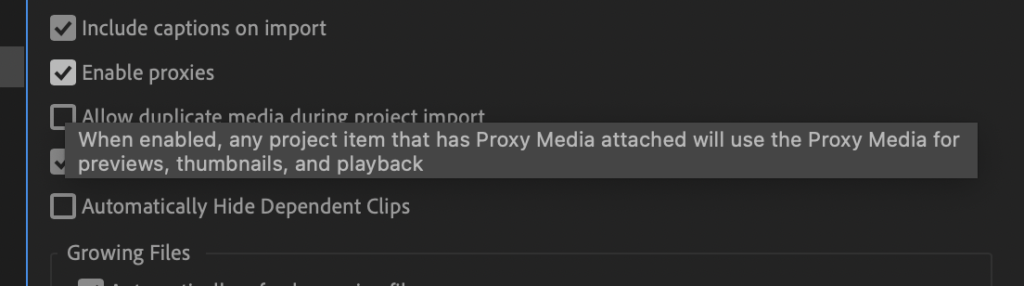
.
*SOURCE MONITOR* —>
*bottom row* —>
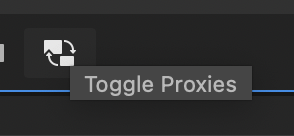
.
*OFF* —>

.
*ON* —>

.
New proxy workflows in Premiere Pro let you work with 8K, HDR, and high frame rate media, so you can switch between native and proxy formats to get the job done faster.
You can now generate proxies on ingest, automatically associating them with the native full-resolution media.
A single click lets you toggle between full-resolution and proxy.
Native and proxy formats
Working with native and proxy formats
Starting December 11, 2023, new users and organizations will not be entitled to Creative Cloud Synced files.
Starting February 1, 2024, Creative Cloud Synced files will be discontinued for personal accounts that existed before December 11, 2023 (learn more here).
Starting October 1, 2024, Creative Cloud Synced files will be discontinued for business accounts associated with organizations that existed before December 11, 2023 (learn more here).
Ingest Workflow
You can use the Premiere Pro Media Browser panel to ingest media automatically in the background while you begin editing.
Ingest Workflow
Ingest Workflow
An ingest check box in the Media Browser panel toggles on/off the automatic ingest behavior.
A settings button next to it opens the Project Settings dialog, where you can adjust the ingest settings.
A similar ingest check box in the Project Settings dialog is kept in sync with the Media Browser panel’s setting.
When toggled on, you can choose one of four following operations to kick off automatically when files get imported into the project.
You can continue to edit while the ingest process completes in the background.
Copy –
You can copy the media as it is to a new location.
For example, this is typically used to transfer camera footage from removable media onto your local hard drive.
The transfer path is the seen in the Primary Destination option available in Settings.
After the media has finished copying, the clips in the project will point to these copies of the files
.
Transcode –
You can transcode the media to a new format in a new location.
For example, this can be used to transcode original camera footage to a specific format used within a post-production facility.
The file path is set in the Primary Destination option in Settings, and the format is chosen by the chosen preset.
After the media has been transcoded, the clips in the project point to these transcoded copies of the files
.
Create Proxy –
Use this option to create and attach proxies to the media.
For example, this is typically used to create lower-resolution clips for increased performance during editing, which can be switched back to the original full resolution files for final output.
The file path where the proxies are generated is specified by the Proxy Destination option in the settings, and the format is specified by the chosen preset.
After proxies have been generated, they are automatically attached to the clips in the project
.
Copy and Create Proxy –
This option copies media and creates proxies for them as well, as specified above
.
All four options come with a set of default presets, which have the file destinations set to ‘Same as Project’.
Alternatively, you can also choose a custom destination or your Creative Cloud Files folder, which syncs the files automatically to the cloud.
You can also create your own ‘Ingest’ presets using Adobe Media Encoder.
For more information, see Using Adobe Media Encoder to create your ‘Ingest’ presets.
These options come with a set of default presets, which have the file destinations set to Same as Project.
Alternatively, you can also choose a custom destination or your Creative Cloud Files folder, which syncs the files automatically to the cloud.
You can also create your own ‘Ingest’ presets using Adobe Media Encoder
.
Ingest Settings
Ingest Settings
Proxy Attach Workflow Options
You can also attach existing proxy files to full-resolution media in the Project Panel.
Use the context menu of the video or A/V clips or bin to see the Proxy and the submenu options for Create Proxies, Attach Proxies, and Reconnect Full Resolution Media.
Choose Create Proxies to open a dialog with options for destination and format you would like to transcode to.
When you choose this option, the proxy is sent to the Adobe Media Encoder(AME) queue and automatically attaches proxies to the clips in Premiere Pro
Choose Attach Proxies to attach Proxy clips for your full resolution clips.
If you only have Proxy clips online, choose Reconnect Full Resolution Media to attach Full Resolution clips to your selected Proxy clips
.
Enable Proxies
The Enable Proxies option is also available as a global system preference to toggle the viewing of Full resolution media or Proxy.
You can access this option via Preferences>Media>Enable Proxies or adding the Toggle Proxies button via the Button Editor in the Source or Program Monitors.
If you move the Project to another system, the preference gets determined by what was set on that system, and not the Project.
The state of Enable Proxies button is linked between the two monitors and the Preferences.
When you deselect this option, Premiere Pro displays the Full Resolution clip in Source and Program monitors and when you select this option it displays the Proxy clip in Source and Program monitors
.
Attach Proxies and Reconnect Full Resolution Media
When you want to relink or attach your proxy or full resolution clips, it is recommended that the proxy media is named with the suffix ‘_proxy’.
Having the Proxy and Full Resolution clips in the same directory can result in incorrect auto association.
Also having the exact filename for the clips is not recommended, as the filenames can get associated with incorrect clips if there are any other clips with the same name on your system (similar to Link Media relinking).
If you want to attach clips one by one, do not select the Relink others automatically option.
The Attach Proxy & Reconnect Full Resolution Media options only apply to video or A/V clips.
Other file types such as audio-only or stills (including Image Sequences), are not supported.
Since not all importers function the same, some formats allow audio-only files to be selected.
In this case attempting to attach results in an Attach failure, warning you of the mismatch.
Clicking OK brings up you back to the attach dialog to help you choose a compatible clip.
Create Proxies does not work with Offline clips
.
Attaching new media
You are allowed to attach new media, even if Proxy and/or Full Resolution is already attached.
There is no way to detach a Proxy.
Attached Proxies are not supported for interchange options such as Project Manager, Render and Replace, AAF, Final Cut Pro XML, EDL, and OMF. Proxies can get lost with these export features
.
Exporting Media
When you select Export, export media always uses full resolution and proxy is not used.
The only exception for this is when the full resolution media is offline but the proxy is online.
In this case, a warning gets displayed that the export uses proxies.
Export is based on full resolution media parameters like frame size, but exports Proxy frames
.
Previewing rendered files
Preview render files are also rendered from full resolution media, even if proxies are attached and Enable Proxies is set
The only exception for this is when the Full Resolution clip is offline but the proxy is online
.
Undoing attached proxies
You can choose to undo the Attach Proxies.
The Undo operation is not available for the Reconnect Full Resolution Media and Enable Proxies options
.
Supported formats
Formats with Master Clip Effects Source Settings (for example, R3D and ARRI) are also supported for full resolution media
MCE Source Settings formats are not supported to be used as Proxy clips
There is support for settings such as R3D Full Res with H.264 Proxy
ARRI full resolution media with DPX Proxy is not supported
The Modify > Audio Channels option and Interpret Footage option are not supported for Proxy Workflows
.
Compatibility
The proxy functionality in Premiere Pro is not compatible with the proxy functionality in After Effects.
Attach Proxy and Reconnect Full Resolution Media are also not supported for After Effects Comps/Projects (that is, there is no After Effects Dynamic Link support for Proxy).
Editing in Adobe Audition Dynamic Link is not supported for Proxy workflows.
The supported workflow allows Proxies with other frame sizes and combinations that are divisible by the full resolution clip
(for example – 1920 x 1080 1.0 full resolution and 960 x 540 1.o PAR Proxy or 1440 x 1080 1.33 PAR Proxy),
but other parameters such as fielding, frame rate, duration, and audio channels must match.
When there is an audio channel mismatch Premiere Pro shows an ‘Attach Failure’ dialog.
If you dismiss this dialog, it takes you back to the Attach dialog to choose a clip with matching audio channels.
If the other parameters do not match between Full resolution and Proxy: frame rate, duration, fielding and/or non-divisible frame size/PAR combination, then these are allowed with no warning and result in several issues
.
.helpx.adobe.com /premiere-pro/using/proxy-workflow.html
Proxy workflow in Premiere Pro
Locale Modalv2We have detected you are visiting a different region on adobe.comUnited States
139-176 minutes
.
.
*👨🔬🕵️♀️🙇♀️*SKETCHES*🙇♂️👩🔬🕵️♂️*
.
.
👈👈👈☜*-[PREMIERE PRO] INSTRUCTIONS-* ☞ 👉👉👉
.
.
💕💝💖💓🖤💙🖤💙🖤💙🖤❤️💚💛🧡❣️💞💔💘❣️🧡💛💚❤️🖤💜🖤💙🖤💙🖤💗💖💝💘
.
.
*🌈✨ *TABLE OF CONTENTS* ✨🌷*
.
.
🔥🔥🔥🔥🔥🔥*we won the war* 🔥🔥🔥🔥🔥🔥
