-as of [4 SEPTEMBER 2024]-
.
.
*A [YELLOW BAR] IN [TOP ROW] OF [TIMELINE PANEL] WILL DENOTE SECTIONS OF YOUR CURRENT SEQUENCE THAT DO NOT NEED TO BE RENDERED TO PLAY BACK* —>
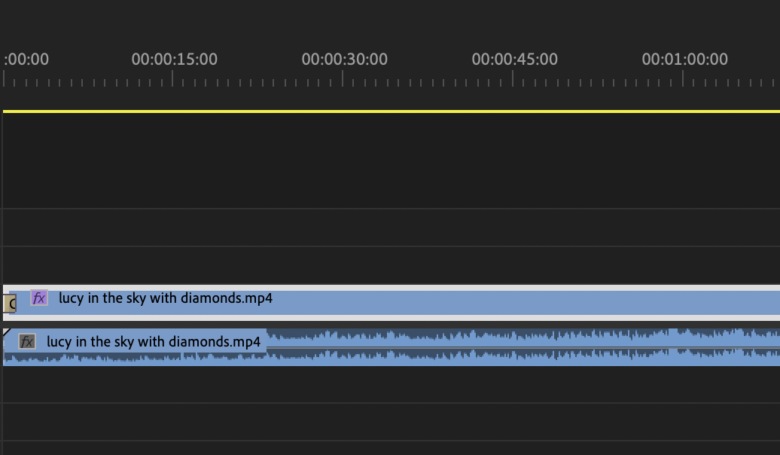
.
In this Help article, learn how to render, preview, and playback sequences in Premiere Pro.
Premiere Pro attempts to play back any sequence in real time and at full frame rate.
Premiere Pro usually achieves this for all sections that either need no rendering or for which Premiere Pro already has rendered preview files
.
However, real-time, full frame-rate playback is not always possible for complex sections without preview files:
unrendered sections
.
To play back complex sections in real time and at full frame rate, you may have to first render preview files for those sections.
Premiere Pro marks unrendered sections of a sequence with colored render bars.
A red render bar appearing in the time ruler of a sequence indicates an unrendered section that probably must be rendered to play back in real time and at full frame rate.
A yellow render bar indicates an unrendered section that probably does not need to be rendered to play back in real time and at full frame rate.
Regardless of their preview quality, sections under either red or yellow render bars should be rendered before you export them to tape.
A green render bar indicates a section that already has rendered preview files associated with it.
Sequences refer to preview files in much the same way as source media.
If you move or delete preview files in the Windows or Mac file browser rather than the Project panel, you’ll be prompted to find or skip the preview files the next time you open the project.
This FAQ on Adobe forums summarizes what the red or yellow bar might mean in a sequence
.
Define the work area for rendering
Drag the work area bar over the section you want to preview.
Make sure that you drag the work area bar from its textured center;
otherwise you cue the playhead instead.
Drag the work area markers (at either end of the work area bar) to specify the beginning and end of the work area.
Position the playhead, and press Alt+[ (Windows) or Option+[ (Mac OS) to set the beginning of the work area.
Position the playhead, and press Alt+] (Windows) or Option+] (Mac OS) to set the end of the work area.
Double-click the work area bar to resize it to either the width of the time ruler, or the length of the entire sequence, whichever is shorter.
To define the whole sequence as the work area, the whole sequence must be visible in the Timeline panel
.
When setting the work area bar to define an area for rendering, corresponding options appear in the Sequence menu:
Render Effects in Work Area,
and Render Entire Work Area.
.
A command for Delete Work Area Render Files is also available
.
These options will not appear in the Sequence menu if the work area bar is not enabled.
Position the pointer over the work area bar to display a tool tip that shows the work area bar’s start timecode, end timecode, and duration.
Define the area for rendering using In and Out points
You can mark In and Out points to define an area for rendering:
Mark In and Out points for the area of the sequence that you plan to render.
When marking In and Out points to define an area for rendering, corresponding options appear in the Sequence menu:
Render Effects In to Out,
and Render In to Out.
A command for Delete Render Files In to Out is also available.
These options will not appear in the Sequence menu if the work area bar is enabled.
Render a preview file for a section of a sequence
You can render any part of a sequence that falls under a red render bar.
You can also define a section of the sequence you want to render by setting In and Out points.
Render a preview file for a section of a sequence setting In and Out points:
Set In and Out points to mark the area you want to preview.
Choose Sequence, and select one of the following:
Render Effects In to Out
Renders the sections of the video tracks lying within the In and Out points containing a red render bar. Alternatively, press Enter.
Render In to Out
Renders the sections of the video tracks lying within the In and Out points containing either a red render bar or a yellow render bar.
Render Audio
Renders a preview file for the sections of the audio tracks lying within the work area.
The rendering time depends on your system resources and the complexity of the segment.
These options are not available if the work area is enabled.
To maximize the quality of motion in rendered preview files, check the Maximum Render Quality option in Sequence Settings.
For more information, see Settings
.
Render audio when rendering video
By default, Premiere Pro does not render audio tracks when you select either Sequence > Render Effects In Work Area, or Sequence > Render Entire Work Area.
However, playback may suffer when the data throughput of your disk drive cannot sustain the flow when mixing multiple channels of audio and audio in a complex sequence.
You can change this default so that Premiere Pro automatically renders audio previews whenever it renders video previews.
Select Edit > Preferences > General (Windows) or Premiere Pro > Preferences > General (Mac OS).
Select or deselect Render Audio When Rendering Video
.
Work with preview files
When you render previews, Premiere Pro creates files on your hard disk.
These preview files contain the results of any effects that Premiere Pro processed during a preview.
If you preview the same work area more than once without making any changes, Premiere Pro instantly plays back the preview files instead of processing the sequence again.
Premiere Pro stores the preview files in a folder you can specify.
Similarly, preview files can save time when you export the final video program by using the processed effects already stored.
Adobe Media Encoder does not automatically use Premiere Pro preview files for encoding.
To make use of the Premiere Pro preview files, you must select the Use Previews option in Adobe Media Encoder for each encoding process.
To further save time, Premiere Pro maintains existing preview files whenever possible.
Preview files move along with their associated segment of a sequence as you edit your project.
When a segment of a sequence is changed, Premiere Pro automatically trims the corresponding preview file, saving the remaining unchanged segment.
When completely done with a project, delete preview files to save disk space.
Use preview files when rendering
In the Export Settings dialog box, check Use Previews.
Delete preview files
With a Timeline panel active, do one of the following:
To delete the render files only for a range of clips, adjust the Work Area bar so that it spans only the desired range.
Then, choose Sequence > Delete Work Area Render Files.
Those preview files which have any part of their associated clip within the work area will be deleted.
To delete all the render files for a sequence, choose Sequence > Delete Render Files.
You can set a keyboard shortcut for Delete Render Files and Delete Work Area Render Files.
When you are prompted, click OK.
Play a sequence from start to finish
In the Program Monitor, click the Play In To Out button .
You can set an option to automatically scroll a sequence when it is wider than the visible area in its Timeline panel.
Choose Edit > Preferences > General (Windows) or Premiere Pro > Preferences > General (Mac OS). Type the desired lengths in the Preroll and Postroll fields.
Choose an option from the Timeline Playback Auto-Scrolling menu:
No Scroll
Sequence doesn’t scroll.
Page Scroll
Sequence scrolls through the visible area of a Timeline panel a page at a time.
This is the option set by default.
Smooth Scroll
playhead stays in the center of the visible area while the sequence scrolls under it.
Previewing on a television monitor
You can display the sequence on any monitor connected to your computer.
Previewing on a television monitor requires video hardware that provides an appropriate video port for the monitor.
Previewing on a television monitor via video card
Some video cards and operating system software products support a television monitor independent of the computer desktop.
Others support a second computer monitor that is contiguous with the computer desktop so that it can also function as additional space for the application.
See the documentation that came with your video card and operating system.
Preview on a television monitor via camcorder or deck
If you’re editing a DV project, you can preview the sequence on a television monitor via your IEEE 1394 connection and camcorder or video deck.
You may not be able to preview on a TV monitor via camcorders or decks in HDV mode.
Set these, instead, to DV or Auto mode.
Make sure that the monitor is connected to the DV camcorder or deck and that the camcorder or deck is connected to your computer.
(For camcorder setup only) Set the camcorder to output to the monitor.
Some devices detect this automatically, while others require you choose a menu option.
In the Source Monitor or Program Monitor, click the panel menu button to the upper right, select Playback Settings, and choose the desired options from the following.
Desktop Video Display During Playback
Specifies whether or not to play back to the Program Monitor.
Deselect this option to play back only through the external monitor specified in the External Device option.
If the External Device option is set to None, Desktop Video is selected to ensure playback to the Program Monitor.
External Device
Sets an external device through which to play back video.
Aspect Ratio Conversion
Determines how pixel aspect ratio is converted for DV projects.
Desktop Audio
Sets audio playback to the computer
External Device Audio
Sets audio playback to a connected external audio device.
Export: External Device
Enables export to tape for the specified device. This option doesn’t affect playback to an external device during export.
Disable Video Output When Premiere Pro is in the Background
Disables video to the external monitor if Premiere Pro is not the active application on your desktop.
24p Conversion Method
Specifies the conversion method for 24p footage.
See Set 24p playback options.
There can be a slight delay between the playback on the desktop and the playback on a television via a camcorder/VCR.
If the video and audio seem out of sync, try to preview both video and audio through the same device.
Ensure that Adobe video applications use the same cached files
Adobe video applications can automatically insert a unique document ID into each imported file.
These unique IDs ensure that each application accesses the same cached previews and conformed audio files, preventing additional rendering and conforming.
In the Media section of the Preferences dialog box (or the Metadata section for Soundbooth), select Write XMP IDs To Files On Import.
This setting is global—a change in one Adobe video application affects all the others.
This setting also results in new file modification dates when IDs are initially inserted.
To save rendering time when transferring a project to another computer, move both cached and original files
.
Get help faster and easier
Avatar
helpx.adobe.com /premiere-pro/using/rendering-previewing-sequences.html
Rendering and previewing sequences
Locale Modalv2We have detected you are visiting a different region on adobe.comUnited States
147-187 minutes
.
.
.
.

.
.
.
.
.
.



 *SKETCHES*
*SKETCHES*

 *
*


















 *
*