-as of [23 JUNE 2024]-
.
.
*DESKTOP/DOCK*
(macOS SYSTEM SETTINGS)
.
.
*COMMANDS* —>
.
*CLICK ANY [APP ICON] IN THE MENUU TO VIEW THESE OPTIONS* —>
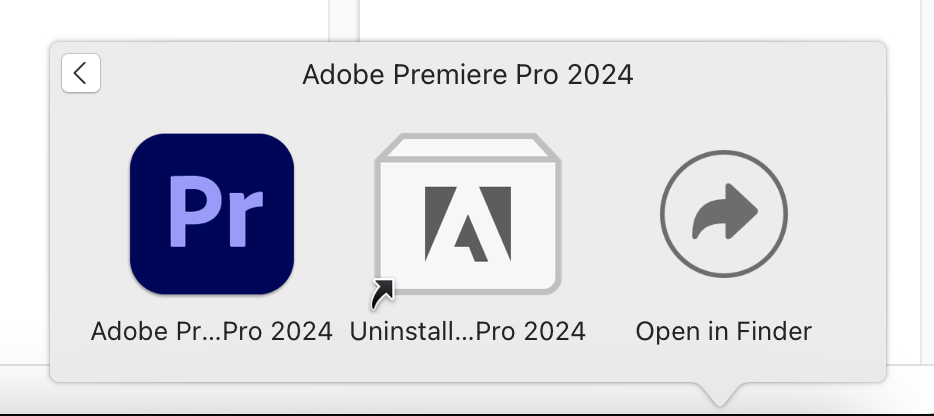
.
*3 OPTIONS* —>
1
-DRAG THE [PREMIERE PRO DOCK ICON] INTO THE LEFT [APPS SECTION] OF THE DOCK-
(to the right of [pro tools])
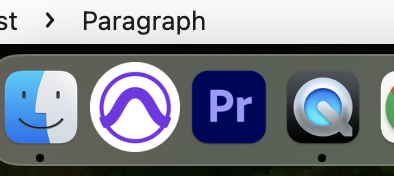
.
2
*UN-INSTALL THE APP*
.
3
-SHOW THE APP IN THE [FINDER APPLICATIONS WINDOW]-
.
*PRESS/DRAG AN [APP ICON] INTO THE DOCK*
*LEFT SIDE* —>

*APPS*
(what does the [light gray section] indicate?)
.
*RIGHT SIDE* —>
*FILES*
*FOLDERS*
*MINIMIZED WINDOWS*
*TRASH*
.
*WHEN YOU PRESS [RED BUTTON] IN [TOP LEFT CORNER] OF AN OPEN WINDOW, YOU CLOSE THE WINDOW (NOT THE APP)*
.
*WHEN YOU PRESS THE [YELLOW BUTTON], THE WINDOW IS HIDDEN*
.
*CLICK/HOLD THE APP’S [DOCK ICON]* —>
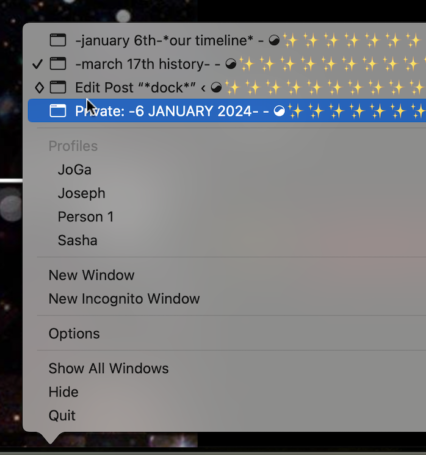
.
*THE WINDOW YOUR ARE CURRENTLY FOCUSED IN WILL BE INDICATED BY [CHECK MARK] TO LEFT OF [WINDOW NAME]* —>
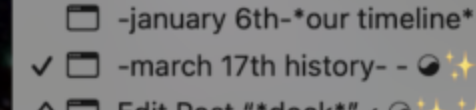
.
*HIDDEN WINDOWS WILL HAVE THIS SYMBOL TO THE LEFT OF [WINDOW NAME]* —>
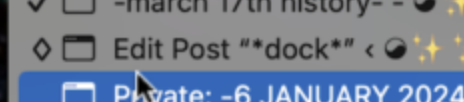
.
*CLICK [RIGHT OPTION KEY] TO VIEW ALL [OPEN WINDOWS] IN AN APP* —>
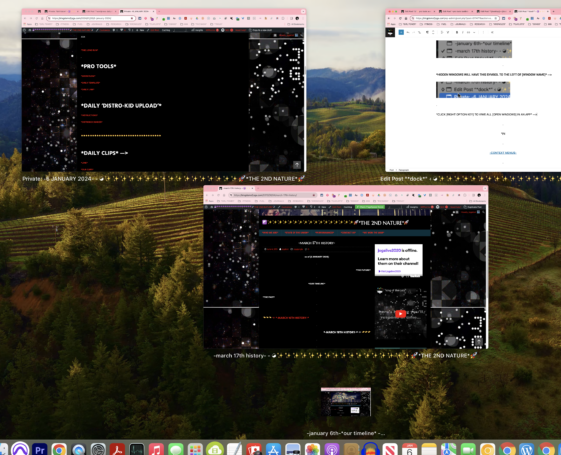
.
*[HIDDEN WINDOWS] WILL BE [SMALLER] + DISPLAYED IN [BOTTOM ROW]*
.
*FROM [MISSION CONTROL], CLICK THE [HIDDEN WINDOW ICON] TO SHOW IT*
.
*CLICK THE [GREEN BUTTON] TO ENTER [FULL SCREEN MODE]*
.
*to exit [full screen mode]* —>
[fn] + [ f ]
.
*HOVER [MOUSE POINTER] OVER [GREEN BUTTON] FOR THESE OPTIONS* —>
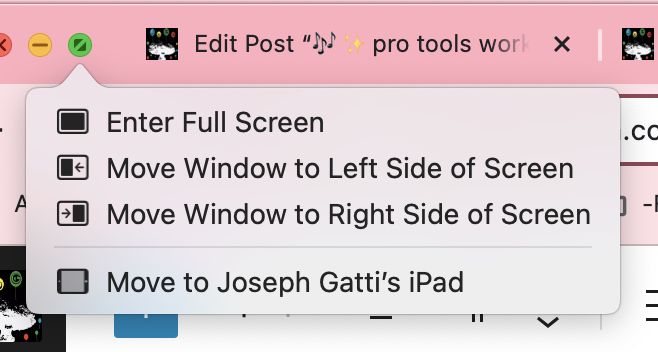
.
.
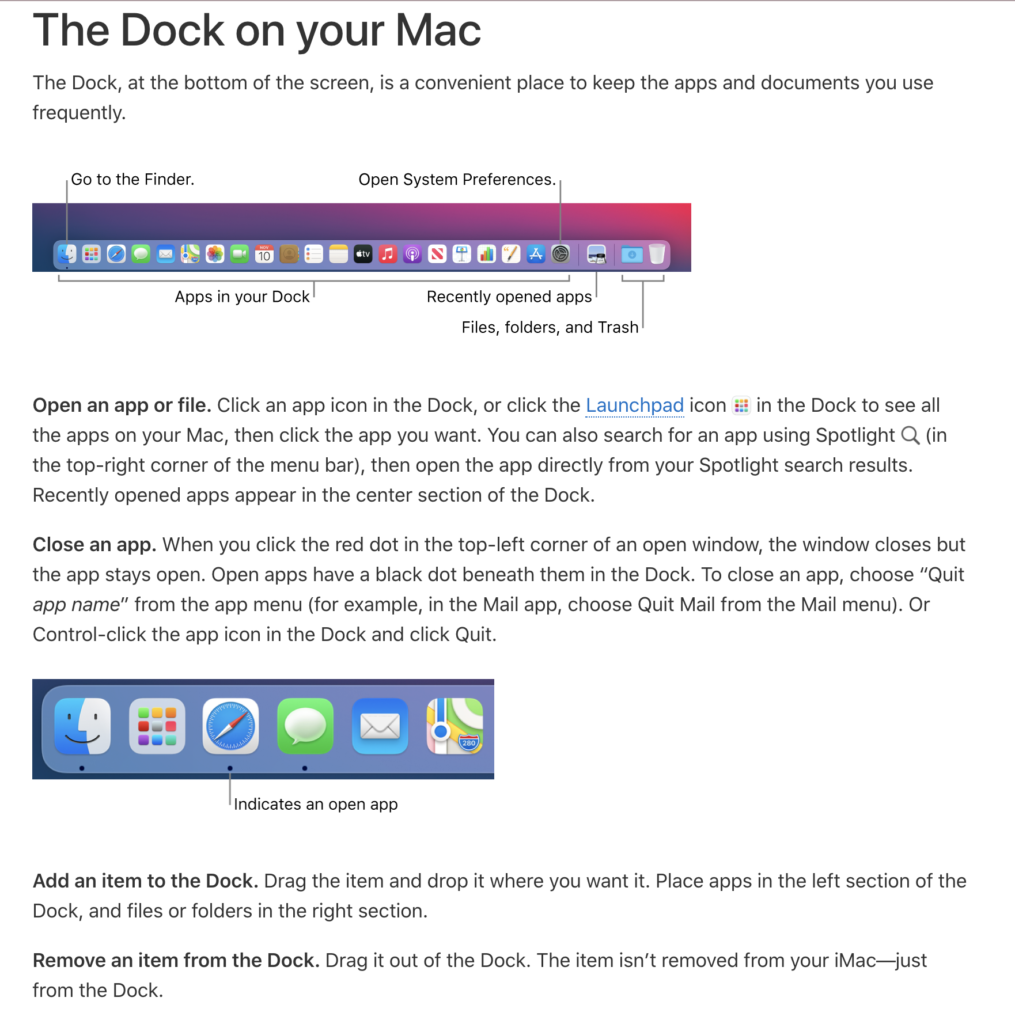
.
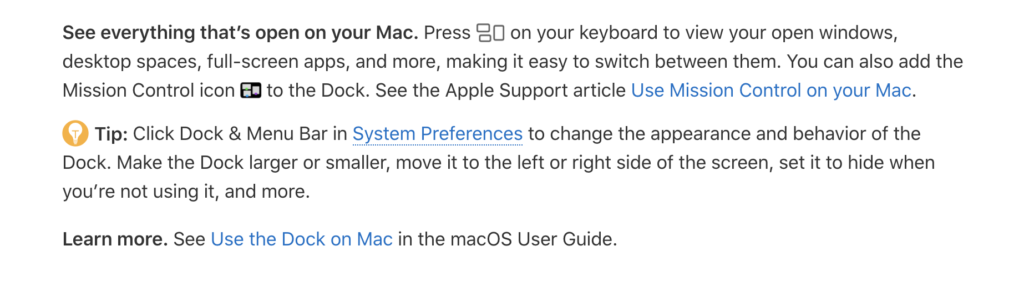
.
The Dock, at the bottom of the screen, is a convenient place to keep the apps and documents you use frequently
.
The Dock, showing the Finder, System Settings, and the line in the Dock that divides apps from files and folders
.
Open an app or file.
Click an app icon in the Dock,
or click the Launchpad icon in the Dock to see all the apps on your Mac,
then click the app you want
.
You can also search for an app using Spotlight (in the top-right corner of the menu bar)
then open the app directly from your Spotlight search results
.
Recently opened apps appear in the center section of the Dock.
A portion of the Dock showing black dots beneath open apps
.
Close an app
When you click the red dot in the top-left corner of an open window, the window closes but the app stays open.
Open apps have a black dot beneath them in the Dock.
To close an app, Control-click the app icon in the Dock and click Quit
.
Add an item to the Dock
Drag the item and drop it where you want it.
Place apps in the left section of the Dock, and files or folders in the right section
.
Remove an item from the Dock.
Drag it out of the Dock.
The item isn’t removed from your iMac—just from the Dock
.
See everything that’s open on your Mac.
Press the Mission Control key on your keyboard to view your open windows, desktop spaces, full-screen apps, and more, making it easy to switch between them.
You can also add the Mission Control icon to the Dock.
See See open windows and spaces in Mission Control on Mac in the macOS User Guide
.
Tip:
Click Dock & Menu Bar in System Settings to change the appearance and behavior of the Dock.
Make the Dock larger or smaller, move it to the left or right side of the screen, set it to hide when you’re not using it, and more
.
Please don’t include any personal information in your comment.
Maximum character limit is 250.
Thanks for your feedback.
Previous Chapter
Next Chapter
support.apple.com /guide/imac/the-dock-apd4b7fb731f/mac
The Dock on your Mac
2-3 minutes
Select version:
Modifying this control will update this page automatically
.
.
*👨🔬🕵️♀️🙇♀️*SKETCHES*🙇♂️👩🔬🕵️♂️*
.
.
.
.
💕💝💖💓🖤💙🖤💙🖤💙🖤❤️💚💛🧡❣️💞💔💘❣️🧡💛💚❤️🖤💜🖤💙🖤💙🖤💗💖💝💘
.
.
*🌈✨ *TABLE OF CONTENTS* ✨🌷*
.
.
🔥🔥🔥🔥🔥🔥*we won the war* 🔥🔥🔥🔥🔥🔥
