-as of [12 NOVEMBER 2024]-
.
.
.
.
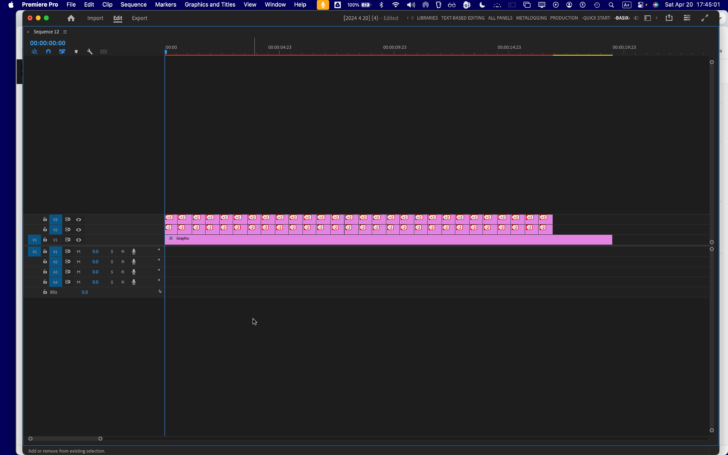
.
.
.
-[SHIFT-CLICK] THE [FIRST CLIP] IN THE [TOP VIDEO ROW]-
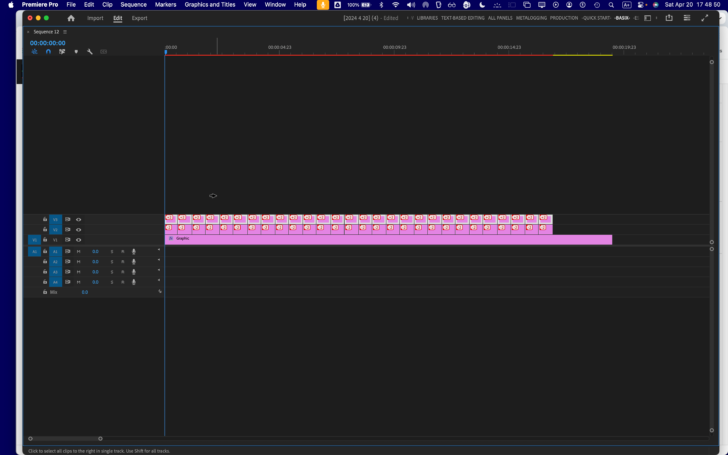
.
*TO “NEST” SELECTED CLIPS INTO A “NESTED SEQUENCE”* —>
[SHIFT] + [ n ]
(our custom KS)
.
OR
.
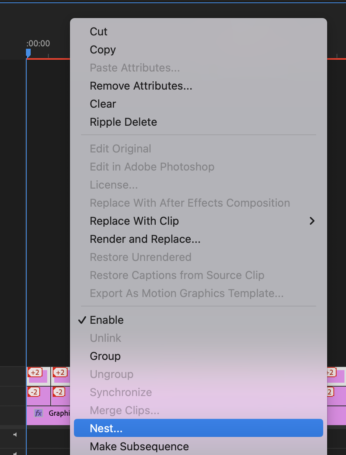
.
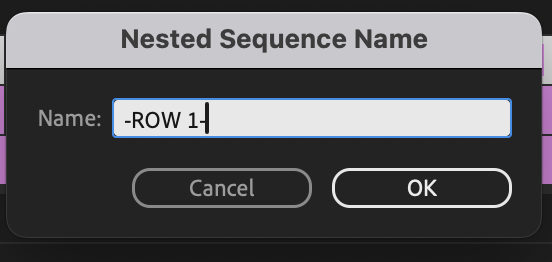
.

.

.
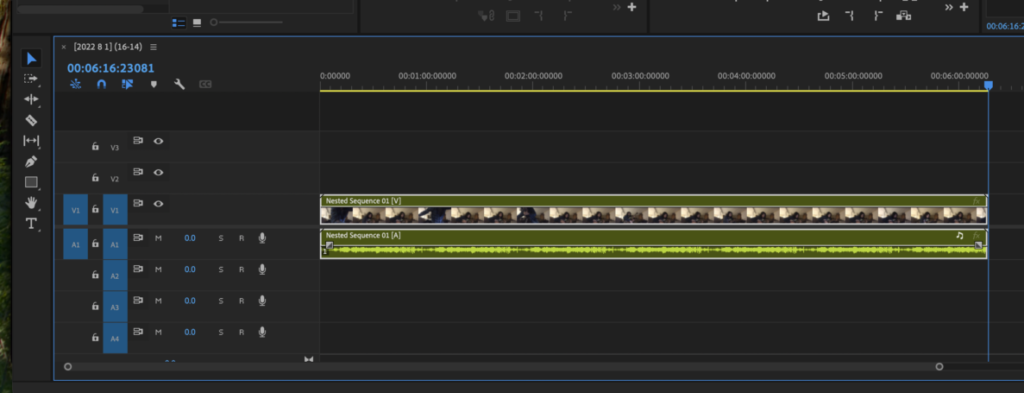
.
*TO REVEAL “NESTED SEQUENCE”* —>
[SHIFT] + [CONTROL] + [ f ]
(our custom KS)
.

.
(is there a way to quickly “re-nest” without having to re-select the clips?)
.
*WHEN YOU CREATE “NESTED SEQUENCES”, THEY ARE AUTOMATICALLY ADDED TO THE “TOP LEVEL” OF YOUR “PROJECT DIRECTORY” IN THE [PROJECT PANEL]* —>
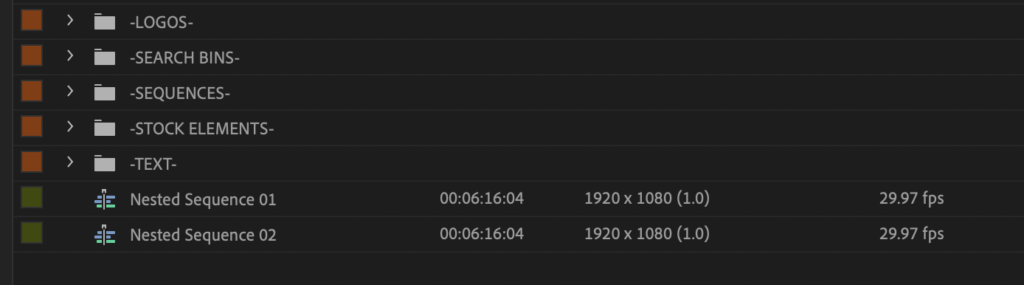
.
*CREATE A [“NESTED SEQUENCE” BIN] IN YOUR [“SEQUENCES” BIN]* —>
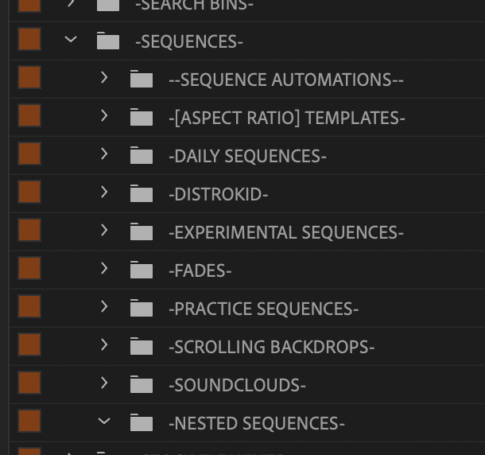
.
*MOVE YOUR “NESTED SEQUENCES” INTO THE [BIN]* —>
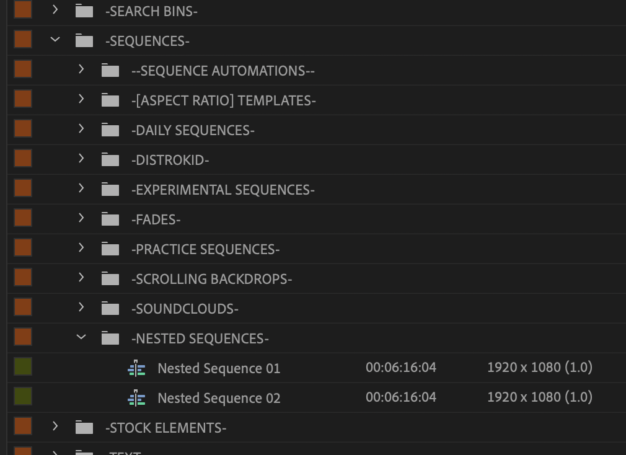
.
Learn how to use the Timeline panel in Premiere Pro to edit sequences loaded in the Source Monitor, keeping the original source clips on all tracks intact
.
Nested Sequences
A nested sequence is a sequence within another sequence.
You can nest sequences within sequences to create complex groupings and hierarchies.
You can nest a sequence into another having a different timebase, frame size, and pixel aspect ratio settings.
A nested sequence appears as a single, linked video/audio clip, even though its source sequence can contain numerous video and audio tracks.
You can select, move, trim, and apply effects to nested sequences as you would to any other clip.
Any changes you make to the source sequence are reflected in any nested instances created from it.
The ability to nest sequences enables you to employ a few time-saving techniques and to create effects that otherwise would be difficult or impossible
.
Re-use sequences
When you want to repeat a sequence—particularly a complex one—you can create it once, and then simply nest it in another sequence as many times as you want
.
Apply different settings to copies of a sequence.
For example, if you want a sequence to play back repeatedly but with a different effect each time, just apply a different effect to each instance of the nested sequence
.
Streamline your editing space
Create complex, multilayered sequences separately;
then add them to your main sequence as a single clip.
This not only saves you from maintaining numerous tracks in the main sequence, but also potentially reduces the chances of inadvertently moving clips during editing (and possibly losing sync)
.
Create complex groupings and nested effects.
For example, although you can apply only one transition to an edit point, you can nest sequences and apply a new transition to each nested clip—creating transitions within transitions.
Or you can create picture-in-picture effects, in which each picture is a nested sequence, containing its own series of clips, transitions, and effects.
.
When nesting sequences, keep in mind the following:
You cannot nest a sequence within itself.
You cannot nest a sequence containing a 16-channel audio track.
Actions involving a nested sequence may require additional processing time, because nested sequences can contain references to many clips, and Premiere Pro applies the actions to all of its component clips.
A nested sequence always represents the current state of its source.
Changing the content of the source sequence is reflected in the content of nested instances.
Duration is not directly affected.
A nested sequence clip’s initial duration is determined by its source.
This includes empty space at the beginning of the source sequence, but not empty space at the end.
You can set a nested sequence’s In and Out points as you would other clips.
Trimming a nested sequence does not affect the length of the source sequence.
Also, subsequently changing the source sequence’s duration does not affect the duration of existing nested instances.
To lengthen the nested instances and reveal material added to the source sequence, use standard trimming methods.
Conversely, a shortened source sequence causes the nested instance to contain black video and silent audio
(which you may need to trim off the nested sequence)
.
Nest a sequence in another sequence
Drag a sequence from the Project panel or Source Monitor into the appropriate track or tracks of the active sequence, or use any of the editing methods for adding a clip.
You will not have to render audio before editing a nested sequence.
Premiere Pro cuts the selected clips from the sequence, sends the selected clips to a new sequence, and nests the new sequence in the original sequence, starting at the location of the first selected clip
.
Using Nested Source Sequences
Use the Nest Source Sequence toggle option in the Source Indicator context menu to control how source sequences are edited into the current sequence.
Toggle the option off to edit source sequences into the current sequence with individual clips on multiple tracks, edit points, and transitions.
This type of editing resembles a copy/paste operation.
Toggle the option on to edit source sequences into the current sequence as a nested sequence clip.
Because sequences can contain multiple video tracks, the source indicators in the Timeline’s track headers now display all source tracks, including multiple video tracks.
You can choose the video tracks to edit into the timeline when you load a sequence into the Source monitor.
Tracks, even if empty, in the source sequence are available as source tracks in the patch bay when the sequence is loaded in the Source monitor.
In addition, editing an empty segment from the source sequence into another sequence doesn’t affect the target sequence.
Example
Here is an example of a sequence containing three video tracks and four audio tracks loaded into the Source monitor.
The source tracks are visible in the Timeline’s source indicator column (far left).
Important notes
You can rearrange Source indicators.
Premiere Pro remembers the last arrangement (patching order), as it does for regular clips.
Premiere Pro displays all source tracks in the sequence that you load into the Source monitor.
During drag editing, Premiere Pro ignores track targeting to let you place clips on any track.
You can load a sequence containing a nested sequence clip into the Source monitor.
The sequence remains a nested sequence clip when you edit it into a different sequence.
Premiere Pro copies the effects and transitions in source clips to the destination sequence, along with the clips.
Open the source of a nested sequence
Double‑click a nested sequence clip. The source of the nested sequence becomes the active sequence.
Reveal a source frame from a nested sequence
If you want to reveal a clip in a nested sequence (for example, to edit it), you can quickly open the source sequence at the exact frame you want to reveal.
In the Timeline panel, target the track in which a nested sequence is located by clicking the header of that track.
If you target multiple tracks, the targeted track that is on top is used to select the nested sequence.
Drag the playhead to the frame of the nested sequence that you want to reveal in its original sequence.
Press Ctrl+Shift+F (Windows) or Shift+T (Mac OS) to open the source sequence in the Timeline panel, with the playhead at the frame you specified in the nested sequence.
Double-click the clip where the playhead rests to open the clip in the Source Monitor
.
helpx.adobe.com /premiere-pro/using/edit-sequences-loaded-source-monitor.html
Edit from sequences loaded into Source Monitor
Locale Modalv2We have detected you are visiting a different region on adobe.com
United States
138-176 minutes
.
.
.
.

.
.
.
.
.
.



 *SKETCHES*
*SKETCHES*

 *
*


















 *
*