-as of [7 NOVEMBER 2024]-
.
.
*NAVIGATE TO [LIBRARY TAB]* —>
[CONTROL] + [ 1 ]
.
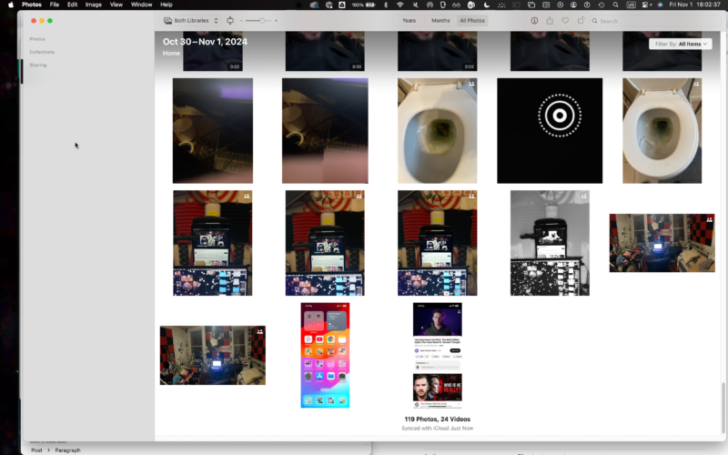
.
*NAVIGATE TO [“FAVORITES” TAB]* —>
[CONTROL] + [ 2 ]
.
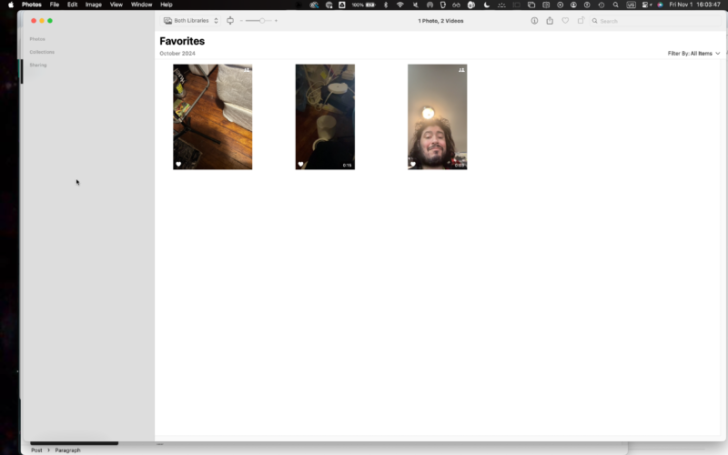
.
*NAVIGATE TO [“RECENTLY SAVED” TAB]* —>
[CONTROL] + [ 3 ]
.
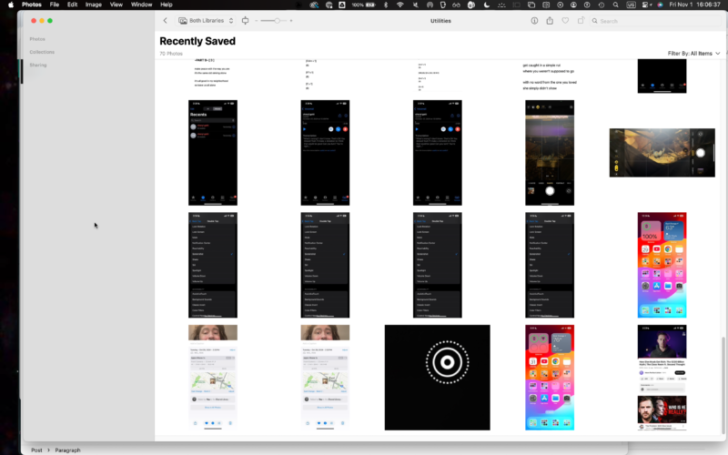
.
*NAVIGATE TO [“MAPS” TAB]* —>
[CONTROL] + [ 4 ]
.
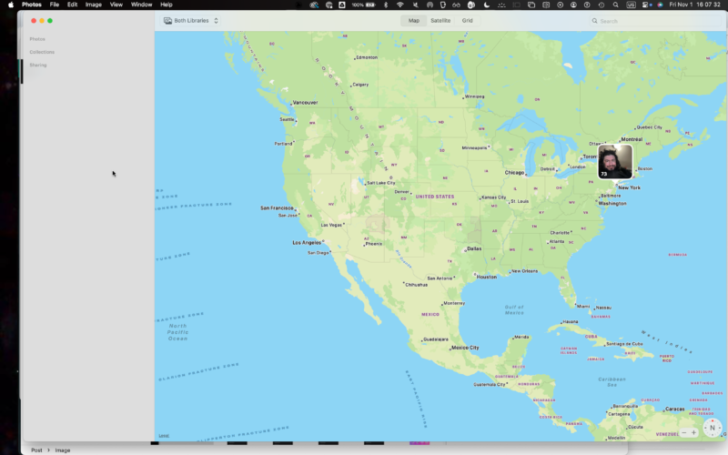
.
*IMPORT [PHOTOS/VIDEOS]* —>
[SHIFT] + [COMMAND] + [ i ]
.
*DUPLICATE SELECTED ITEM* —>
[COMMAND] + [ d ]
.
.
.
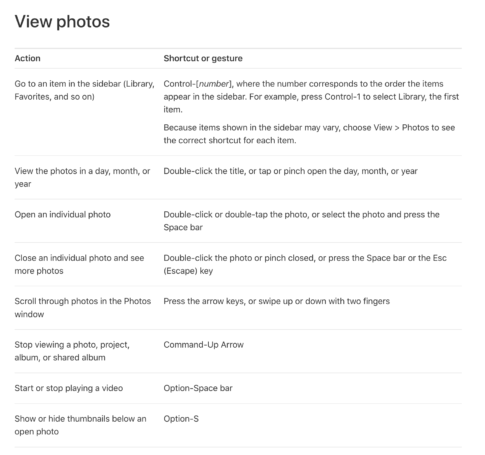
.
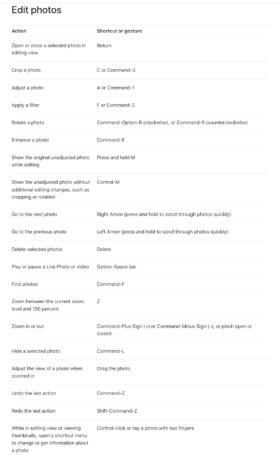
.
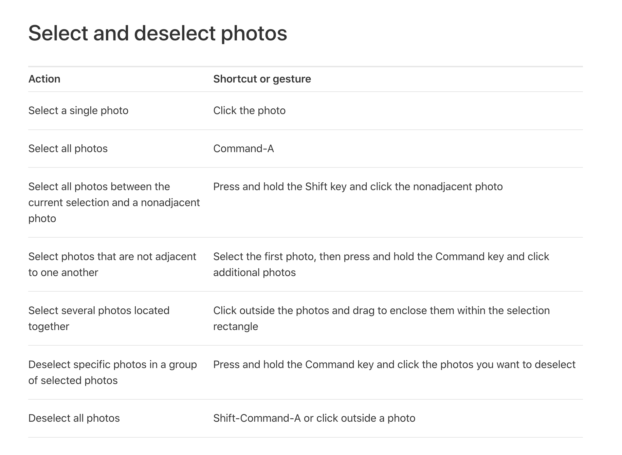
.
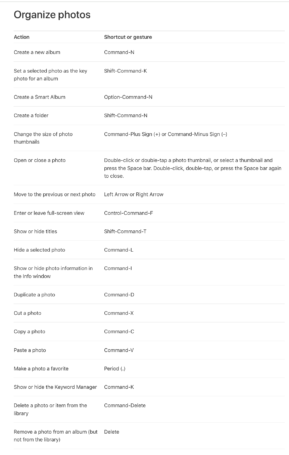
.
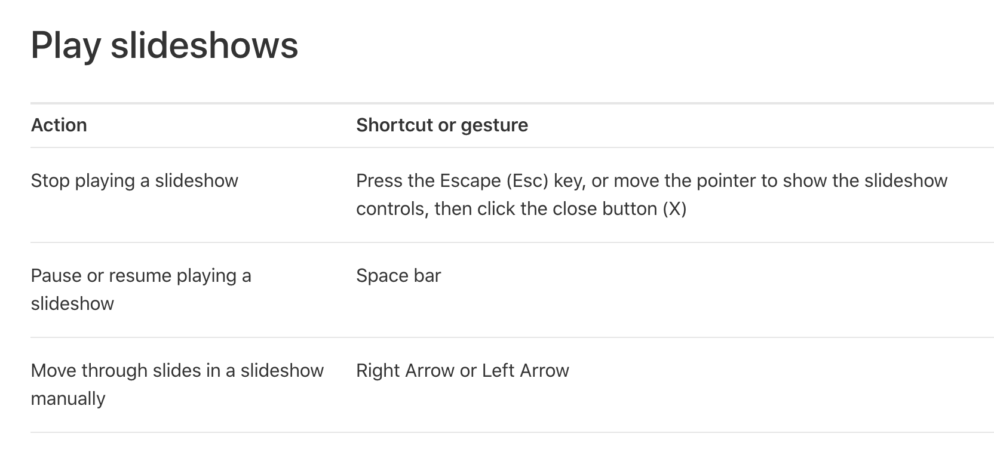
.
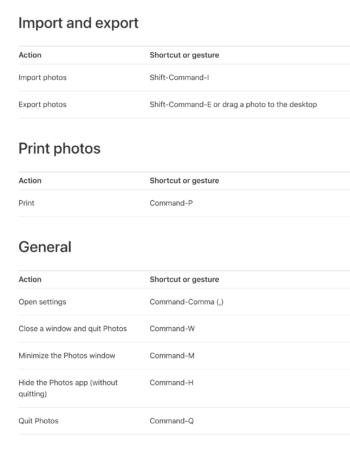
.
Keyboard shortcuts and gestures in Photos on Mac
In the Photos app on your Mac, you can use your keyboard, trackpad, or Magic Mouse to quickly accomplish many tasks.
In app menus, keyboard shortcuts are represented by symbols
.
Note:
Keyboard shortcuts in apps may vary depending on the language and keyboard layout you’re using on your Mac.
If the shortcuts below don’t work as you expect, look in the app menus in the menu bar to see the correct shortcuts.
You can also use the Keyboard Viewer to see your current keyboard layout, known as an input source.
To use the tap or double-tap gestures in the table below, turn on “Tap to click” in Trackpad settings.
To use the three-finger tap to look up information about the text object, turn on “Look up & data detectors.”
To open Trackpad settings, choose Apple menu > System Settings,
then click Trackpad in the sidebar.
(You may need to scroll down)
.
.
*👨🔬🕵️♀️🙇♀️*SKETCHES*🙇♂️👩🔬🕵️♂️*
.
.
👈👈👈☜*-PHOTOS macOS APP-* ☞ 👉👉👉
-INSTRUCTIONS-
.
.
💕💝💖💓🖤💙🖤💙🖤💙🖤❤️💚💛🧡❣️💞💔💘❣️🧡💛💚❤️🖤💜🖤💙🖤💙🖤💗💖💝💘
.
.
*🌈✨ *TABLE OF CONTENTS* ✨🌷*
.
.
🔥🔥🔥🔥🔥🔥*we won the war* 🔥🔥🔥🔥🔥🔥
