-as of [22 NOVEMBER 2024]-
.
-CHOOSE [iPHONE CAMERA] OR [REMOTE CAMERA]-
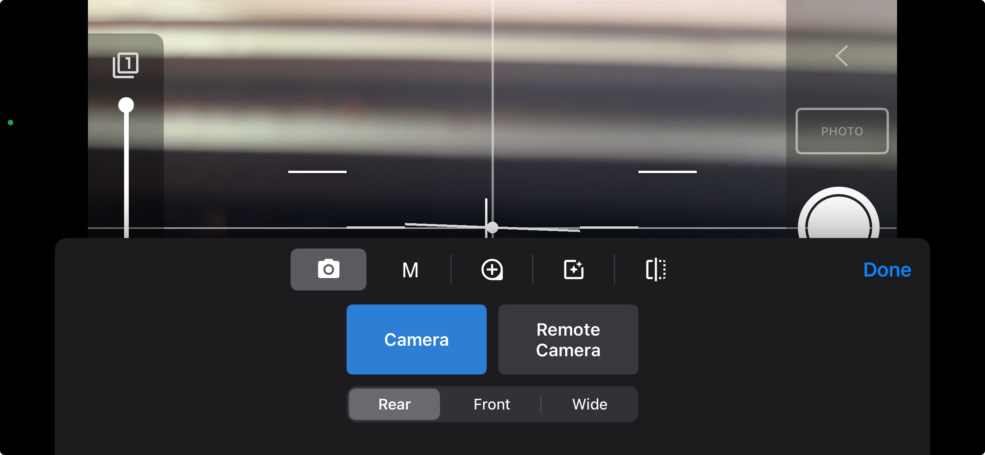
.
*iPHONE CAMERA* —>
-REAR-
-FRONT-
-WIDE-
.
*REAR* —>
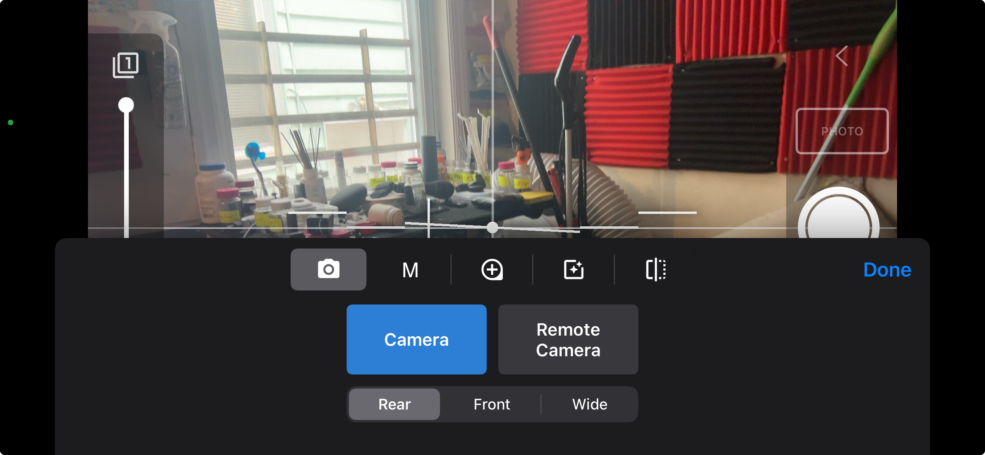
.
*FRONT* —>
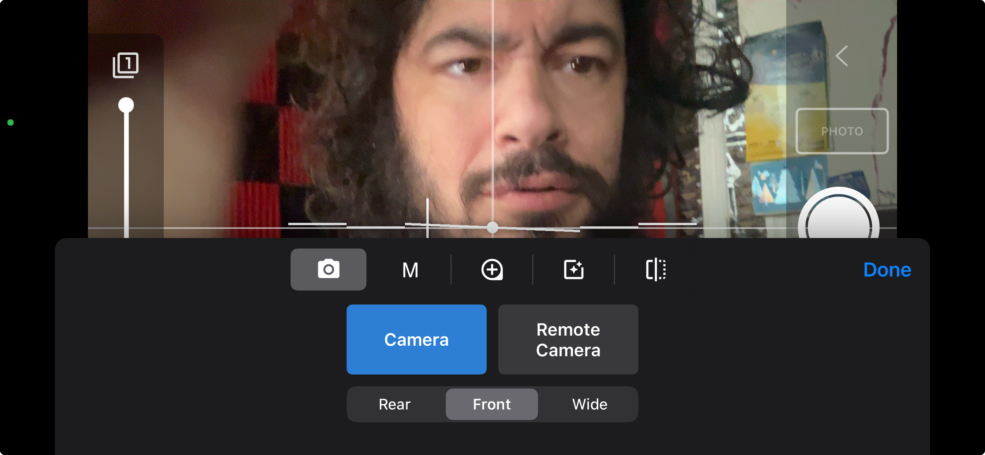
.
*WIDE* —>
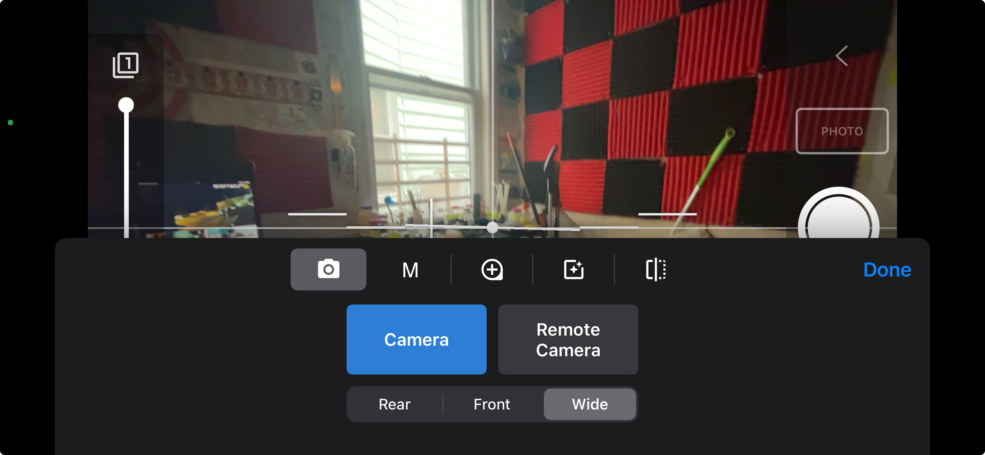
.
*REMOTE CAMERA* —>
*bottom left corner* —>
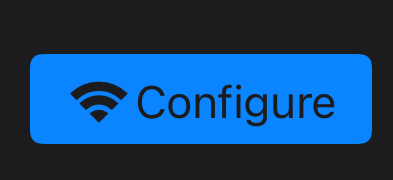
.
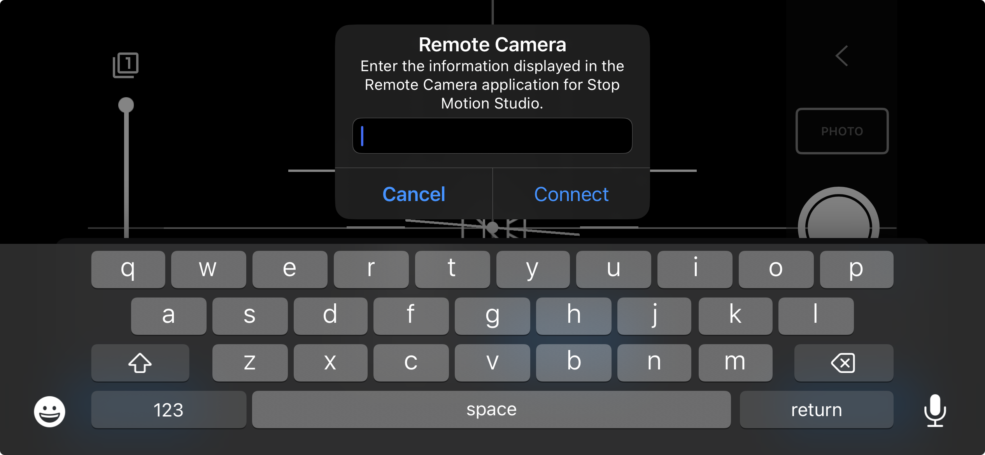
.
.
The Remote Camera app transform another mobile device into a remote camera for Stop Motion Studio.
This functionality allows you to leverage the camera capabilities of your secondary device while controlling it remotely through Stop Motion Studio on your primary tablet or desktop computer
.
How to Set Up:
Download and Install the Remote Camera App:
Obtain the Remote Camera for Stop Motion Studio from the respective app store and install it on the secondary device intended for use as a remote camera
.
Launch the Remote Camera App:
Open the Remote Camera app on the secondary device.
You can utilize multiple remote camera devices simultaneously, with each device appearing individually in the camera list
.
Connect to Stop Motion Studio:
While in capture mode within Stop Motion Studio on your primary device, access the capture settings menu by tapping the capture settings button
From the capture source menu , select the appropriate remote camera device.
Please allow up to a minute for Stop Motion Studio to detect the remote camera.
If the camera does not appear, consider restarting the app
.
Download Links:
Remote Camera for Stop Motion Studio on iPhone and iPad
Remote Camera for Stop Motion Studio on Android and Chromebook
Previous Chapter
Next Chapter
www.stopmotionstudio.com /help/stopmotion/en/using-the-remote-camera-app.html
Stop Motion Studio – Using the Remote Camera App
Cateater, LLC2-2 minutes
Remote Camera
Using the Remote Camera App
.
-as of [8 SEPTEMBER 2024]-
.
*COMMAND* —>
.
-CREATE NEW [PROJECT]-
.
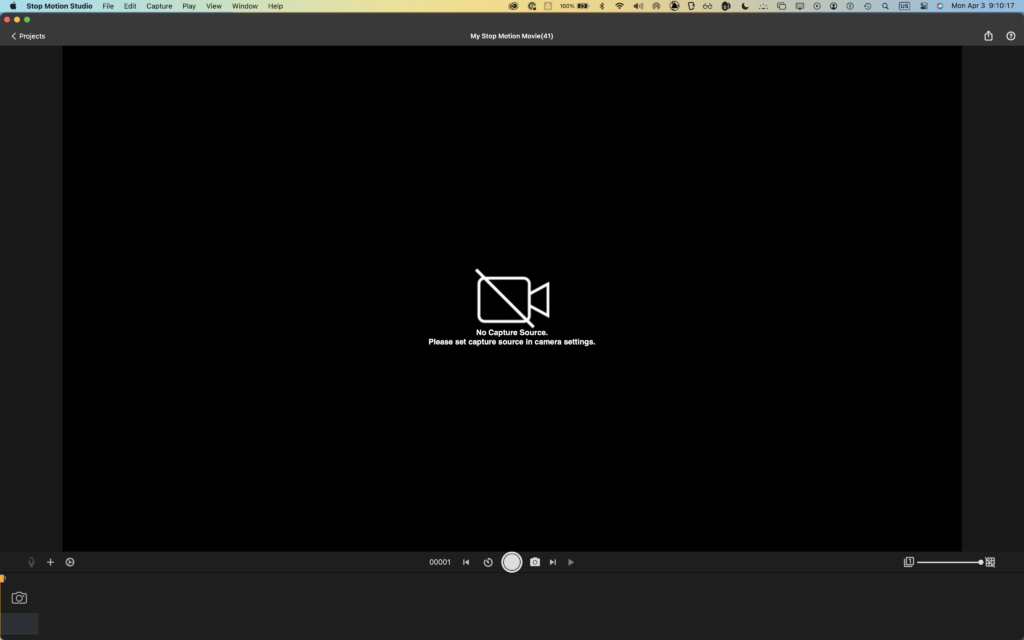
.
*press the ‘camera button’* —>
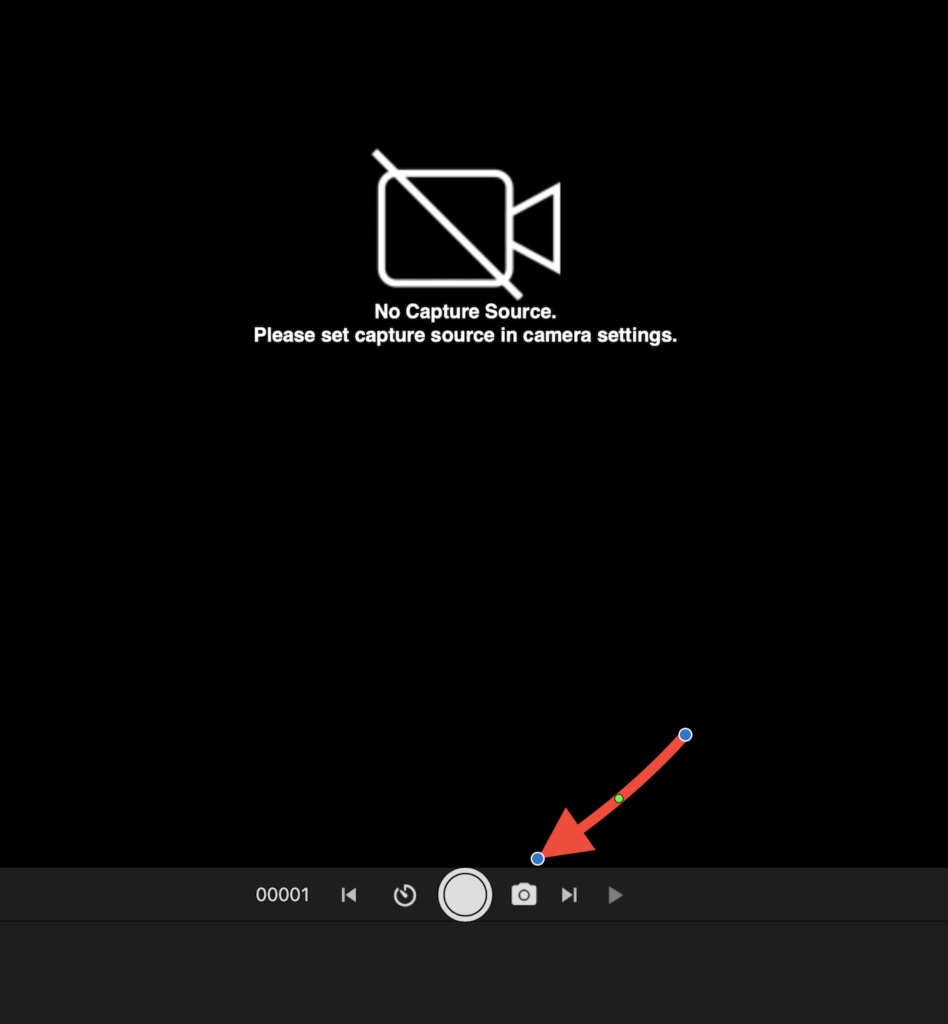
.
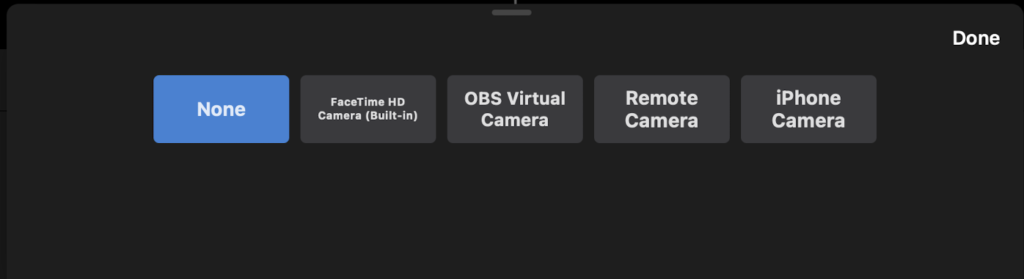
.
*FACETIME CAMERA* —>
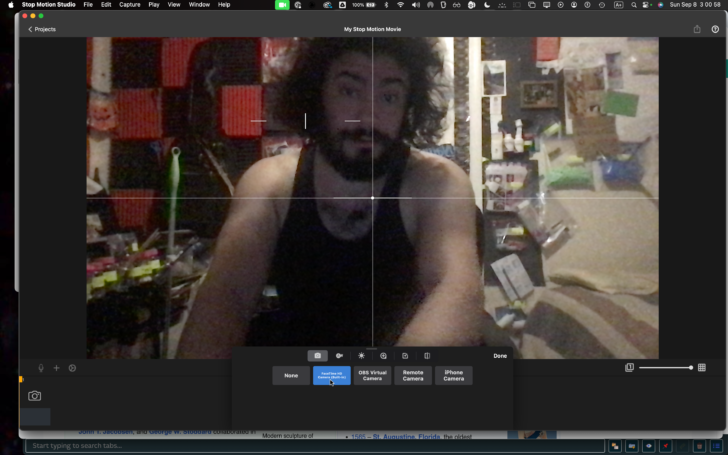
.
*OPEN [REMOTE CAMERA] APP ON YOUR iPHONE + AN ADDITIONAL “CAMERA SOURCE” APPEARS* —>
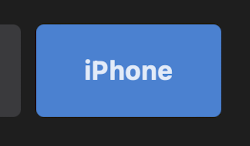
.
*VERTICAL REAR iPHONE* —>
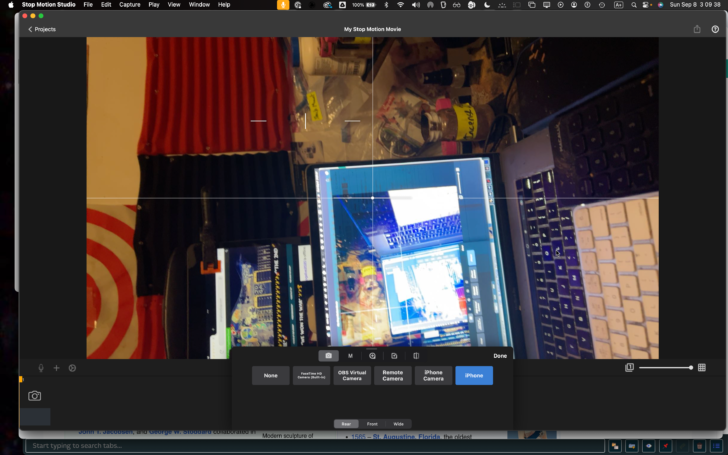
.
*HORIZONTAL REAR iPHONE* —>
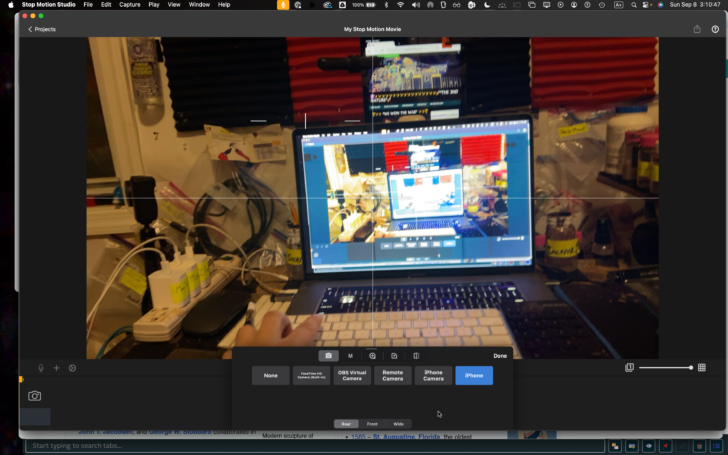
.
*VERTICAL FRONT iPHONE* —>
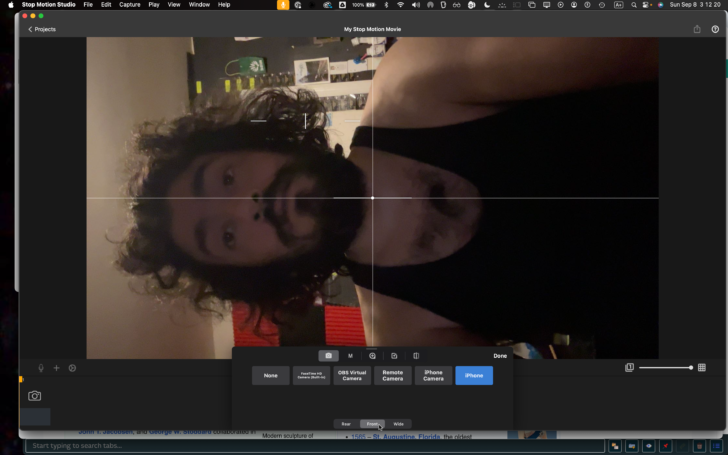
.
*HORIZONTAL FRONT iPHONE* —>
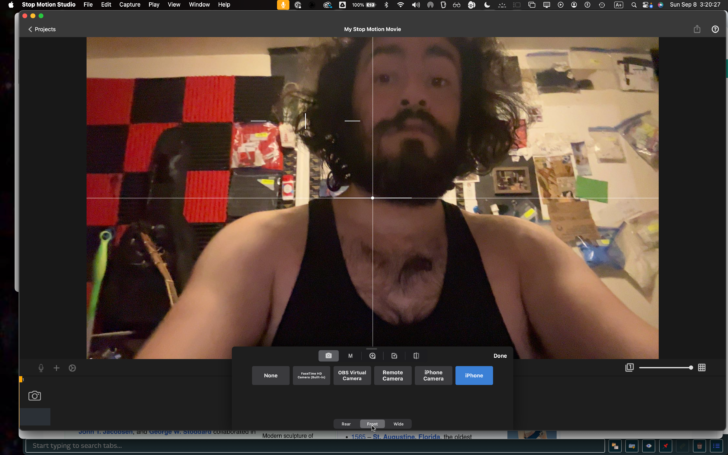
.
*VERTICAL REAR WIDE iPHONE* —>
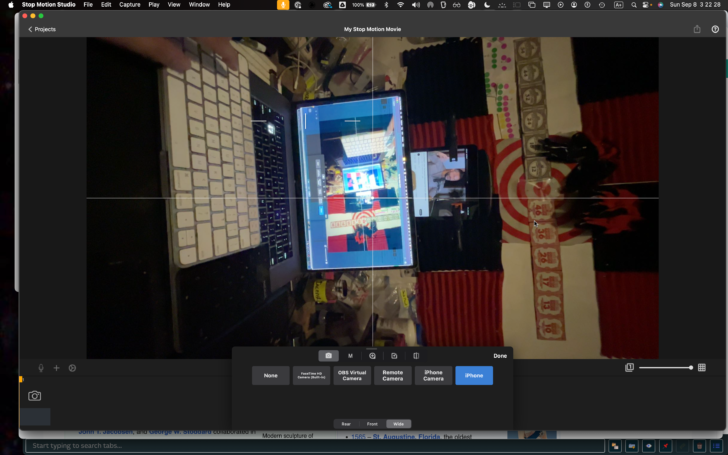
.
-HORIZONTAL REAR WIDE iPHONE* —>
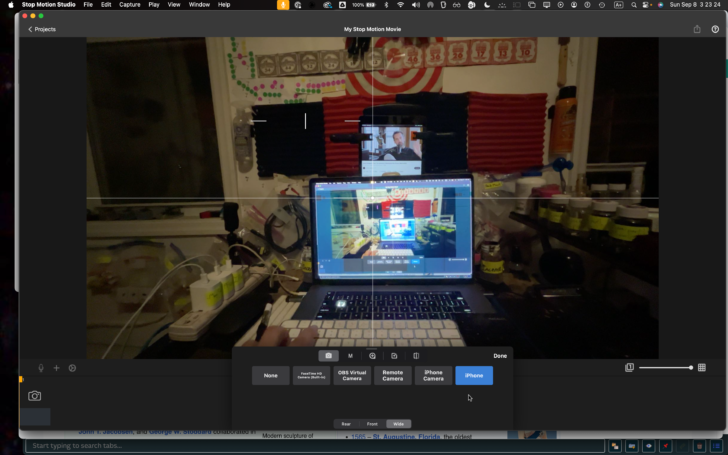
.
*iPHONE CAMERA*
(VERTICAL)
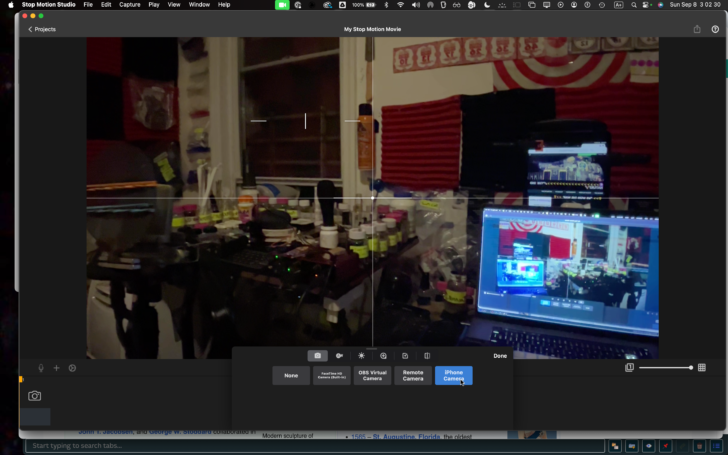
.
*iPHONE CAMERA* —>
(HORIZONTAL)
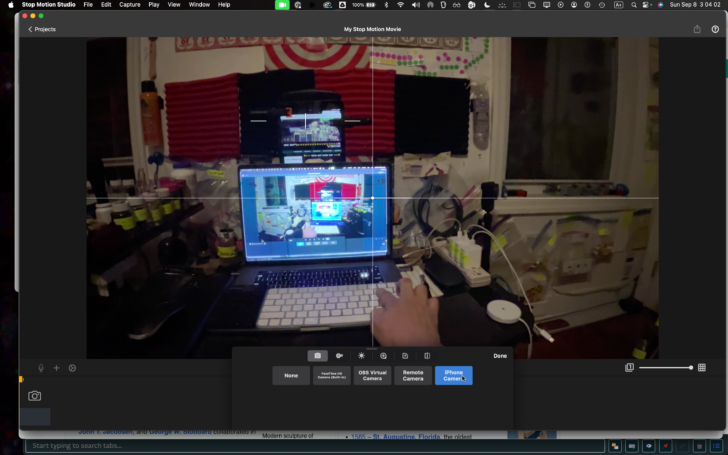
.
*OBS VIRTUAL CAMERA* —>
-OPEN [OBS]-
-CLICK “START VIRTUAL CAMERA”-
.
-GO BACK TO “STOP MOTION STUDIO PRO”-
-SELECT “OBS VIRTUAL CAMERA” AS “CAPTURE SOURCE”-
.
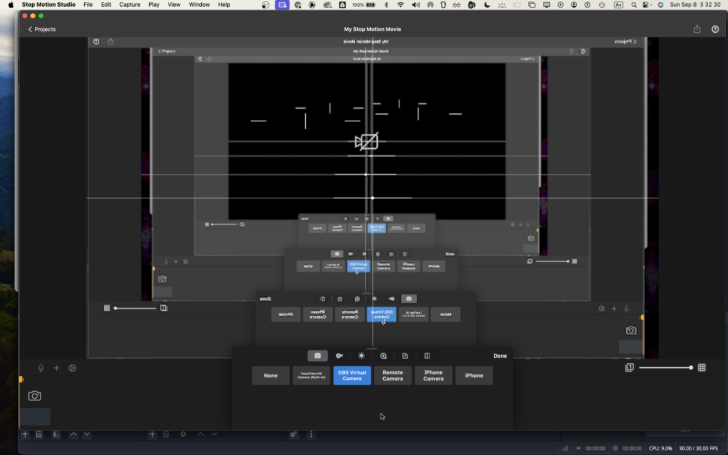
.
*BEST METHOD* —>
–remote camera–
.
*open ‘remote camera iOS app’ on iphone/iPad*
.
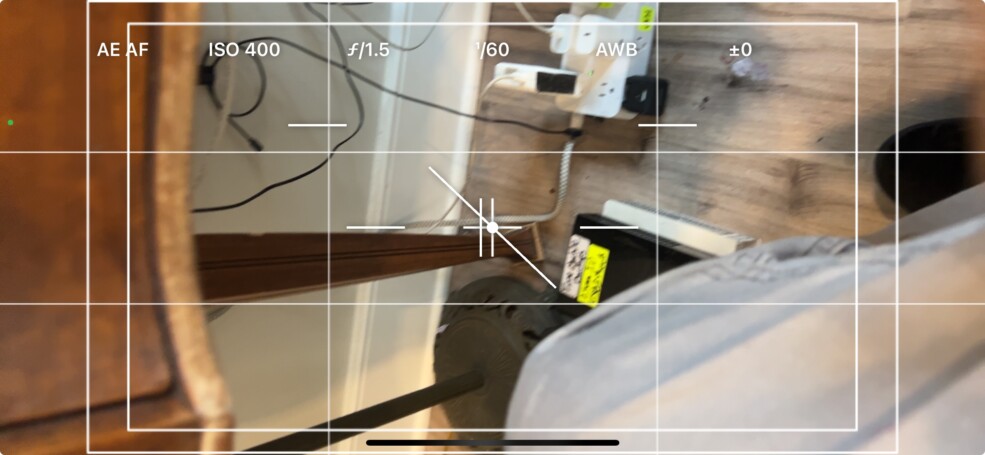
.
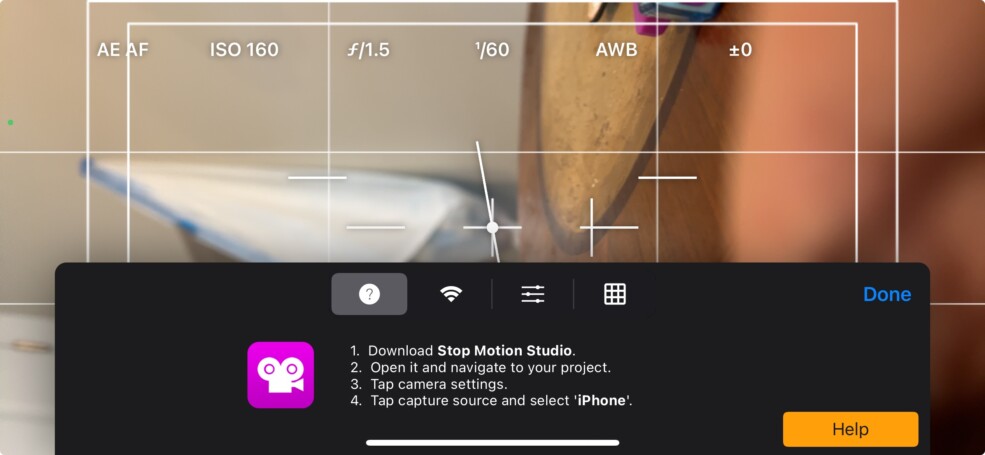
.
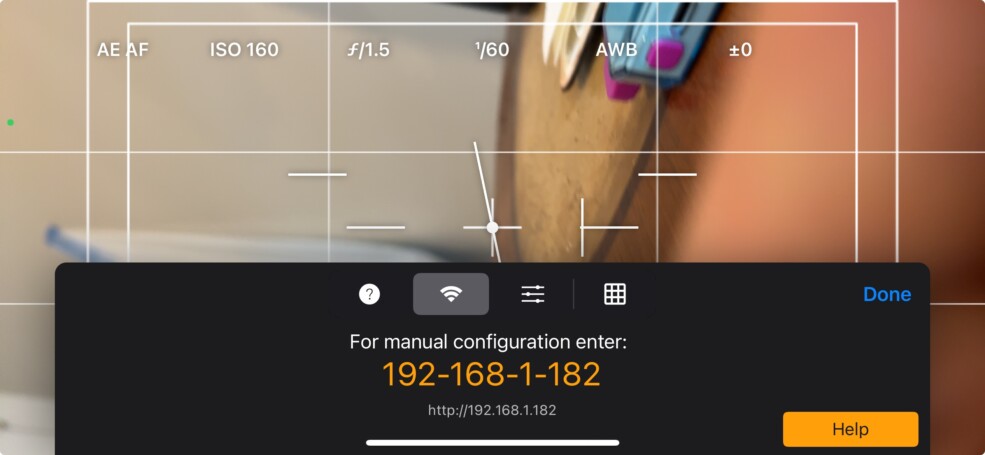
.
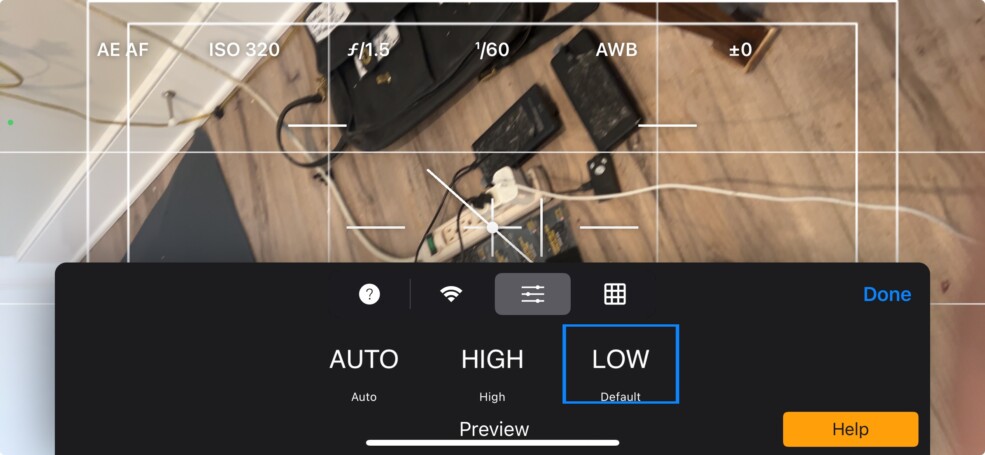
.
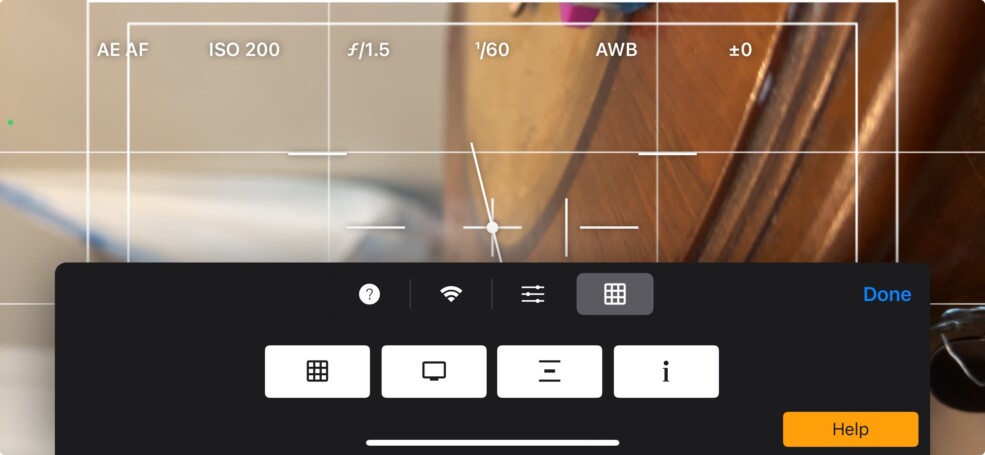
.
(from this menu, you can…)
*ADD GRID LINES*
*ADD SAFETY LINES*
*ADD ‘CENTERING LINES’*
*ADD INFO* —>

.
AE/AF
(auto exposure / auto focus)
(indicates that ‘exposure’ + ‘focus’ are locked)
.
ISO 200
(“international organization for standardization”)
(measures ‘sensitivity’ to light)
(ISO 200 is twice as ‘sensitive’ to light as ISO 100)
.
ƒ/1.5
(type ‘slanted f’ by holding down [OPTION] when you press ‘f key’)
(‘f’ stands for ‘focus’?)
“F-NUMBER”
(measures “light gathering ability” of camera lens)
(‘focal length’ / ‘clear aperture’)
.
1 / 60
“shutter speed”
(measured in ‘fractions of a second’)
(to type superscript in ‘wordpress’, select the target character(s) + open this menu from ‘top panel’…)
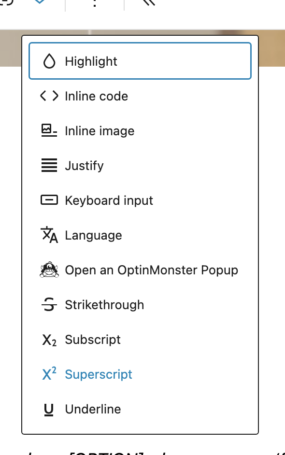
.
*the ‘superscript option’ and the ‘menu header’ turn black* —>
*select ‘superscript’*
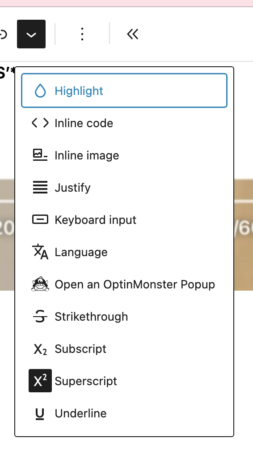
.
*to turn off ‘superscript’, de-select the ‘target text’*
.
*AWB*
“automatic white balance”
(this setting automatically adjusts ‘color temperature’ of images/frames based on ‘ambient light’)
.
±0
“exposure compensation”
(use ‘positive value’ to brighten dark images)
(use ‘negative value’ to darken bright images)
*to type ‘plus/minus sign’* —>
[SHIFT] + [OPTION] + [ = ]
.
*in ‘vertical mode’, the captured frames look like this* —>
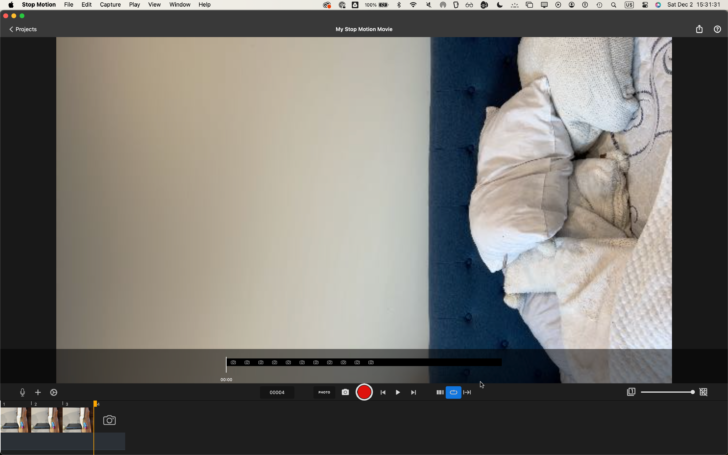
.
(vertical images rotated 90° counter-clockwise)
.
*they are exported as ‘horizontal videos’* —>
1280 x 720
.
*’horizontal videos’ will preview correctly*
.
*IF THERE ARE NO NEARBY COMPATIBLE DEVICES*
*3 OPTIONS*
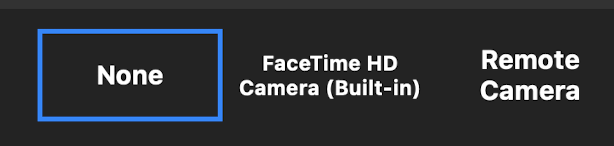
.
*FT CAMERA* —>
1920 x 1080
(just like it looks)

.
*REMOTE CAMERA* —>
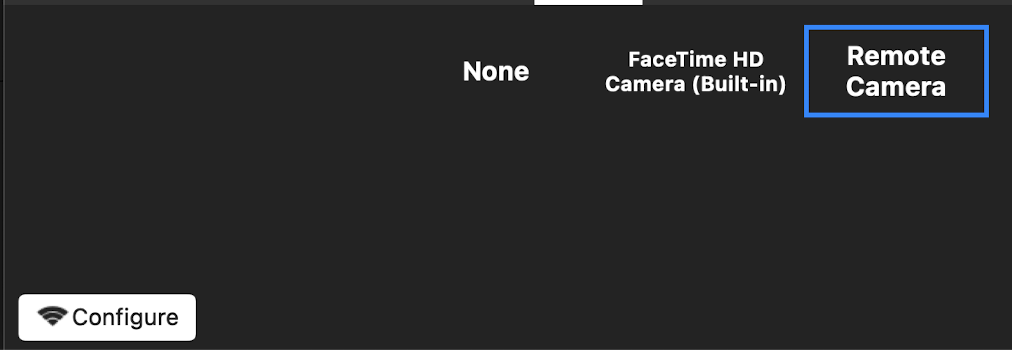
.
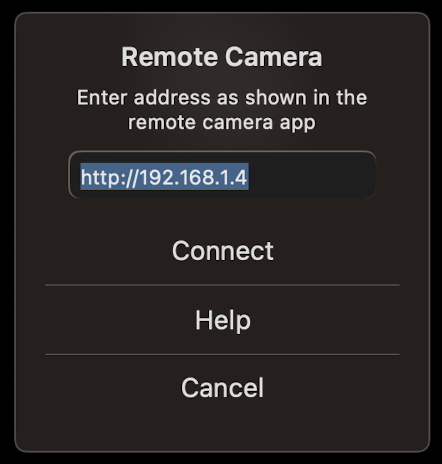
.
*turn on iphone* —>

.
(if you turn off iphone, it doesn’t automatically disappear from menu if it is open)
(it won’t appear when you re-open the ‘camera source menu’)
.
*when you select ‘iphone’, your iphone goes to this screen* —>
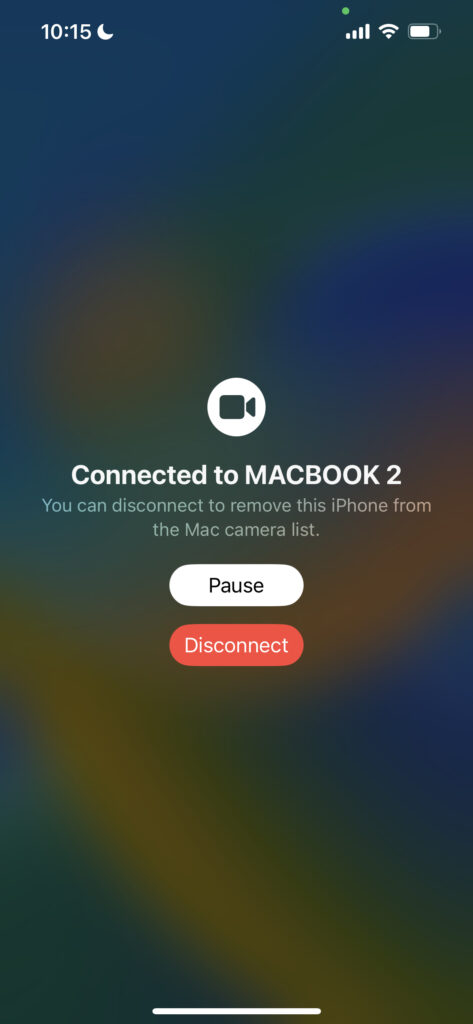
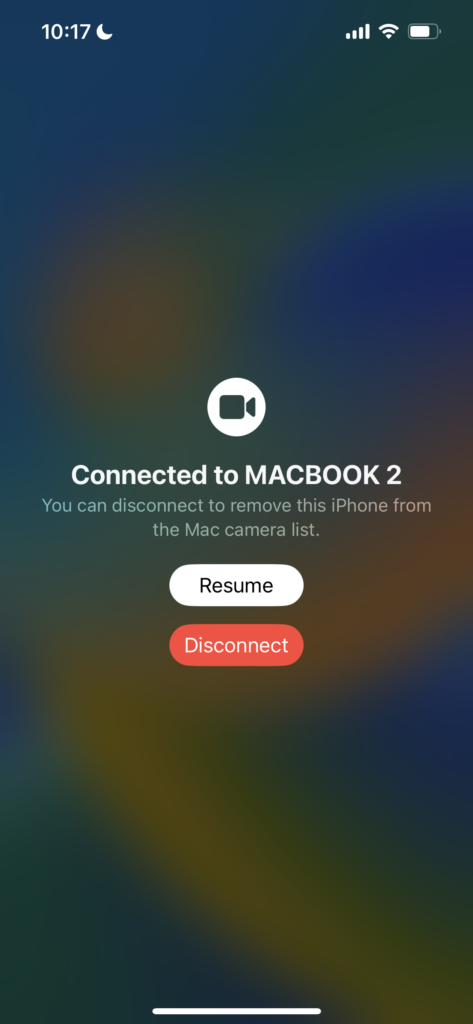
.
*VERTICAL*
.
*previews like this* —>
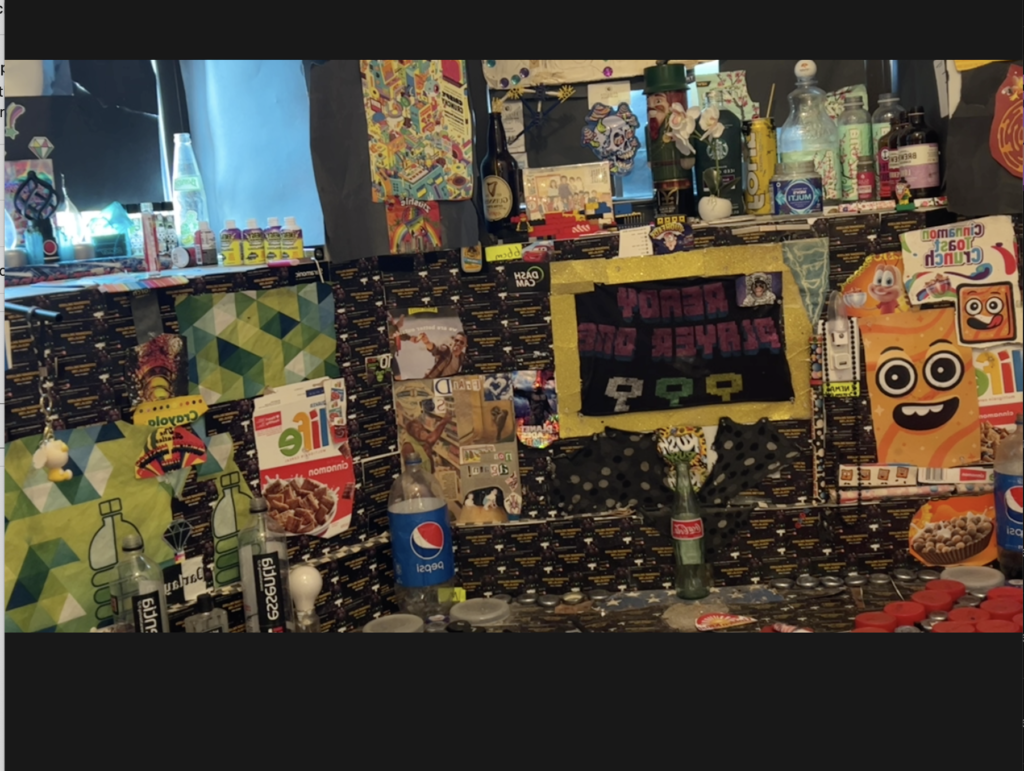
.
*comes out like this* —>
1920 x 1080

.
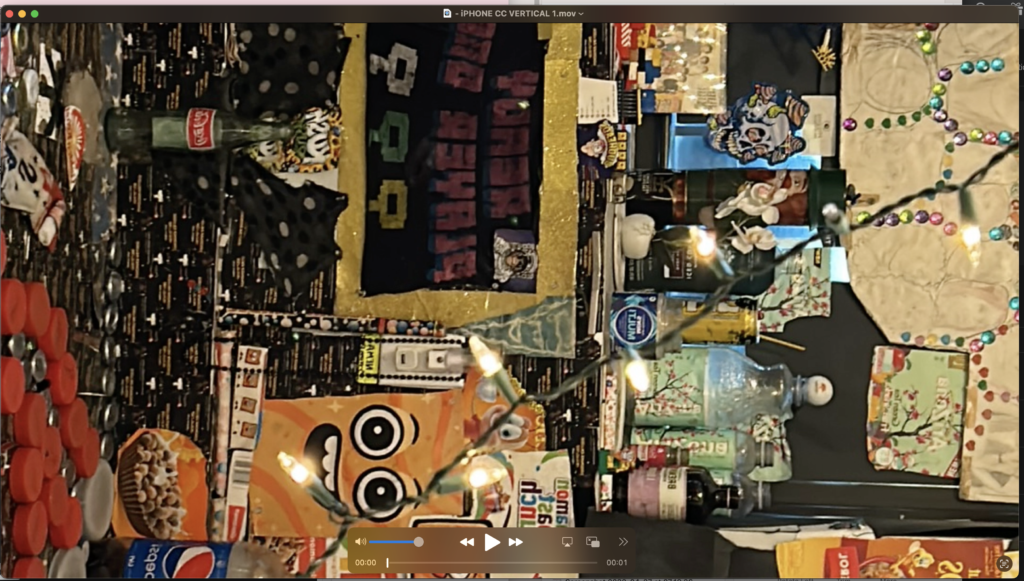
.
*HORIZONTAL*
.
*previews like this* —>

.
*comes out like this* —>
1920 x 1080
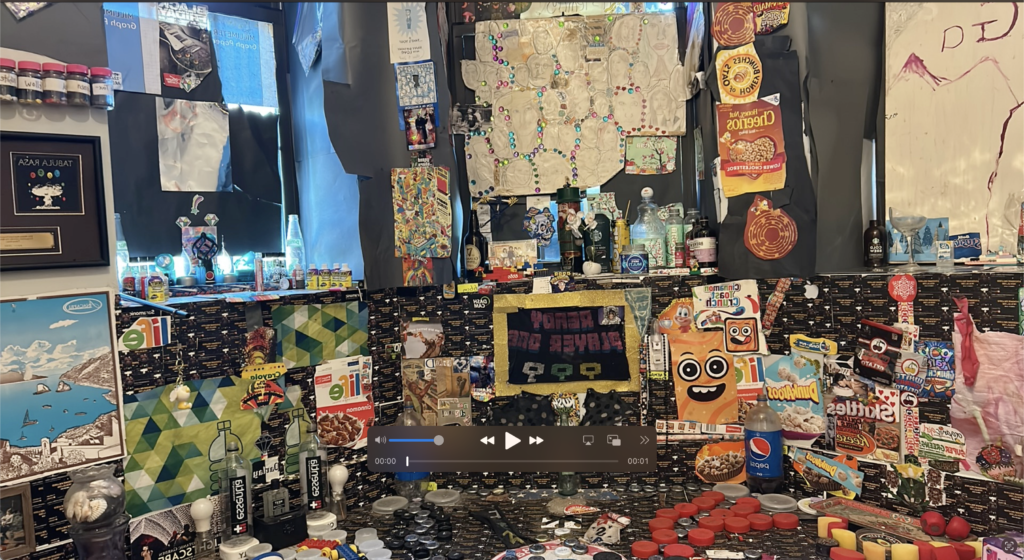
.
*FORMER SPEX* —>
*4 OPTIONS* —>
-NONE- (???)
-FACETIME HD CAMERA-
(BUILT-IN)
-REMOTE CAMERA-
-iPHONE CAMERA-
.
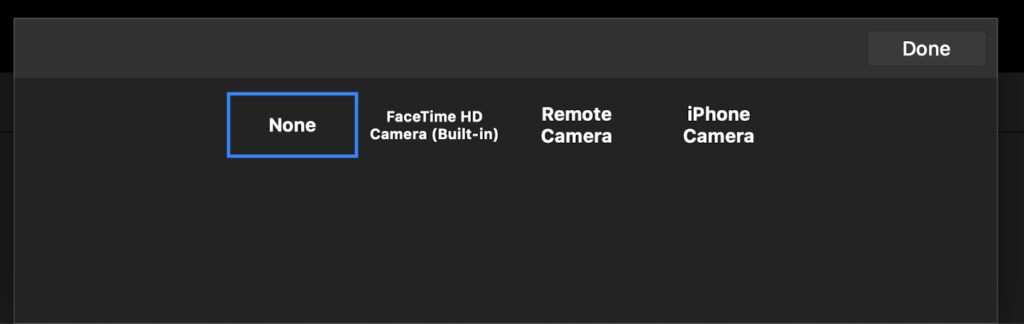
.
facetime HD camera (built-in)
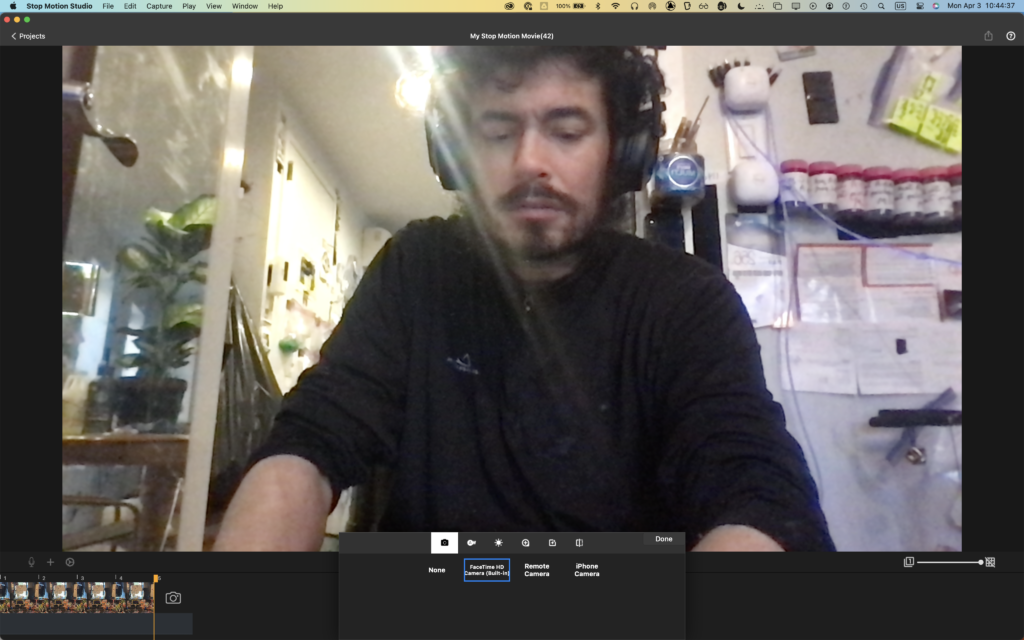
.
–iPHONE CAMERA–
(which is a type of ‘remote camera’)
(this automatically connects with your iphone)
.
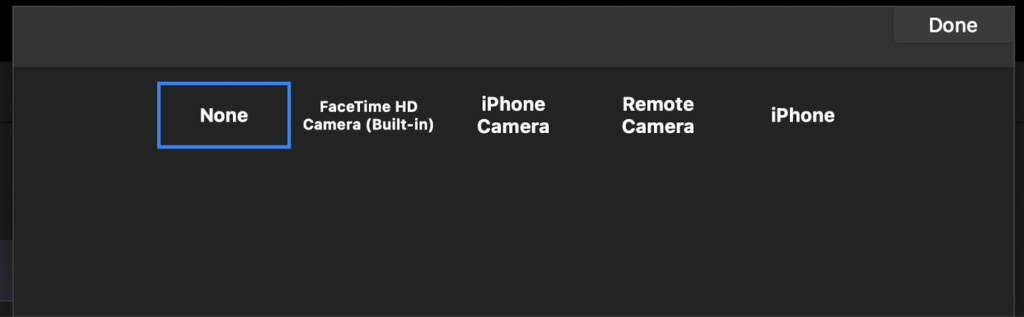
.
-the center ‘iphone camera button’ connects macbook with nearby iphone-
-if you hold iphone vertically, the frames are rotated 90 degrees right on playback-
-if you rotate iphone 90 degrees right, the frames are ‘upside down vertical’-
(does NOT match what is being displayed on my iphone)
.
*keep lens in top left corner*
.
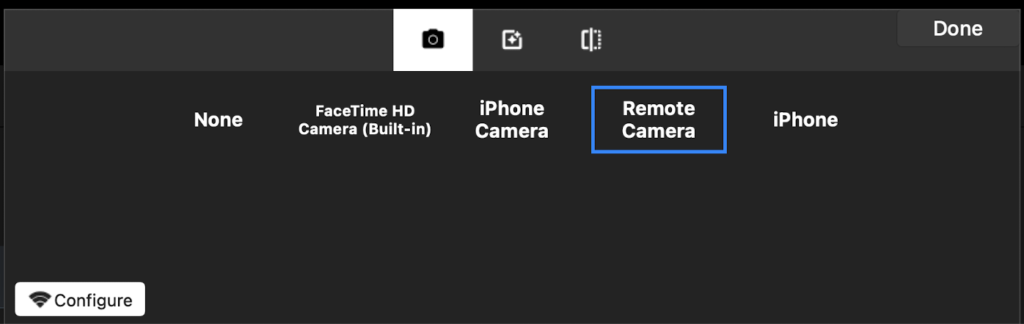
.
-tap the ‘configure button’ in ‘bottom left corner’ to connect to a ‘remote camera’*
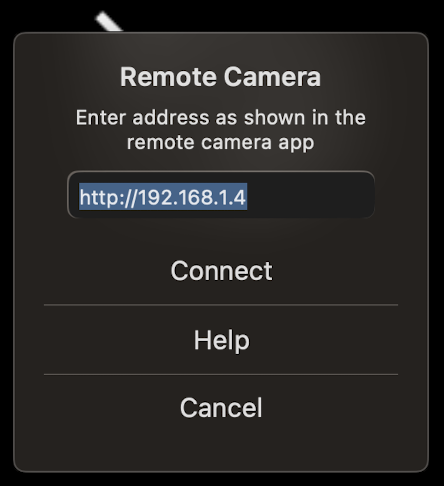
.
-open ‘remote camera app’ on your iphone-
.
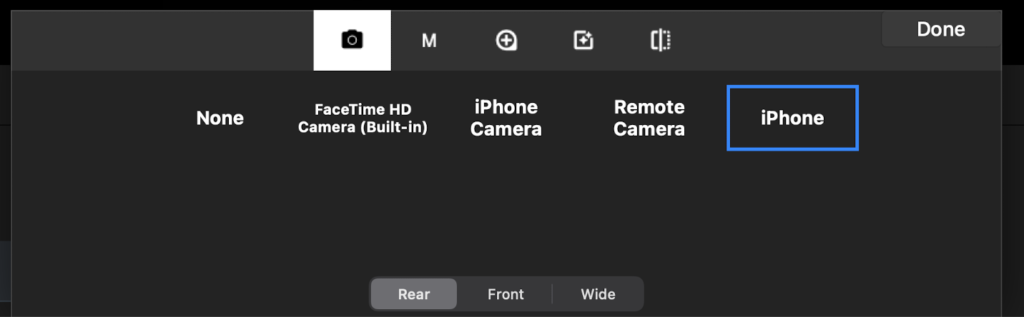
.
*VERTICAL SHOT COMES OUT LIKE THIS* —>

.
.
.
.
.
.
.
.
.
.



 *SKETCHES*
*SKETCHES*

 *
*



















 *
*