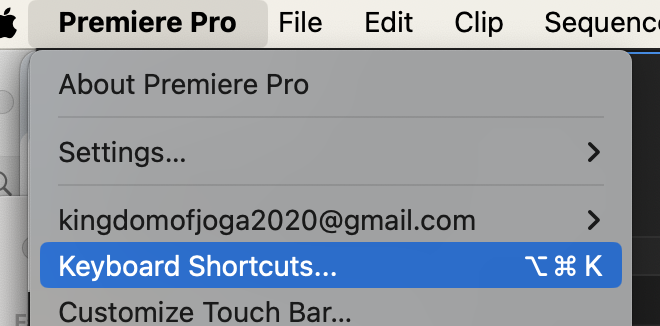
.
-as of [3 MARCH 2025]–
.
.
-[KEYBOARD SHORTCUTS] DATABASE-
.
-OPEN [KEYBOARD SHORTCUTS] MENU-
[COMMAND] + [OPTION] + [ k ]
.
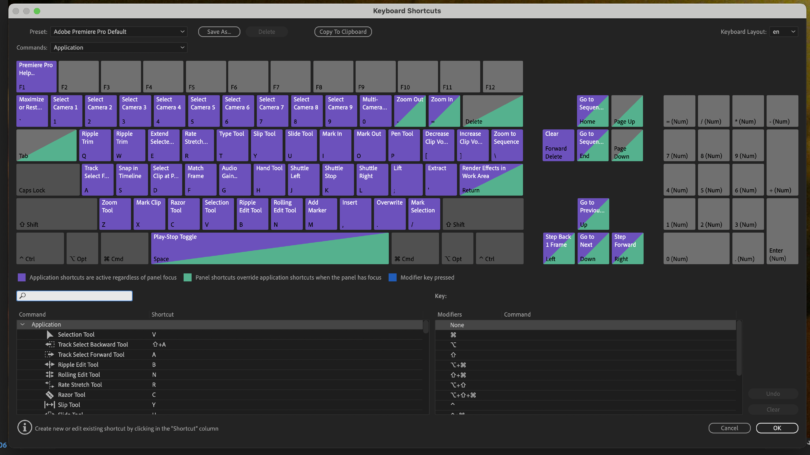
.
-THE [KEYBOARD LAYOUT] IS BASED ON THE KEYBOARD YOU ARE CURRENTLY USING–
.
*IN [TOP LEFT CORNER], SELECT “CUSTOM (1)” FROM THE “DROP-DOWN MENU”* —>
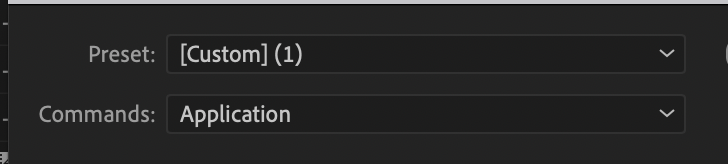
.
*COLOR CODING* —>
*MODIFIER KEYS* —>
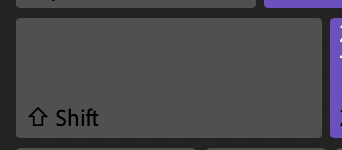
“vampire gray”
.
*THESE 4 ‘MODIFIER KEYS’ ARE LOCATED ON BOTH SIDES OF THE KEYBOARD* ->
-SHIFT-
-COMMAND-
-OPTION-
-CONTROL-
.
(THE LEFT [CAPS LOCK] IS ALSO COLORED AS A ‘MODIFIER KEY’)
(ALTHOUGH IT ISN”T INCLUDED IN THE [(MODIFIER KEY) LIST])
(AND NOTHING HAPPENS WHEN YOU PRESS IT)
.
-WHEN INPUTTING [KEY COMBINATIONS] TO LOOK UP THEIR [SHORTCUTS], MAKE SURE YOU FIRST CLICK OUT OF THE [BOTTOM LEFT SEARCH BOX] BY TAPPING [TAB]-
.
*before* —>
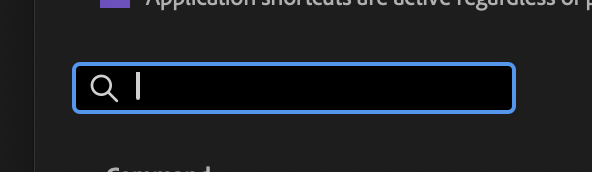
.
*after* —>
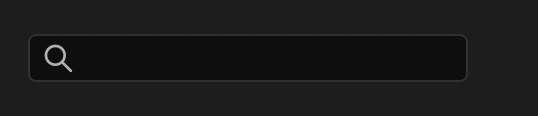
.
*WHEN YOU HOLD DOWN A [MODIFIER KEY] ON YOUR KEYBOARD, ITS COLOR CHANGES* —>
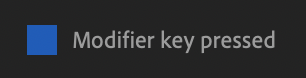
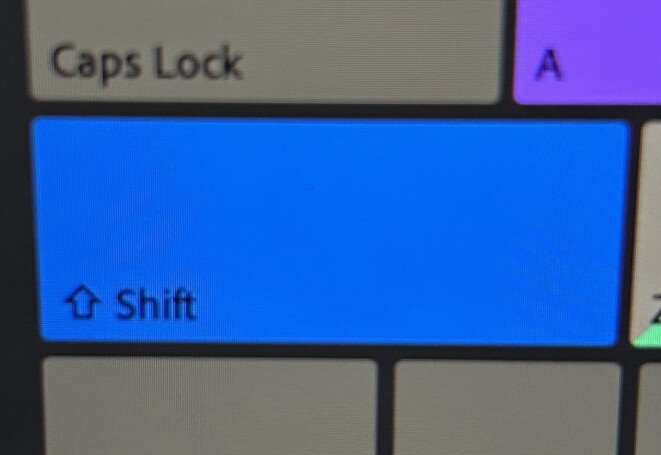
“MEDIUM TEAL BLUE”
.
*YOUR [KEYBOARD DISPLAY] CHANGES TO REFLECT AVAILABLE SHORTCUTS USING THAT [MODIFIER KEY (COMBO)]*
.
*THE [MODIFIER KEY {COMBO)] WILL BE LISTED ON THE [MODIFIER KEY LIST]* —>
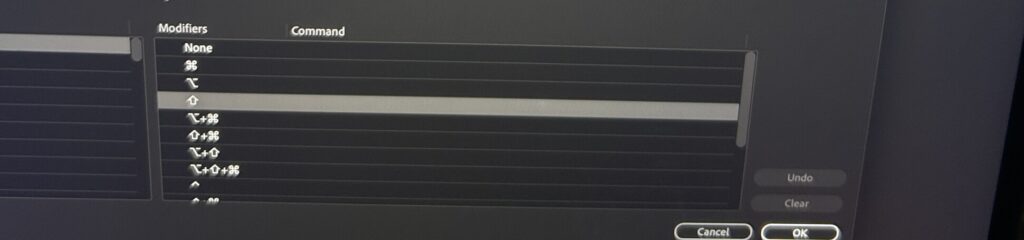
(IT WILL REVERT TO “NONE” ONCE YOU LET GO OF THE [MODIFIER KEYS])
.
*YOU CAN ALSO CLICK THE [MODIFIER KEYS] IN YOUR [KEYBOARD LAYOUT] SO THAT THEY STAY SELECTED AFTER LETTING GO OF THE KEY* —>
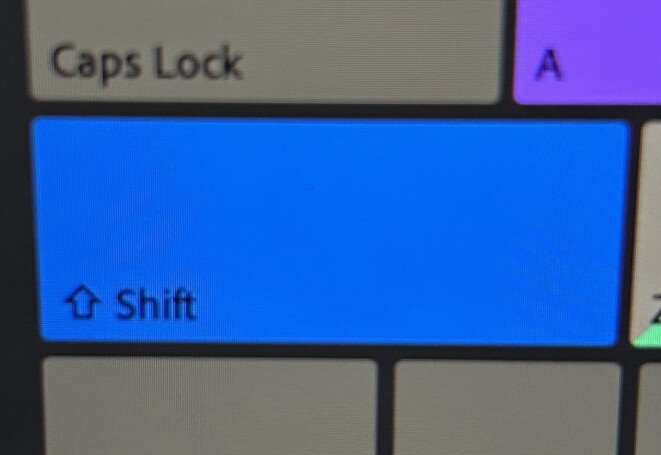
.
*you can click other ‘modifier keys’ without having the other selected modifier keys ‘de-selected’* —>
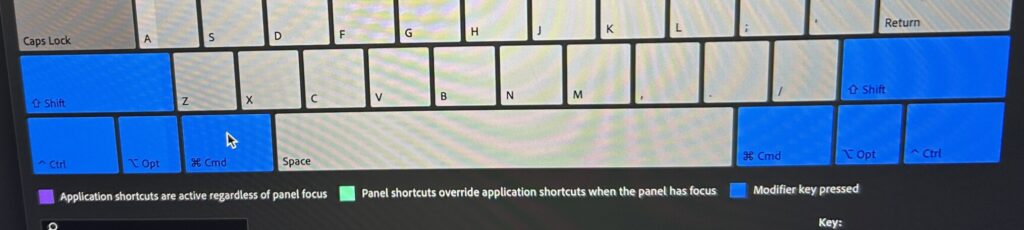
.
(when you click on a left ‘modifier key’, its ‘right version’ is also selected)
(and vice-versa)
.
*click any ‘modifier key’ to de-select it*
.
*KS assignments will only be displayed when you click a ‘letter key’* —>
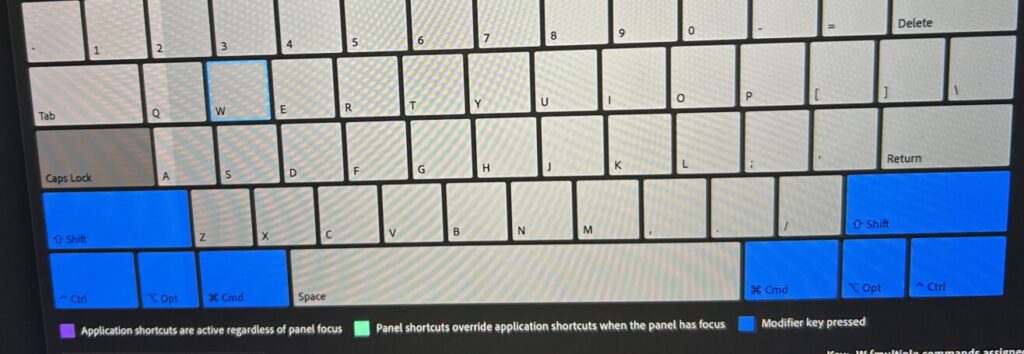
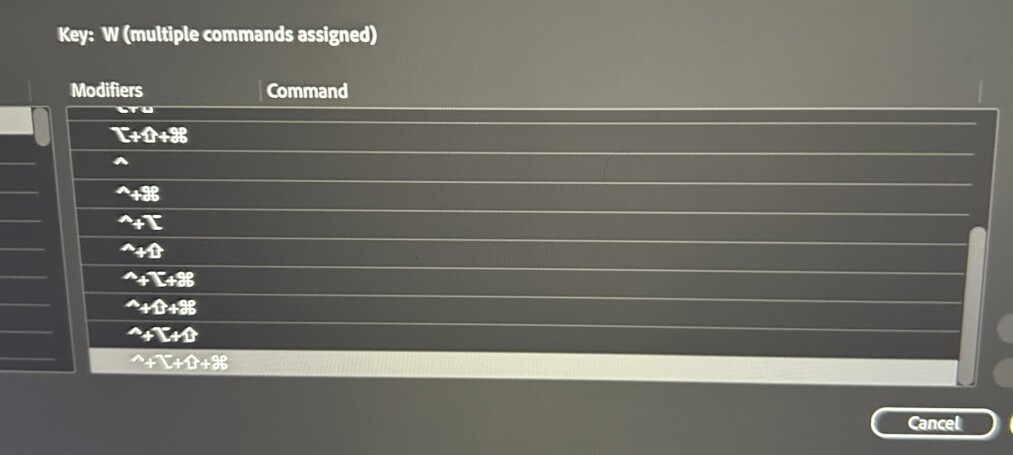
.
*ALL OTHER KEYS* —>
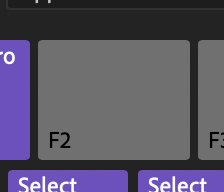
“smoky gray”
.
*WHEN YOU HOLD DOWN A [NON-MODIFIER KEY], A [COLORED OUTLINE] APPEARS AROUND THE KEY* —>
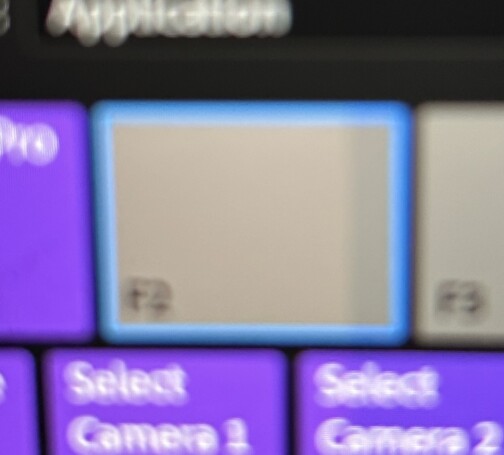
(it disappears one you let go of the key)
.
*click the key on the screen (not your keyboard) to have the key stay selected after you let go of it*
*to de-select the key, press any other ‘letter key’ to select it*
.
*the only way to “de-select all” is to enter this command to take/copy a ‘screen selection’* —>
[SHIFT] + [COMMAND] + [CONTROL] + [ 4 ]
(the pointer turns into.a marquee)
(instead of taking a screenshot, hit [ESC] to change your pointer back to normal)
(the selected letter key is ‘de-selected’)
(usually hitting [ESC] closes the ‘keyboard shortcuts menu’)
(no keys are selected when you re-open the menu)
.
*nothing happens when you click the [caps lock button] on your [keyboard screen layout]*
.
*click the key on the screen so it DOESN’T disappear when you let go*
(the same ‘colored outline’ appears)
.
*if there are no associated KS using the key* —>
(all the ‘smoky gray’ keys)
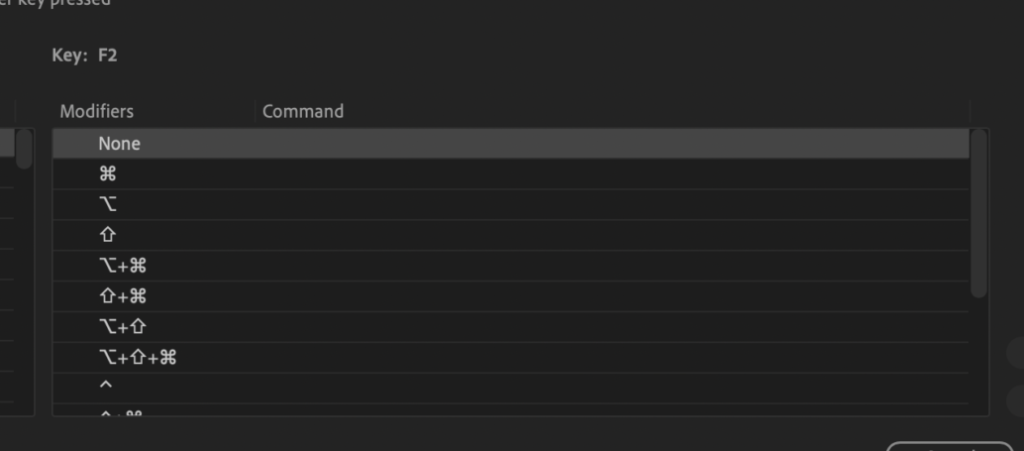
.
*if there is a single associated [shortcut] with the [selected key] —>
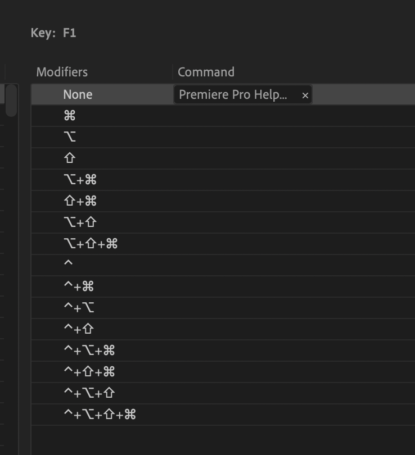
.
*you can click the ‘x button’ to clear the KS* —>
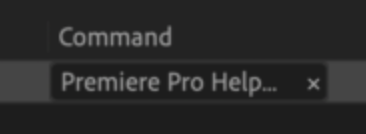
.
*if there are multiple associated [shortcuts] with the [selected key]* –>
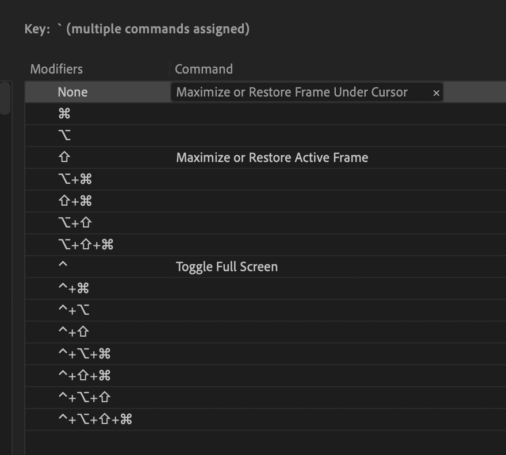
.
*if there are multiple assigned shortcuts with the same key combination* —>
(for ‘panel-specific combos’)
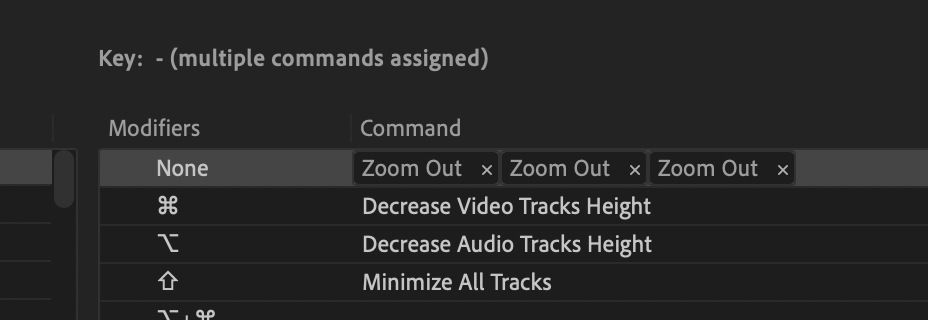
.
*APPLICATION SHORTCUTS* —>
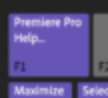
(purple)
(“fuchsia blue”)

(the ‘action name’ is written in white)
.
*PANEL SHORTCUTS* —>
(indicated by ‘right side’ of the key)
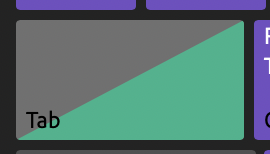
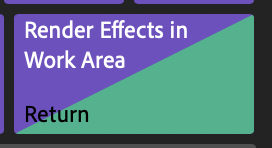
(green)
(“mountain meadow”)

.
-YOU CAN USE THE SAME “PANEL SHORTCUTS” FOR DIFFERENT [PANELS]-
.
*hover pointer over a key to get more information about the ‘associated action’ via ‘tooltip’* —>
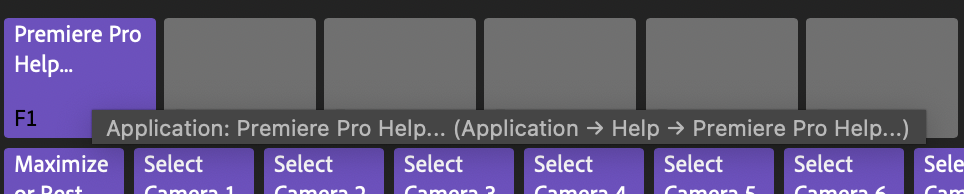
(‘application shortcuts’ will begin with “application: (function name)”)
(if you can access the function from ‘top menu bar’, its location will be listed)
(application —> ‘top menu bar’ name —> ‘function name’)
.
*if you hover over a key included in a ‘panel-specific KS’, you [panel(s) / associated function] will be included in the ‘tool tip’*
.
*if the key isn’t used in any KS, there will be no ‘tool tip’*
.
*the same ‘tool tips’ appear when you hover pointer over [commands] in the [bottom right section] of the [KS MENU]* —>
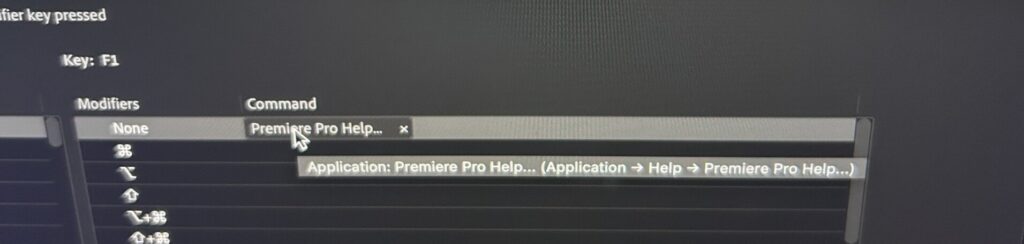
.
.
-10 TABS-
-SEARCH BOX-
.
1
-SEARCH BOX-
(to immediately search for keyboard shortcuts by “function name”)
(reference [‘top menu bar’ / ‘context menus’ / ‘tool tips’] for “function names”)
.
*[PREMIERE PRO] HAS 2 TYPES OF [KEYBOARD SHORTCUTS]* —>
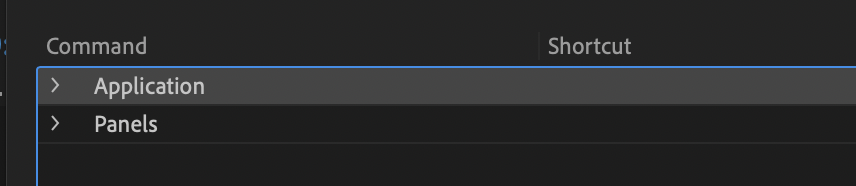
.
*[application KS] can be used in any panel*
.
*[panel KS] only work in a specific panel*
.
*if a [panel KS] matches an [application KS], the [application KS] will not be triggered when you are keyboard-focused in that panel*
.
*DEFAULT MENU DISPLAY* —>
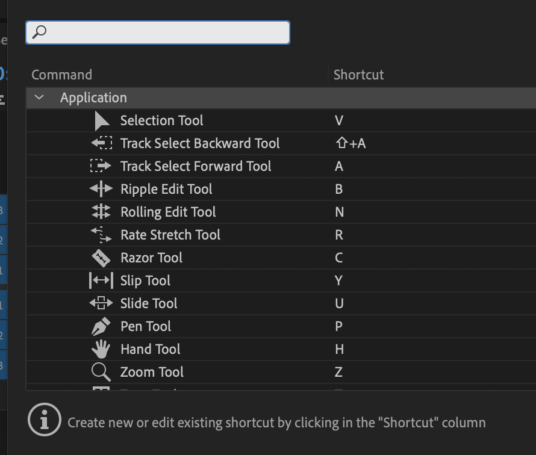
.
*CLICK INTO THE [SHORTCUT LIST PANEL] TO SHIFT KEYBOARD FOCUS TO IT* –>
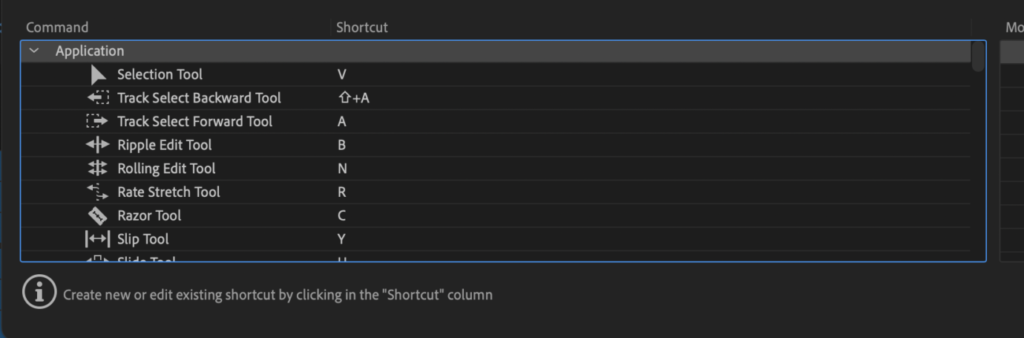
(the panel will display a “blue outline” when you click into it)
.
*TO RETURN TO [SEARCH BOX]* —>
[SHIFT] + [TAB]
.
*HIT [TAB] AGAIN TO RE-SHIFT FOCUS TO [SHORTCUTS LIST PANEL]*
.
.*CLICK THE [DOWN ARROW BUTTON] TO LEFT OF “APPLICATION” TO HIDE ALL ITEMS IN THE “APPLICATION MENU”* —>
(THE [DOWN ARROW] BECOMES A [RIGHT ARROW])
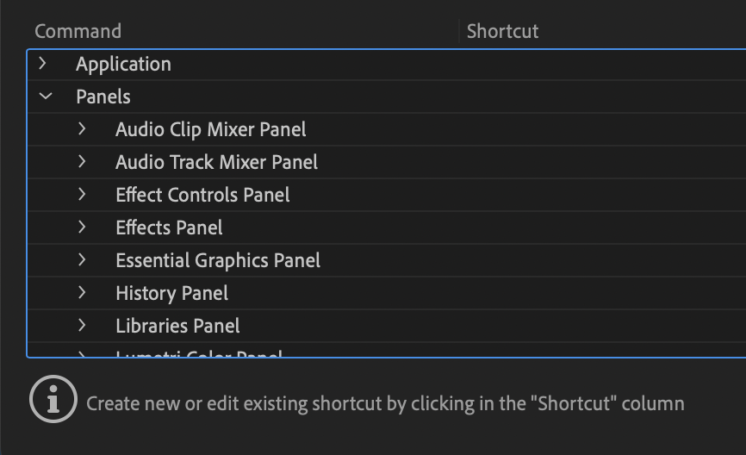
.
*CLICK THE [DOWN ARROW BUTTON] TO LEFT OF “PANELS” TO HIDE ALL ITEMS IN THE “PANELS MENU”* —>
(THE [DOWN ARROW] BECOMES A [RIGHT ARROW])
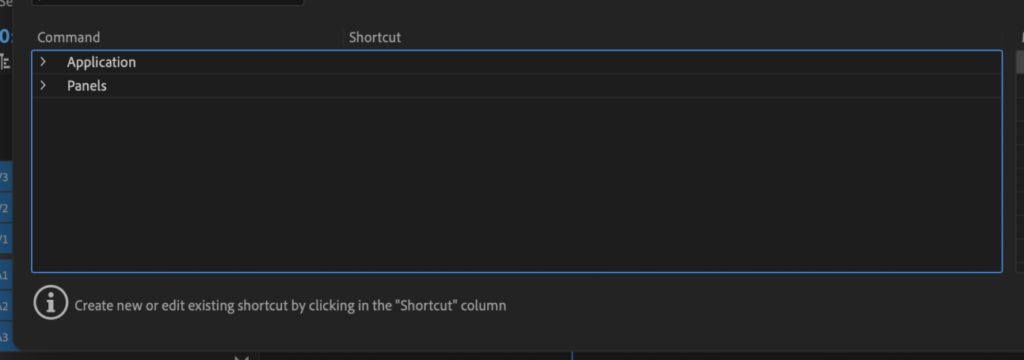
.
*[OPTION-CLICK] THE [RIGHT ARROW] TO THE LEFT OF “APPLICATION” TO DISPLAY ALL CONTENTS OF THE “APPLICATION MENU” + “PANELS MENU”* —>
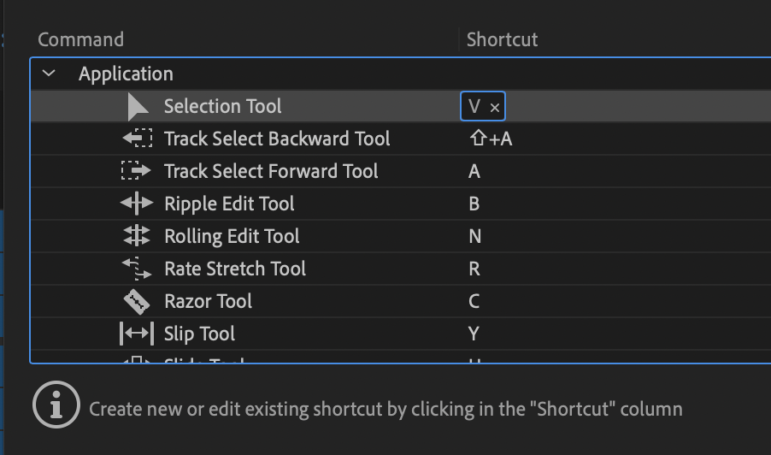
(THE [RIGHT ARROW] BECOMES A [DOWN ARROW])
.
*ROTATE [MOUSE-WHEEL] AWAY FROM YOU TO SCROLL THROUGH THE LIST*
.
*TO SELECT THE FIRST [ITEM] IN THE [LIST]* —>
[fn] + [LEFT ARROW]
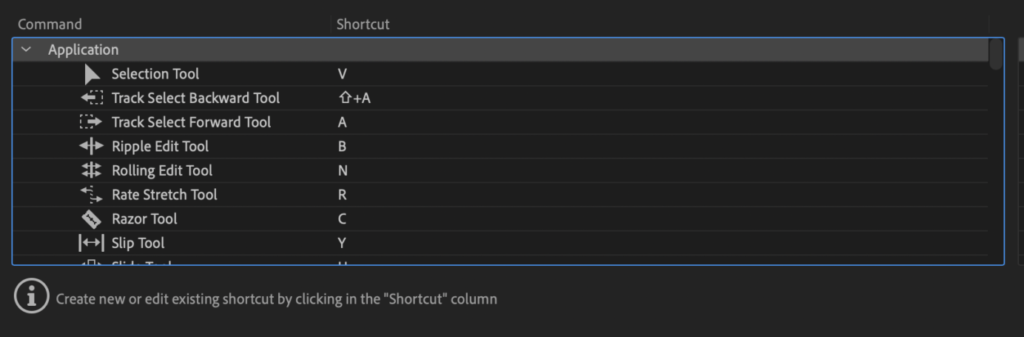
.
*TO SELECT THE LAST [ITEM] IN THE [LIST]* —>
[fn] + [RIGHT ARROW]
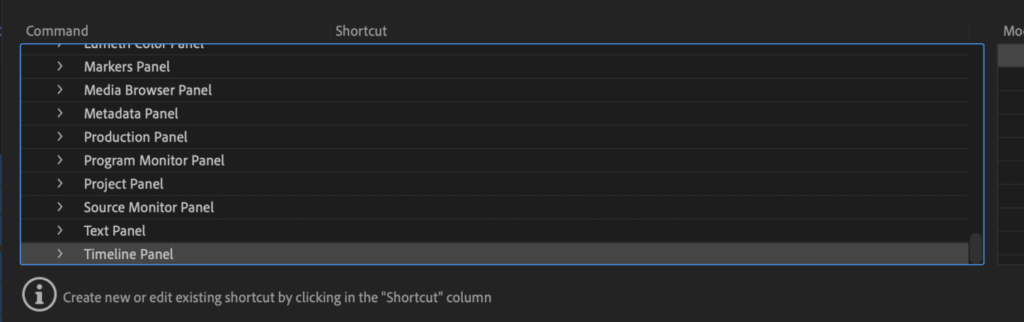
.
*TO ASSIGN [KEYBOARD SHORTCUT] TO A [SELECTED FUNCTION], CLICK THE EMPTY [SHORTCUT INPUT BOX] TO THE RIGHT OF THE [FUNCTION NAME] + TYPE IN A SHORTCUT* —>

.
*YOU CAN ASSIGN A [SINGLE LETTER KEY] TO A FUNCTION*
.
*IF THE [LETTER KEY] IS ALREADY BEING USED FOR ANOTHER [APPLICATION FUNCTION], YOU WILL GET THIS MESSAGE UNDERNEATH THE [LEFT LIST] AS SOON AS YOU TYPE THE LETTER* —>

(once you get the warning, the CHANGE HAS ALREADY TAKEN PLACE)
(if your new application shortcut assignment clashes with another application shortcut with same [key combination], the older [ks assignment] is cleared)
.
*TO UNDO THE CHANGE, CLICK [(UNDO) BUTTON IN [BOTTOM RIGHT CORNER]* –>
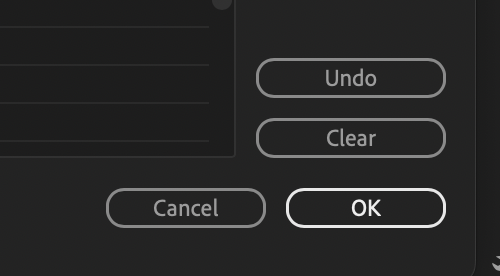
.
*YOUR ‘NEW KS ASSIGNMENT’ IS CLEARED*
*THE ORIGINAL ‘KS ASSIGNMENT’ IS NOT CLEARED*
(IF YOU CLICK ‘CLEAR’, BOTH YOUR ‘NEW KS ASSIGNMENT’ + ‘ORIGINAL KS ASSIGNMENT’ ARE CLEARED)
.
*TO CLEAR THE [KS INPUT BOX] + EXIT [EDIT MODE], CLICK THE [X] ON [RIGHT SIDE] OF THE [INPUT BOX]* —>
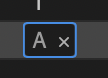
.
*YOU CAN CLEAR THE [ENCLOSED KS] WITH [X BUTTON] WITHOUT BEING IN [EDIT MODE]* —>
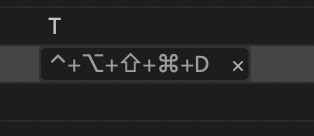
.
*CLICK THE BOTTOM “CLASHING FUNCTION NAME” TO EDIT THE KS FOR THAT FUNCTION* —>
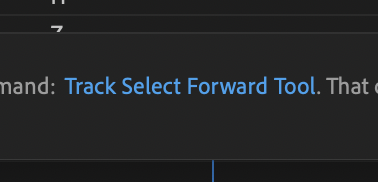
.
*THE OLDER [FUNCTION KS] IS CLEARED BY DEFAULT* —>

.
*RE-ASSIGN THE FUNCTION’S ORIGINAL [LETTER KEY SHORTCUT]*
.
(YOU WILL SEE THIS WARNING UNDERNEATH THE [LEFT COLUMN]* —>

.
*CLICK THE [FUNCTION NAME] TO RETURN TO THE [FUNCTION] YOU WERE ORIGINALLY ASSIGNING THE KS TO* —>
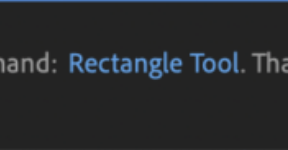
.
*YOU CANN ASIGN UP TO 4 [MODIFIER KEYS] WITH A SINGLE [LETTER KEY]*
.
*ALL AVAILABLE [MODIFIER KEY (COMBINATIONS)] ARE LISTED IN [RIGHT COLUMN]* —>
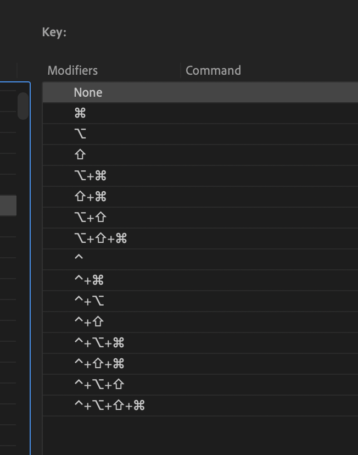
.
*4 MODIFIER KEYS* –>
(IN THIS ORDER)
-SHIFT-
-COMMAND-
-OPTION-
-CONTROL-
.
-16 ARRANGEMENTS-
(including ‘ALL’ + ‘NONE’)
.
[NONE]
[COMMAND]
[OPTION]
[SHIFT]
[COMMAND] + [OPTION]
[SHIFT] + [COMMAND]
[SHIFT] + [OPTION]
[SHIFT] + [COMMAND] + [OPTION]
[CONTROL]
[COMMAND] + [CONTROL]
[OPTION] + [CONTROL]
[SHIFT] + [CONTROL]
[COMMAND] + [OPTION] + [CONTROL]
[SHIFT] + [COMMAND] + [CONTROL]
[SHIFT] + [OPTION] + [CONTROL]
[SHIFT] + [COMMAND] + [OPTION] + [CONTROL]
.
*ADD A UNIQUE [KEYBOARD SHORTCUT] TO THE FUNCTION* —>

.
-HIT [RETURN] TO SAVE THE NEW [KS ASSIGNMENT] + CLOSE THE [KEYBOARD SHORTCUT MENU]-
.
-HIT [DOWN/RIGHT ARROW] TO SAVE THE [KS ASSIGNMENT] + SELECT THE NEXT FUNCTION IN THE LIST* —>
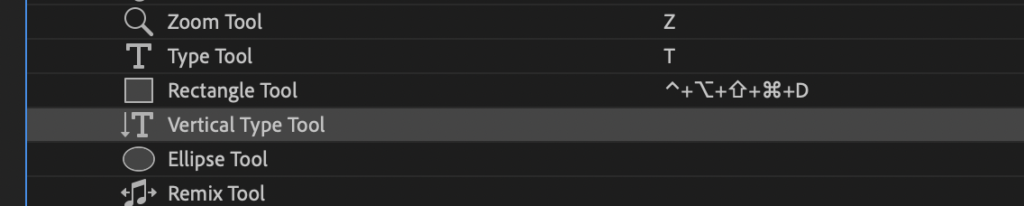
(THIS WAY, THE [KEYBOARD SHORTCUTS MENU] DOES NOT AUTOMATICALLY CLOSE)
(AND YOU CAN CONTINUE ASSIGNING [KEYBOARD SHORTCUTS])
.
*YOU CAN ASSIGN MULTIPLE [KEYBOARD SHORTCUTS] TO THE SAME FUNCTION*
.
*CLICK THE BOX TO THE RIGHT OF A FUNCTION’S FIRST [KS INPUT BOX]* —>
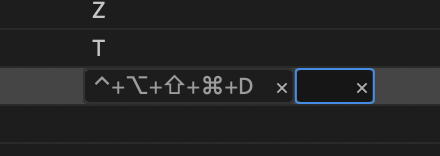
.
*WHEN YOU ARE ENTERING A NEW [KEYBOARD SHORTCUT], THE [MODIFIER KEYS] YOU PRESS WILL NOT BE DISPLAYED IN THE [KS INPUT BOX] UNTIL YOU TYPE IN A [LETTER KEY]*
*ALL [KEYBOARD SHORTCUTS] HAVE EXACTLY 1 [LETTER KEY]*
.
*THE [RIGHT COLUMN] DISPLAYS WHAT [MODIFIER KEY (COMBINATIONS] YOU ARE CURRENTLY HOLDING* —>
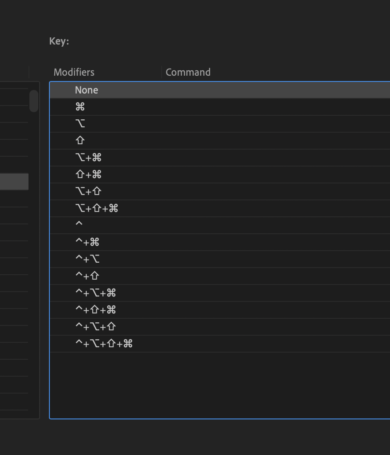
.
(THE [RIGHT COLUMN] DOES NOT WORK WHEN YOU ARE USING THE [SEARCH BOX])
(OTHERWISE THE [RIGHT COLUMN] WILL DISPLAY YOUR CURRENTLY HELD [MODIFIER KEYS] NO MATTER WHAT SECTION OF THE WINDOW YOU ARE FOCUSED INTO)
.
*YOU CAN ALSO ASSIGN [KEYBOARD SHORTCUTS] TO A [KEY] BY DRAG-DROPPING A [COMMAND] FROM THE [LEFT COMMAND LIST] TO THE [KEYBOARD SCREEN LAYOUT]*
.
(you can use this method to fill up any ‘single key’ without an assigned function)
(these keys are ‘smoky gray’)
(lighter than the ‘modifier key color’)
.
*HERE I DRAG-DROPPED THE [‘RECTANGLE TOOL’ COMMAND] TO THE [F2 KEY]* —>
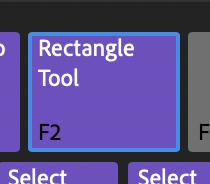
.
*TO UNDO THE [DRAG-DROP KS ASSIGNMENT], CLICK THE [X BUTTON] IN THE [RIGHT COMMAND COLUMN]* —>
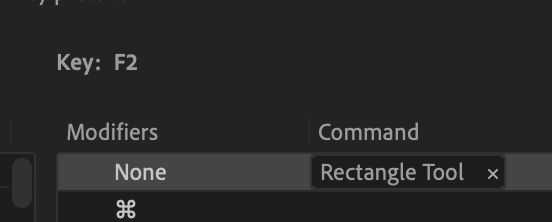
.
*TOP LEFT CORNER* —>
*PRE-SETS*
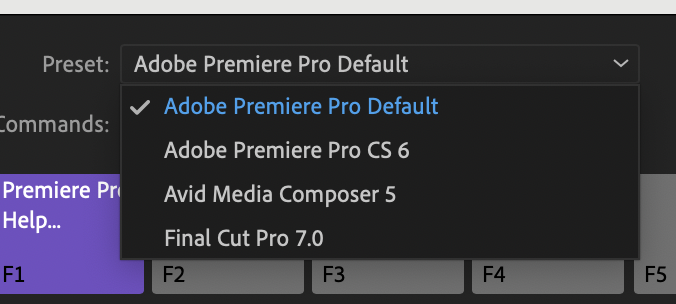
.
*AS SOON AS YOU MAKE A CHANGE TO THE ‘ADOBE PREMIERE PRO DEFAULT KEYBOARD SHORTCUTS’, THE [PRE-SET] IS DISPLAYED AS ‘CUSTOM’* —>
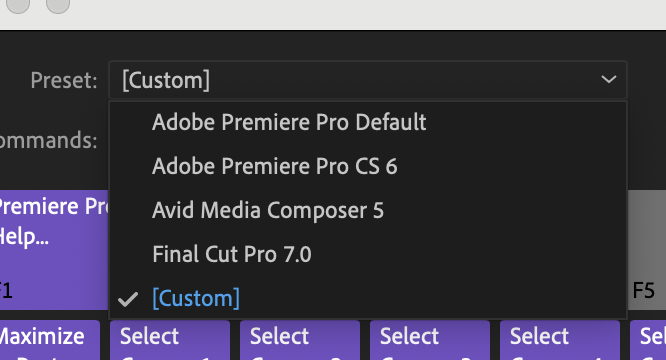
.
*CLICK [(SAVE AS) BUTTON] TO SAVE THE CURRENT [KS ASSIGNMENTS] AS A NEW [PRE-SET]*–>
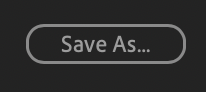
.
*NAME THE [PRE-SET]* –>
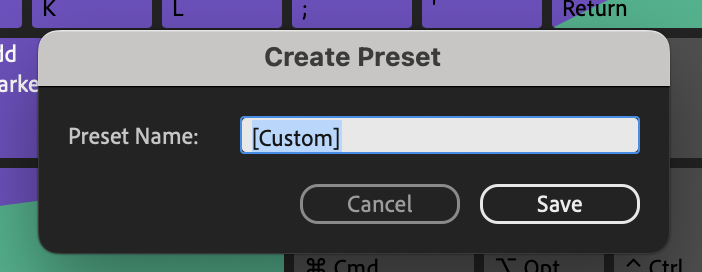
.
*THE [PRE-SET] WILL NOW APPEAR AS AN ITEM IN THE [PRE-SET DROP-DOWN MENU]* —>
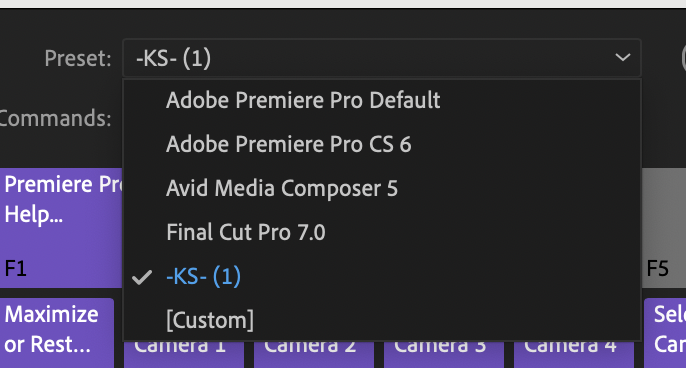
.
*TO DELETE CURRENTLY LOADED [PRE-SET], CLICK [DELETE BUTTON]* —>
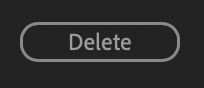
.
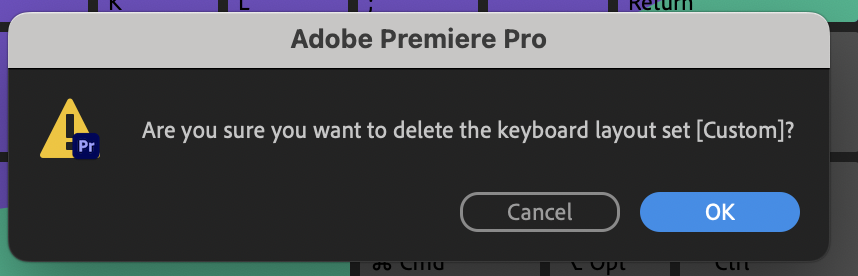
.
*HIT [RETURN] TO DELETE THE [PRE-SET]*
.
*TO VIEW A [KS ASSIGNMENT PRE-SET] AS A [TEXT FILE], CLICK THE [COPY TO CLIPBOARD BUTTON]* —>
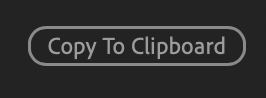
.
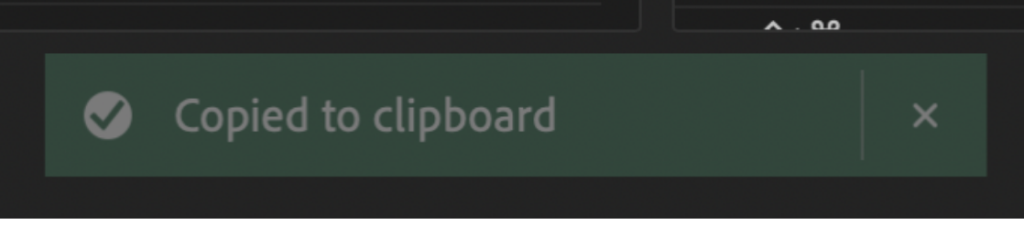
.
*FIRST CREATE A [FOLDER] IN [GOOGLE DRIVE] FOR YOUR [(KEYBOARD SHORTCUTS )LISTS]* —>

.
*FILE PATH* ->
/Users/joga/Library/CloudStorage/GoogleDrive-josephjgatti@gmail.com/My Drive/[HANDBOOX]/-FILM EDITING-/-APPS-/macOS APPS/[PREMIERE PRO]/-KEYBOARD SHORTCUTS-/-LISTS-
.
*GO TO [PREMIERE PRO] + COPY A ‘KEYBOARD LIST’ TO CLIPBOARD*
.
*OPEN [TEXT-EDIT]*
*CREATE A NEW [DOCUMENT]*
*PASTE THE [(KEYBOARD SHORTCUTS) LIST] FROM CLIPBOARD*
.
*SAVE THE TEXT DOCUMENT TO THIS FILE PATH* —>
.
*CHOOSE A [COMMAND CATEGORY] TO LOAD A NEW [KEYBOARD LAYOUT]* —>
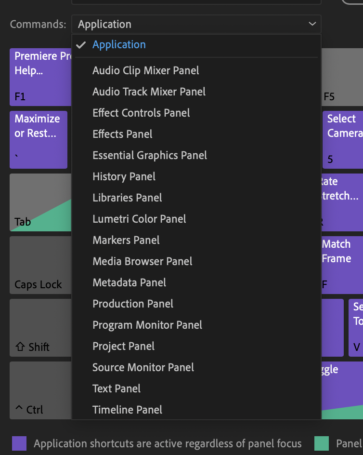
.
*[APPLICATION] INCLUDES ALL [KEYBOARD SHORTCUTS]*
(default setting)
.
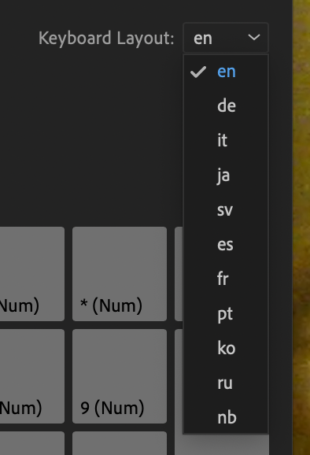
.
*THE [COMMAND PROFILE] IS LOCATED IN [BOTTOM LEFT] OF [KEYBOARD SHORTCUTS MENU]* —>
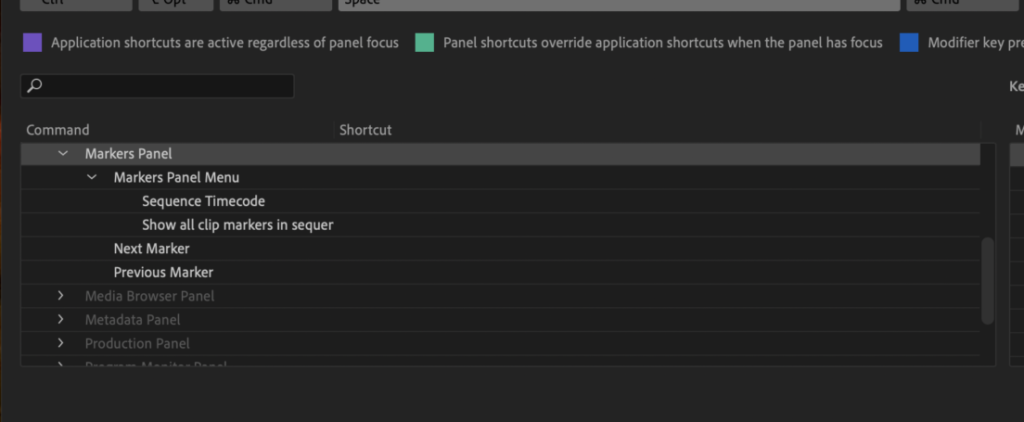
.
*CLICK ANY KEY TO VIEW ITS [KEY PROFILE] IN [BOTTOM RIGHT] OF [KEYBOARD SHORTCUTS MENU]* —>
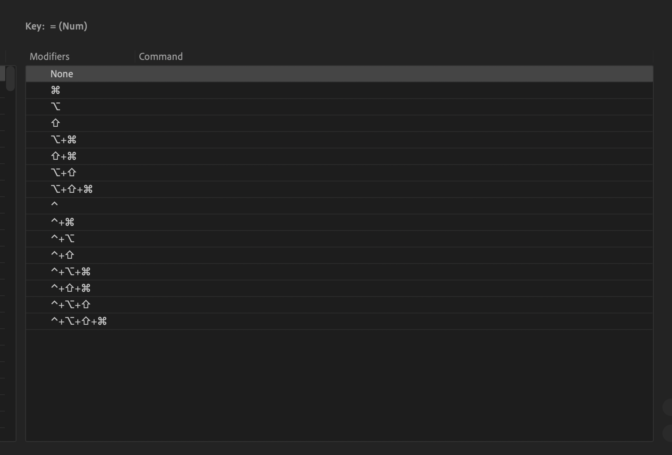
.
*SEARCH BY [COMMAND] IN BOTTOM LEFT [SEARCH BOX]* —>
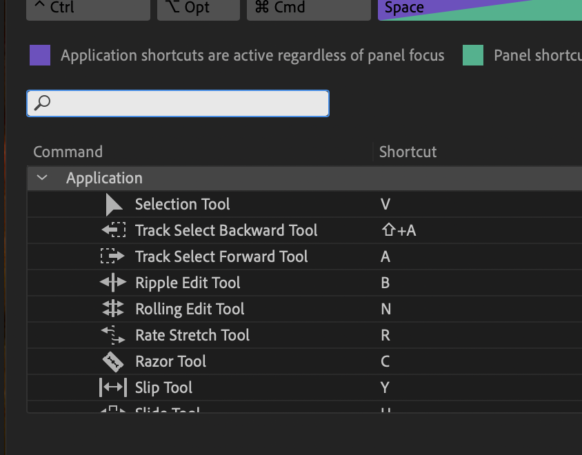
.
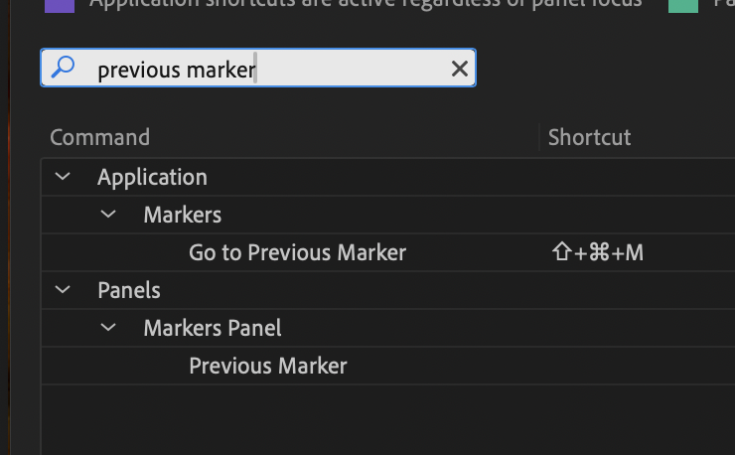
.
*CLICK INTO THE [SHORTCUT INPUT BOX]* —>
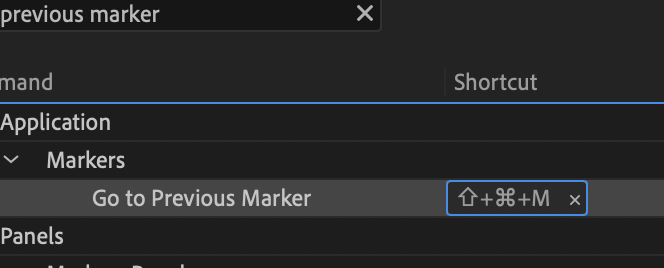
.
*CLICK [X BUTTON] TO DELETE THE [SHORTCUT]*
*TYPE IN A NEW [SHORTCUT]*
*CLICK [OK] IN [BOTTOM RIGHT CORNER]*
.
*TO CLOSE [KEYBOARD SHORTCUTS MENU]* —>
[ESCAPE]
.
You can also use the visual keyboard layout to customize the shortcuts and assign multiple shortcuts to a command
.
Visual keyboard layout for assigning keyboard shortcuts
You can use the keyboard GUI to see which keys have been assigned and which are available for assignment.
A tool tip reveals the full command name when you hover over a key in the Keyboard layout.
When you select a modifier key on the keyboard layout, the keyboard displays all the shortcuts which require that modifier.
You can also press the modifier key on the hardware keyboard to achieve this result.
When you select a key on the Keyboard Layout, you can view all the commands that are assigned to that unmodified key and all other modifier combinations.
Premiere Pro detects the keyboard hardware and the appropriate keyboard layout is displayed accordingly
When Premiere Pro detects a non-supported keyboard, the default view is to display the U.S. English keyboard.
By default, the Adobe Premiere Pro Default preset is displayed.
When you change a shortcut, the preset pop-up menu gets changed to Custom.
After you make the required changes, you can choose Save As to save the customized shortcut set as a preset
.
Color coding
Keys shaded in purple are application-wide shortcuts.
Keys shaded in green are panel-specific shortcuts.
Keys shaded in both purple and green represent the panel commands that have been assigned to keys that also have an application command already assigned to them.
Application shortcuts
Application shortcuts
Application shortcuts and panel shortcuts
Commands can be assigned for application shortcuts and command shortcuts.
Application shortcuts function regardless of panel focus (with some exceptions) and panel shortcuts function only when the panel is in focus.
Certain keyboard shortcuts work only in specific panels.
This means that you can have more than once shortcut assigned to the same key.
You can also make use of the pop-up window that shows only a certain batch of panel shortcuts
(for example, only for the timeline).
When a Panel Shortcut has the same assigned shortcut as an application Shortcut, the application shortcut does not function when that panel has focus.
You can search for commands in the Command List, which is filtered by the search criteria.
You can also assign shortcuts by clicking in the shortcut column and tapping keys on their keyboard to create the shortcut (including adding modifiers).
A warning indicating a shortcut conflict appears when:
An application shortcut already in use by another application shortcut.
A panel shortcut is already in use by another command in the same panel.
A panel shortcut overrides an application shortcut when that panel has focus.
You can also click drag to assign commands to keys on the keyboard layout or the Key modifier list.
Panel shortcuts
Panel shortcuts
Shortcut assignment using Drag-and-Drop
You can also assign shortcuts by dragging a command from the command List onto a key in the Keyboard Layout, or onto a modifier combination for the currently selected key displayed in the Key Modifier List.
To assign a command to a key along with a modifier, hold down the modifiers during drag-and-drop.
Conflict resolution
When there is a conflict with a shortcut that is already in use with another command:
A warning appears at the bottom of the editor
Undo and Clear buttons in the lower right corner are enabled.
The command in conflict is highlighted in blue, and clicking this automatically selects the command in the command list.
This allows users to easily change the assignment for the conflicting command.
Use this instead of the ‘Go To’ button used in former releases.
Premiere Pro default keyboard shortcuts
Many commands have keyboard shortcut equivalents, so you can complete tasks with minimal use of the mouse.
You can also create or edit keyboard shortcuts
.
Find keyboard shortcuts
Find the keyboard shortcuts for a tool, button, or menu command by doing any of the following:
For a tool or button, hold the pointer over the tool or button until its tool tip appears.
If available, the keyboard shortcut appears in the tool tip after the tool description.
For menu commands, look for the keyboard shortcut at the right of the command.
For the most-used keyboard shortcuts not shown in tool tips or on menus, see the tables in this article.
For a complete list of default and current shortcuts, choose Edit > Keyboard Shortcuts (Windows) or Premiere Pro > Keyboard Shortcuts (Mac OS)
Use the search field in the Keyboard Customization dialog box to find specific commands quickly.
Customize or load keyboard shortcuts
You can set shortcuts to match shortcuts in other software you use. If other sets are available, you can choose them from the Set menu in the Keyboard Customization dialog box.
For customizing keyboard shortcuts, choose one of the following:
In Windows, choose Edit > Keyboard Shortcuts
In Mac OS, choose Premiere Pro > Keyboard Shortcuts
In the Keyboard Customization dialog box, choose an option from the menu:
Application
Displays commands found in the menu bar, organized by category.
Panels
Displays commands associated with panels and menus.
Tools
Displays a list of tool icons.
In the Command column, view the command for which you want to create or change a shortcut.
If necessary, click the triangle next to the name of a category to reveal the commands it includes.
Click in the item’s shortcut field to select it.
Type the shortcut you want to use for the item.
The Keyboard Customization dialog box displays an alert if the shortcut you choose is already in use.
To erase a shortcut and return it to the command that originally had it, click Undo.
To jump to the command that previously had the shortcut, click Go To.
To simply delete the shortcut you typed, click Clear.
To reenter the shortcut you typed previously, click Redo.
Repeat the procedure to enter as many shortcuts as you want.
When you’re finished, click Save As, type a name for your Key Set, and click Save.
The operating system reserves some commands.
You cannot reassign those commands to Premiere Pro.
Also, you cannot assign the plus (+) and minus (-) keys on the numeric keypad because they are necessary for entering relative timecode values.
You can assign the minus (–) key on the main keyboard, however.
Copy keyboard shortcuts from one computer to another
Sync keyboard shortcuts using Creative Cloud
Premiere Pro lets you quickly and easily sync keyboard shortcuts between computers using the Sync Settings feature.
Using Sync Settings, you can upload the customized keyboard shortcuts from your computer to Creative Cloud.
Then, you can sync the keyboard shortcuts from Creative Cloud to any other computer.
For more information, see Sync settings using Adobe Creative Cloud.
Keyboard shortcuts are synchronized for the same platform only, and not between Windows and Mac OS platforms.
That is, keyboard shortcuts created for Windows only sync with a Windows computer.
Mac OS keyboard shortcuts only sync with a Mac OS computer.
Manually copy keyboard shortcuts
You can copy your customized keyboard shortcuts from one computer to another computer, or to another location on your computer.
Locate the keyboard shortcuts (.kys) file that you want to copy to another computer.
The location of the customized keyboard shortcuts file depends on whether you’ve signed in to Creative Cloud Sync Settings in Premiere Pro or not.
Signed into Creative Cloud Sync Settings
Win: Users[user name]\Documents\Adobe\Premiere Pro[version]\Profile-CreativeCloud-\Win\
Mac: Users/[user name]/Documents/Adobe/Premiere Pro/[version]/Profile-CreativeCloud-/Mac/
Signed out of Creative Cloud Sync Settings
Win: Users[user name]\Documents\Adobe\Premiere Pro[version]\Profile-username\Win\
Mac: Users/[user name]/Documents/Adobe/Premiere Pro/[version]/Profile-username/Mac/
[version] can be 7.0 or 8.0
Copy the keyboard shortcuts (.kys) file and paste into the required file location.
To copy the keyboard shortcuts file to a location on a different computer, copy the .kys file to a removable drive, like a USB thumb drive.
Then, copy the .kys file from the removable drive to the appropriate location in the new computer.
Assign multiple keyboard shortcuts to a command
You can assign multiple keyboard shortcuts for a single command.
The Keyboard Shortcuts dialog displays the keyboard shortcut as an editable button, which lets you change, add multiple shortcuts, or delete shortcuts.
Add more shortcuts
To add more shortcuts to a command, click to the right of an existing shortcut.
If there is no existing shortcut, click anywhere in the Shortcut column.
A new shortcut button is created in which you can type the shortcut.
Edit a shortcut
Edit a shortcut
To edit a shortcut, click the shortcut text in the Shortcuts column.
The text is replaced with an editable button.
Type the shortcut that you want to use. If the shortcut you type is already in use, an alert appears.
Delete a shortcut
Delete a shortcut
To delete a shortcut, click ‘x’ in the editable shortcut button.
Remove shortcuts
In Windows, choose Edit > Keyboard Shortcuts
In Mac OS, choose Premiere Pro > Keyboard Shortcuts
To remove a shortcut, select the shortcut you want to remove, and click Clear.
To remove a set of shortcuts, choose the key set from the Set menu and click Delete.
When prompted in the warning dialog box, click Delete to confirm your choice.
Print keyboard shortcuts
Many editors like to have a keyboard shortcuts document they can search and refer to.
Premiere Pro offers a way to copy and paste keyboard shortcuts into a document, and then print.
There are also pages in Help documentation that you can print, or save as a PDF.
Whether you are copy and pasting into a document, printing a PDF, or inspecting the Keyboard Shortcuts dialog box, it is important to note the available commands that are mappable to the keyboard.
You can engage in a much more keyboard-driven workflow by adding new keyboard shortcuts.
Print a spreadsheet of the keyboard shortcuts
You can paste the lists of keyboard shortcuts from the Keyboard Customization dialog box into a text document, like a spreadsheet, from which you can print.
The advantage of the copy and pasting method is that you can view your customized keyboard shortcuts, as well. If you select Final Cut Pro, Avid Media Composer, or Custom keyboard shortcuts, then those keyboard shortcuts are the ones that are printed
.
Do one of the following:
Press Ctrl+Shift, and then choose Edit > Keyboard Shortcuts (Windows).
Press Command+Shift, and then choose Premiere Pro > Keyboard Shortcuts (Mac OS).
Click the Clipboard button.
Start a new document in a text editor, or spreadsheet program.
Paste the contents of the clipboard into the document.
Save the document and then print it out
.
.
.
.

.
.
.
.
.
.



 *SKETCHES*
*SKETCHES*

 *
*


















 *
*